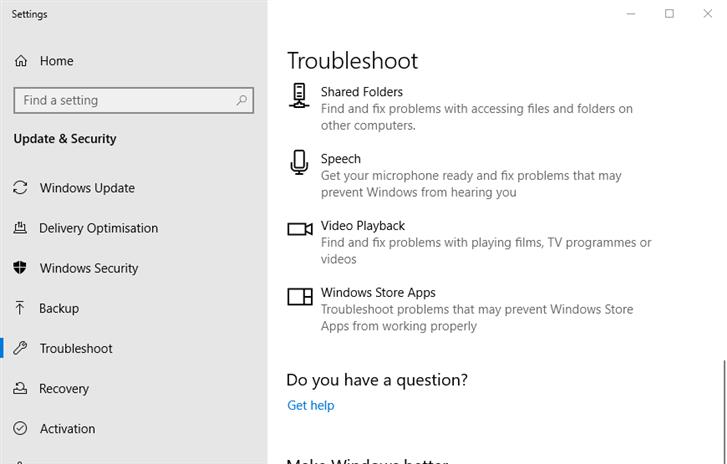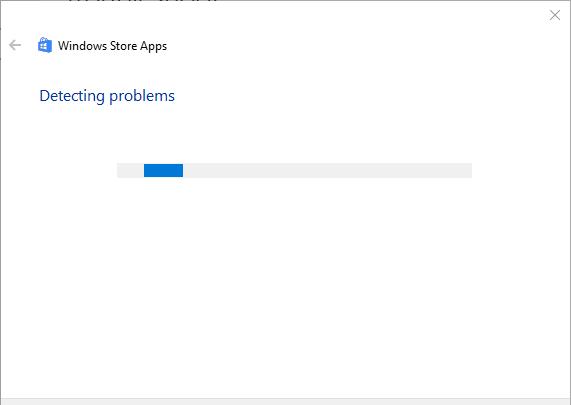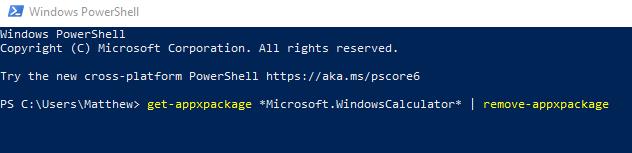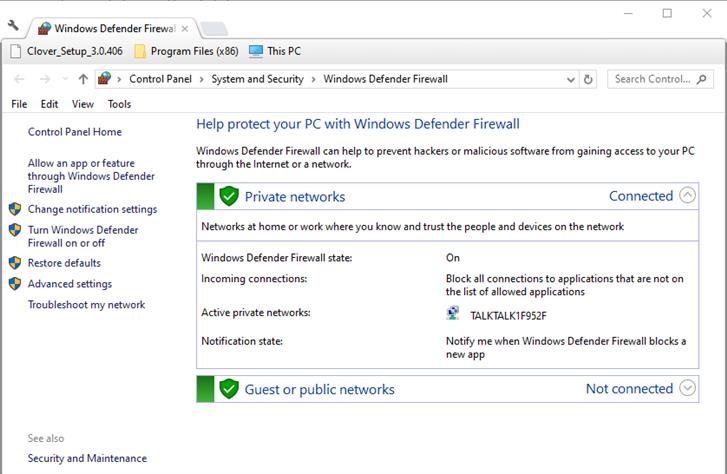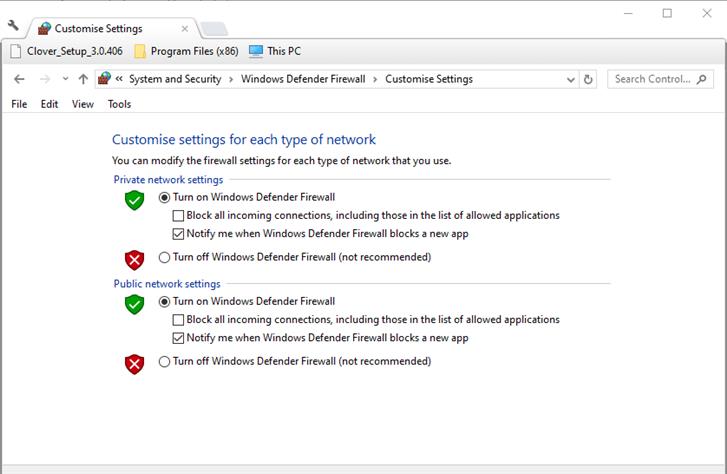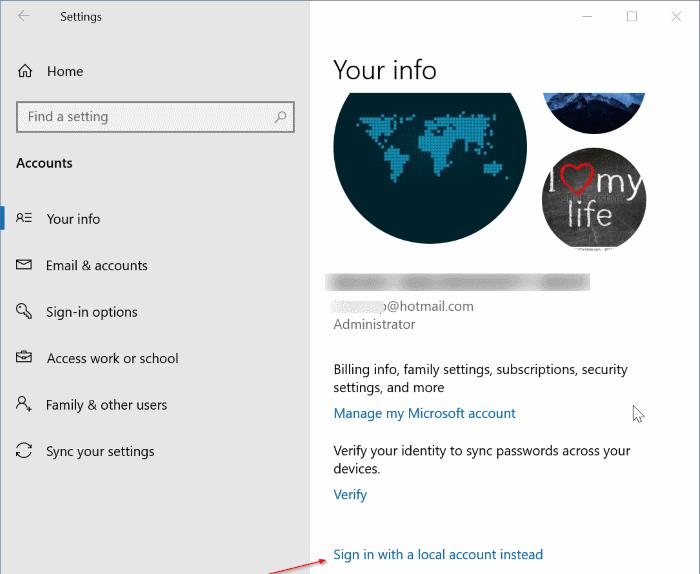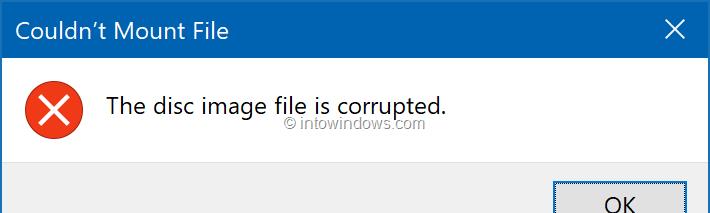L’app Calcolatrice di Windows 10 è uno strumento prezioso che include modalità scientifiche e di programmazione insieme a più opzioni matematiche di base.
Tuttavia, alcuni utenti hanno dichiarato sul forum Microsoft che la loro app Calcolatrice di Windows 10 è scomparsa.
L’app Calcolatrice può mancare dopo l’aggiornamento degli utenti da Windows 7 a 10 o dopo gli aggiornamenti di Windows. Queste sono alcune delle risoluzioni che potrebbero ripristinare un’app Calcolatrice di Windows 10 mancante.
Come posso riavere la mia calcolatrice su Windows 10?
1. Eseguire lo strumento di risoluzione dei problemi dell’app di Windows 10
- premi il Tasto Windows + Sscorciatoia da tastiera
- Ingresso Risoluzione dei problemi nella casella di ricerca
- Clic Risolvi i problemi relativi alle impostazioni per aprire la finestra mostrata direttamente sotto
- Quindi fare clic App di Windows Store e la sua Esegui lo strumento di risoluzione dei problemi pulsante
- Passa attraverso lo strumento di risoluzione dei problemi delle app di Windows Store che si apre
Se lo strumento di risoluzione dei problemi si interrompe prima di completare il processo, correggilo con l’aiuto di questa guida completa.
2. Reinstallare l’app di Windows 10
- premi il finestre + R
- accedere PowerShell nella casella Esegui Apri e fai clic su ok pulsante
- Immettere questo comando in PowerShell:
- get-appxpackage * Microsoft.WindowsCalculator * | remove-appxpackage
- premi il accedere tasto dopo aver inserito quel comando.
- premi il accedere tasto dopo aver inserito quel comando.
- get-appxpackage * Microsoft.WindowsCalculator * | remove-appxpackage
- Quindi apri la pagina Calcolatrice di Windows
- Clicca il Ottenere pulsante in quella pagina per scaricare e installare l’app Calcolatrice
Se PowerShell smette di funzionare, seguire i passaggi di questa guida per farlo funzionare di nuovo.
3. Attiva Windows Defender Firewall
- Apri l’utilità di ricerca di Windows 10.
- Ingresso Windows Defender come parola chiave di ricerca
- Clic Windows Defender Firewall per aprire la finestra mostrata direttamente sotto
- Clic Attiva o disattiva Windows Defender Firewall a sinistra dell’applet del Pannello di controllo
- Seleziona entrambi Attiva Windows Defender Firewall caselle di controllo se WDF non è abilitato
- Clicca il ok pulsante