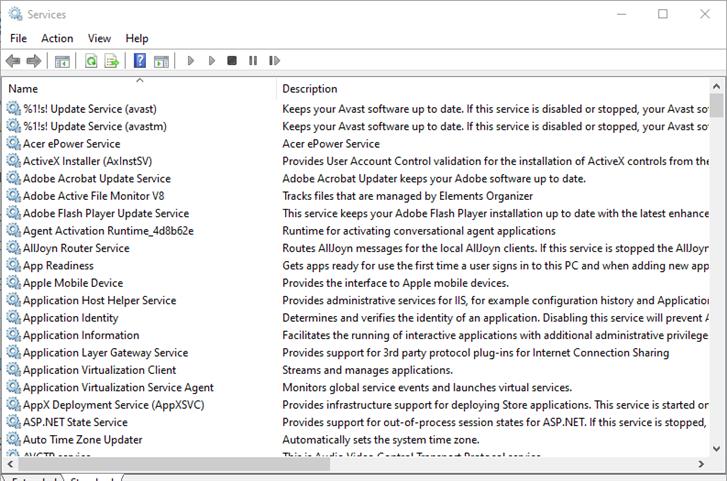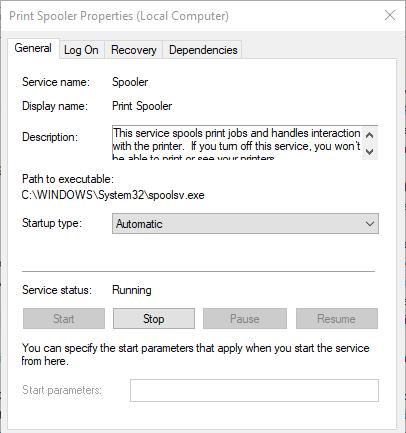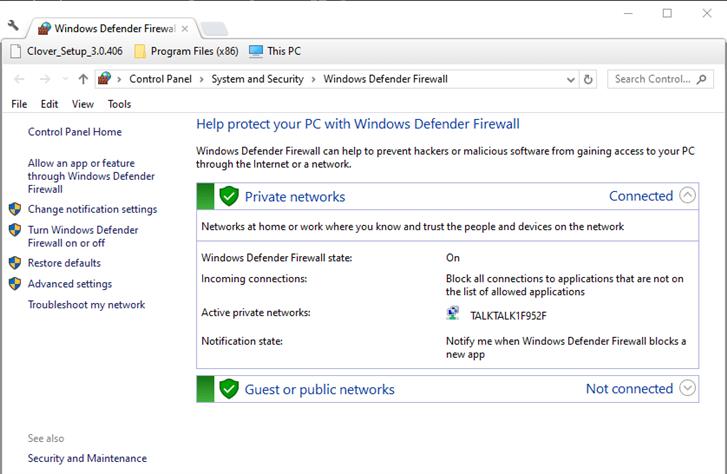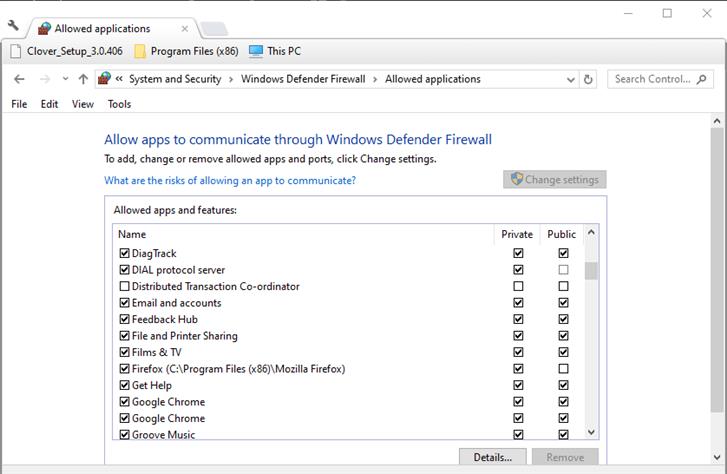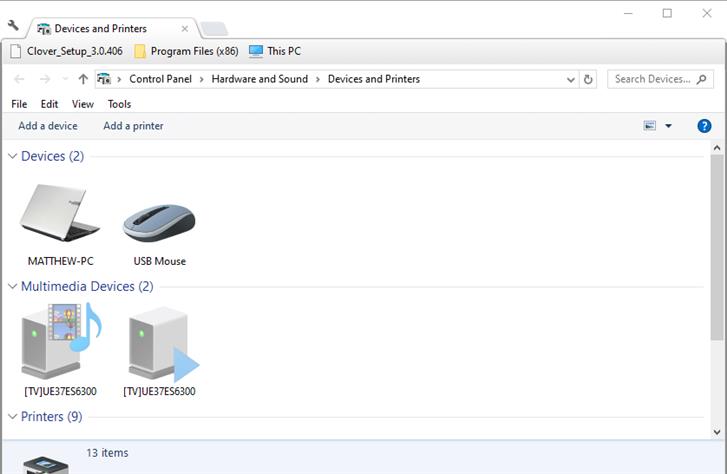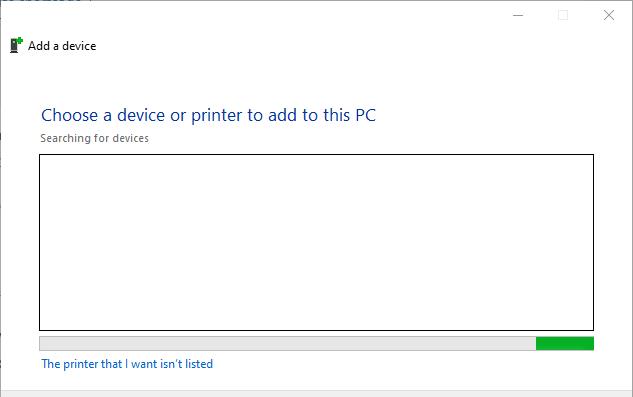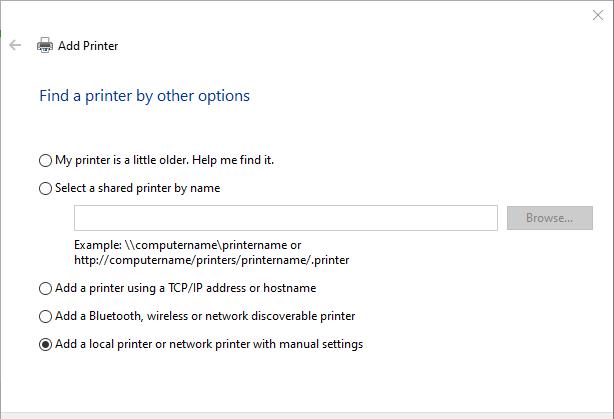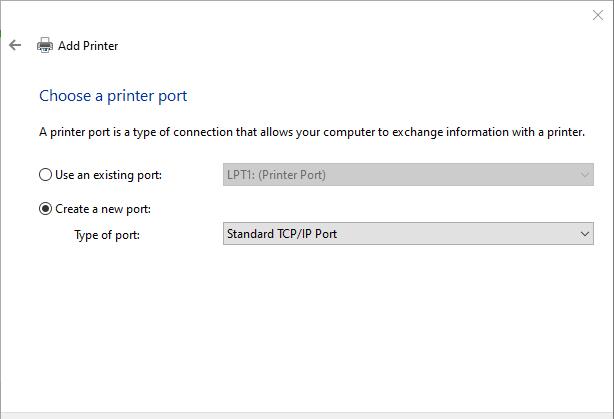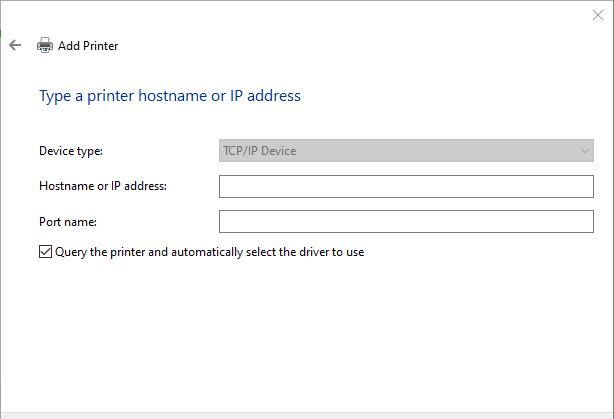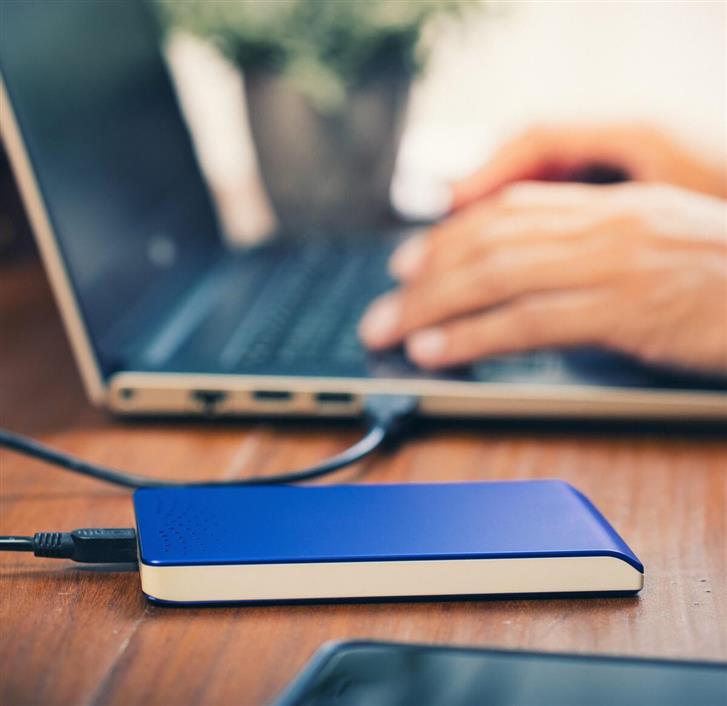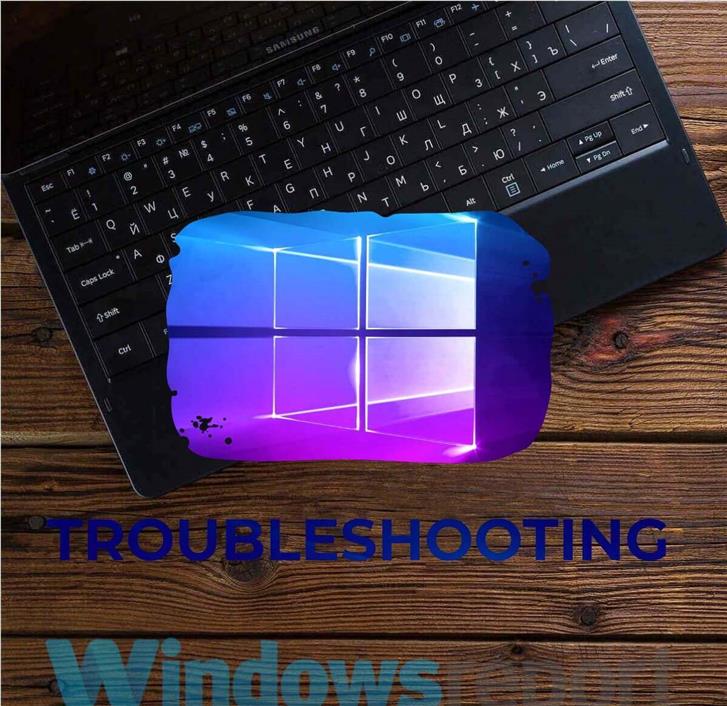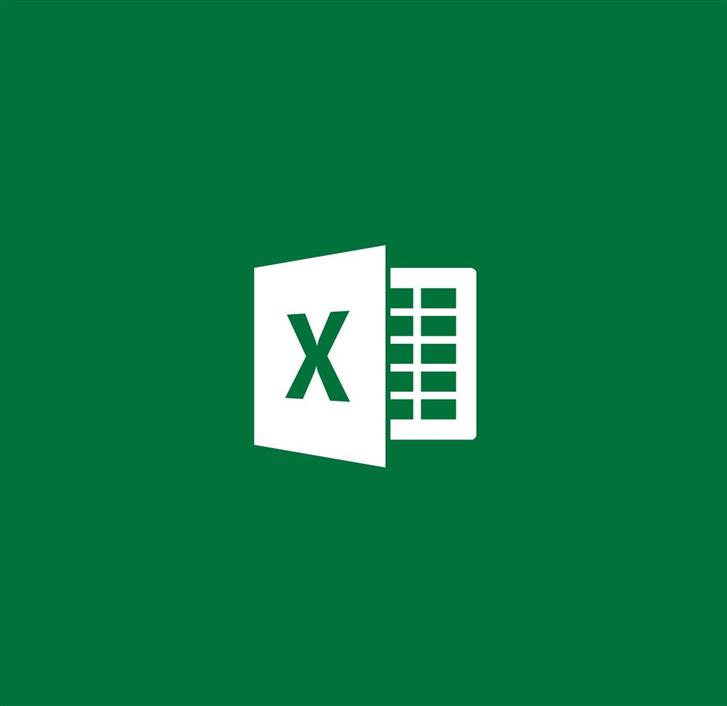Yazıcı hatası 0x000003e3, bazı kullanıcılar için Windows’ta paylaşılan yerel ağ yazıcılarına yazdırmaya çalıştıklarında ortaya çıkan bir hatadır. Hata iletisinin tamamı şunları belirtir: Windows yazıcıya bağlanamıyor. İşlem 0x000003e3 hatasıyla başarısız oldu.
Bu hataya da çarptıysanız, panik yapmanın bir nedeni yoktur. Aşağıdaki basit adımları dikkatle izleyin ve hemen kurtulun.
0x000003e3 yazıcı hatasını nasıl düzeltebilirim?
1. Yazdırma Biriktiricisi hizmetinin etkin olup olmadığını kontrol edin
- Yazdırma Biriktiricisini yeniden başlatmak, kullanıcıların 0x000003e3 yazıcı hatasını düzeltmek için onayladığı bir çözümdür. Basın Windows tuşu + R kısayol.
- Giriş services.msc Çalıştır aksesuarında tamam seçeneği.
- Ardından özellikler penceresini açmak için Yazdırma Biriktiricisi’ni çift tıklatın.
- seçmek Otomatik Başlangıç türü açılır menüsünde.
- Hizmet çalışmıyorsa, Başlat düğmesine tıklayın.
- Seçin Uygulamak seçeneği.
- Tıklayın tamam pencereden çıkmak için.
2. Dosya ve Yazıcı Paylaşımı güvenlik duvarı seçeneğini belirleyin
- Windows Defender Güvenlik Duvarı yazıcıyla bağlantınızı engelliyor olabilir. Bunu düzeltmek için Windows 10’ları tıklayın Aramak için buraya yazınız buton.
- Anahtar kelimeyi girin Windows Defender Güvenlik Duvarı Denetim Masası uygulamasını aramak için.
- Ardından, doğrudan aşağıda gösterilen Denetim Masası uygulamasını açmak için Windows Defender Güvenlik Duvarı’nı tıklatın.
- Tıklayın Windows Defender Güvenlik Duvarı üzerinden bir uygulamaya veya özelliğe izin verme uygulamasının penceresinin sol tarafında.
- Tıklayın Ayarları değiştir gerekirse.
- İçin tüm onay kutularını tıklayın Dosya ve Yazıcı Paylaşımı seçilmediyse.
- Basın tamam buton.
Denetim Masası’nı açamıyor musunuz? Bir çözüm bulmak için bu adım adım kılavuza göz atın.
3. Yeni bir yerel bağlantı noktası kurun
- Bazı kullanıcıların, yazıcılarının yönetici haklarıyla yapabilecekleri 0x000003e3 hatasını düzeltmesi için yeni bir yerel bağlantı noktası ayarlaması gerekebilir. Çalıştır aksesuarını açın.
- Giriş kontrol / isim Microsoft.DevicesAndPrinters ve bas Giriş.
- Tıklayın Yazıcı ekle Aygıtlar ve Yazıcılar.
- Aygıt ekle penceresi gerekli yazıcıyı listelemiyorsa, İstediğim yazıcı listede yok doğrudan aşağıda gösterilen seçenekleri açmak için
- Seçin Manuel ayarlarla yerel bir yazıcı veya ağ yazıcısı ekleme seçeneği.
- Basın Sonraki doğrudan aşağıda gösterilen pencereyi açmak için düğmesine basın.
- Seçin Yeni bir bağlantı noktası oluştur Radyo düğmesi.
- Seçin Standart TCP / IP Bağlantı Noktası Bağlantı noktası türü açılır menüsünde seçeneğini belirleyin.
- Tıkla Sonraki buton.
- Ardından Ana bilgisayar adı metin kutusuna paylaşılan ağ yazıcısının yüklü olduğu bilgisayarın IP adresini girin.
- Seçin Sonraki seçeneği.
- Sürücü kurulumu için gerekli yazıcı modelini seçin ve Sonraki buton.
- Seçin tamam ve Bitiş seçenekler.