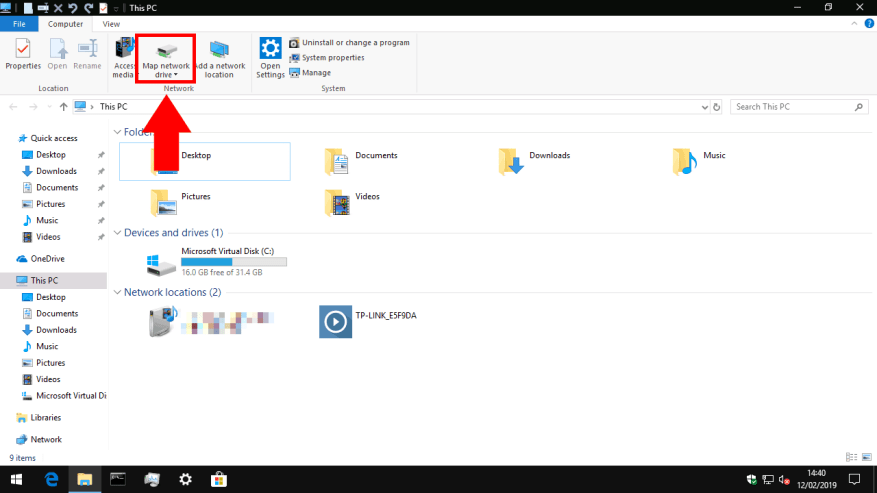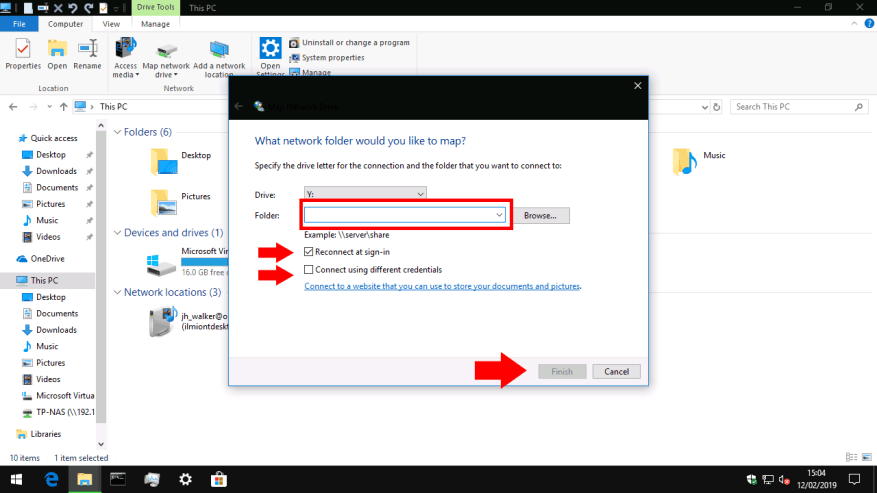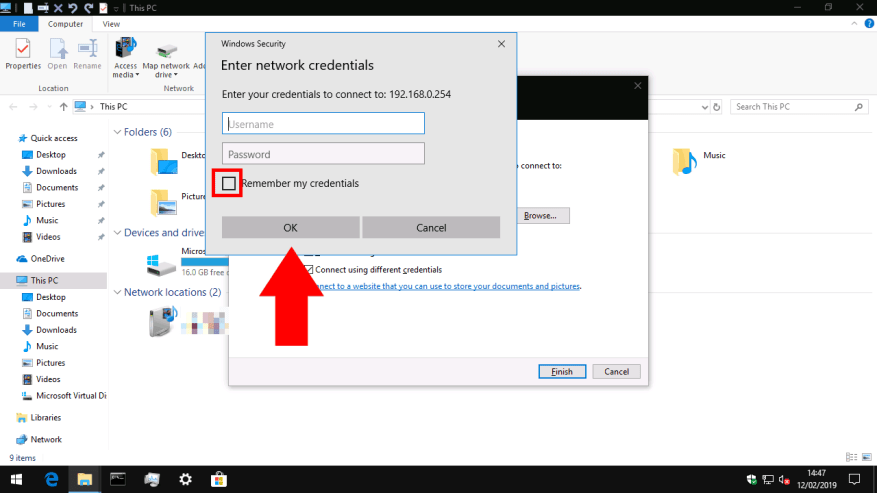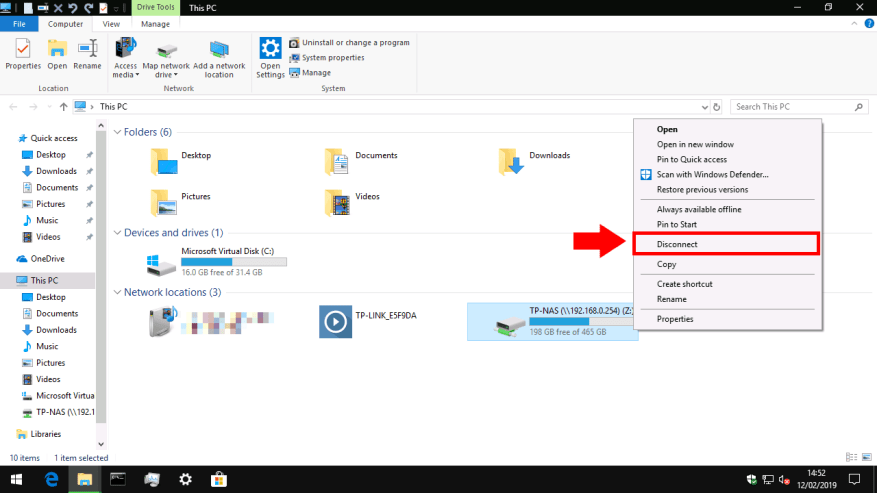- Hogyan csatlakoztasd az AirPod-ot a számítógépedhez?
- Hogyan csatlakoztathatja telefonját számítógépéhez vagy laptopjához?
- Hogyan csatlakozhatok vezeték nélküli hálózathoz az Action Centerben?
- Hogyan csatlakozhatok vezeték nélküli hálózathoz a vezérlőpanellel?
- Hogyan csatlakozhatok manuálisan vezeték nélküli hálózathoz Windows 10 rendszerben?
- Hogyan csatlakozhatok vezeték nélküli eszközhöz az Action Centerben?
- Hogyan állíthatok be kézzel egy Wi-Fi kapcsolatot?
- Használhatok Android-alkalmazásokat Windows 11 rendszeren?
- Hogyan lehet összekapcsolni az Android telefont a Windows 11 számítógéppel?
- Hogyan tükrözhetem Android-telefonomat Windows 11-re?
- Csatlakoztathatom az Android telefonomat a számítógéphez?
A hálózatra csatlakoztatott merevlemez vagy a NAS for Network Attached Storage nagyszerű módja annak, hogy több tárhelyet adjon a számítógépéhez, miközben elérhetővé teszi más eszközök és felhasználók számára otthonában vagy irodájában. Miután az új eszközt csatlakoztatta a hálózathoz, hozzá kell adnia a Windows 10 rendszerhez, hogy hozzáférhessen a fájljaihoz.
Az első lépés a File Explorer megnyitása – a Win+E billentyűkombináció megnyomásával új ablakot indíthat el az asztalról. A Fájlböngésző beállításaitól függően a Gyors hozzáférés vagy a Ez a számítógép képernyőre érkezik. Ha még nem járt ott, keresse meg ezt a számítógépet a bal oldalsávon.
Az ablak tetején, a szalagvezérlő sávban kattintson a „Hálózati meghajtó leképezése” gombra a „Hálózat” részben. A megjelenő felugró ablak lehetővé teszi a meghajtó csatlakozásának konfigurálását.
Először töltse ki a „Mappa” bevitelt. Ez kissé zavaró lehet, mivel nem valódi mappát kér. Tudnia kell a merevlemez hálózati címét, valamint a „share” mappa nevét, amelyhez csatlakozik. Az előbbi általában a hálózati eszköz IP-címe. Valószínűleg az utóbbit konfigurálta a hálózati merevlemez beállítása közben; nézze meg a dokumentációját, ha úgy érzi, elakad.
Adja meg a megosztási címet a megadott példával megegyező formátumban. A 192.168.0.254 hálózati eszköz „TP-NAS” nevű megosztásához csatlakozunk, így a helyes elérési út a „\192.168.0.254TP-NAS”.
Mielőtt továbblépne, válassza ki az eszköz meghajtóbetűjelét a legördülő menüből. Amikor hozzáadja a hálózati megosztást, a Windows rendszerben a szokásos merevlemezhez vagy USB-meghajtóhoz hasonlónak tűnik. A meghajtó betűjele határozza meg azt az azonosító betűt, amelyet a rendszeren belül kap. A meghajtó betűjelével a Windows rendszerben bárhonnan hivatkozhat a meghajtóra a fájl elérési útjában.
Végül irányítsa a figyelmét a két jelölőnégyzetre.Valószínűleg be kell hagynia az „Újracsatlakozás bejelentkezéskor” lehetőséget; ellenkező esetben manuálisan kell újracsatlakoznia a megosztáshoz a számítógép minden indításakor.
A „Csatlakozás különböző hitelesítő adatokkal” érdekesebb. Ha a hálózati meghajtó jelszóval védett, ennek letiltása esetén a rendszer automatikusan megpróbál bejelentkezni a Windows felhasználónevével és jelszavával. Ha más felhasználónév vagy jelszó van beállítva a hálózati meghajtón, jelölje be ezt a négyzetet. A „Befejezés” gombra kattintás után megadhatja felhasználónevét és jelszavát.
Kattintson a „Befejezés” gombra a hálózati megosztás hozzáadásához. Ha úgy csatlakozik, hogy engedélyezve van a különböző hitelesítő adatok opció, akkor a rendszer felkéri a hálózati meghajtó felhasználónevének és jelszavának megadására. Jelölje be az „Emlékezzen a hitelesítő adatokra” négyzetet, hogy ne kelljen minden alkalommal bejelentkeznie, amikor hozzáfér a meghajtóhoz.
Ez az! Egy pillanat múlva látnia kell, hogy a Windows megnyit egy új File Explorer ablakot, amely megjeleníti a meghajtó tartalmát. Ha visszatér ehhez a számítógéphez, a meghajtó megjelenik a „Hálózati helyek” alatt. Mostantól elérheti a meghajtón lévő fájlokat a megosztási elérési útjával (ahogyan a meghajtóhoz való csatlakozáskor megadta), vagy a hozzárendelt meghajtó betűjelével. A leválasztáshoz kattintson a jobb gombbal a meghajtóra a Fájlkezelőben, és válassza a „Kapcsolat bontása” lehetőséget.
GYIK
Hogyan csatlakoztasd az AirPod-ot a számítógépedhez?
Győződjön meg arról, hogy az AirPod a tokjában van. Nyissa ki, és nyomja meg a hátulján található kis fehér gombot. Várjon, amíg a jelzőfény fehérre nem vált. Az AirPods eszközeinek meg kell jelenniük az Eszköz hozzáadása alatti listában. Válassza ki az AirPods készülékét. Amikor az AirPods csatlakozik a számítógéphez, megjelenik egy üzenet, amely azt jelzi, hogy az AirPods készen áll a használatra.
Hogyan csatlakoztathatja telefonját számítógépéhez vagy laptopjához?
A mai okostelefonok többsége Bluetooth technológiával rendelkezik. Ha számítógépén vagy laptopján is van ilyen, akkor ezzel a módszerrel kötheti össze a kettőt. A sikeres működéshez kövesse az alábbi lépéseket: Győződjön meg arról, hogy egyik sem Repülőgép módra van állítva, és győződjön meg arról, hogy a Bluetooth be van kapcsolva
Hogyan csatlakozhatok vezeték nélküli hálózathoz az Action Centerben?
Megjegyzés: Másik megoldásként megnyithatja a Műveletközpontot ( Windows billentyű + A ), majd a Gyors műveletek részben a Hálózat gombra kattintva elérheti a hálózati lenyíló ablakot. Válassza ki a csatlakoztatni kívánt vezeték nélküli hálózatot. (Opcionális) Jelölje be az Automatikus csatlakozás opciót. Kattintson a Csatlakozás gombra.
Hogyan csatlakozhatok vezeték nélküli hálózathoz a vezérlőpanellel?
A Vezérlőpult segítségével vezeték nélküli hálózathoz való csatlakozáshoz kövesse az alábbi lépéseket: Nyissa meg a Vezérlőpultot. Kattintson a Hálózat és internet elemre. Kattintson a Hálózati és megosztási központ elemre. Az „Új kapcsolat vagy hálózat beállítása” részben kattintson az Új kapcsolat vagy hálózat beállítása lehetőségre. Válassza a Manuális csatlakozás vezeték nélküli hálózathoz lehetőséget.
Hogyan csatlakozhatok manuálisan vezeték nélküli hálózathoz Windows 10 rendszerben?
Nyissa meg a Vezérlőpultot. Kattintson a Hálózat és internet elemre. Kattintson a Hálózati és megosztási központ elemre. Kattintson az Új kapcsolat vagy hálózat beállítása hivatkozásra. Válassza a Manuális csatlakozás vezeték nélküli hálózathoz lehetőséget. Kattintson a Tovább gombra. Adja meg a hálózat SSID nevét. A legördülő menüből válassza ki a Biztonság típusát.
Hogyan csatlakozhatok vezeték nélküli eszközhöz az Action Centerben?
Alternatív megoldásként kattintson a „Csatlakozás” gyorsbeállítások csempére a Műveletközpontban (a fenti képen), hogy elindítsa ezt a kifutót. A Csatlakozás panelen számos vezeték nélküli eszközhöz csatlakozhat, beleértve az audiovevőket, tartozékokat és Bluetooth-termékeket.
Hogyan állíthatok be kézzel egy Wi-Fi kapcsolatot?
A „Hálózat és biztonság” beállítási oldalon manuálisan is beállíthatja a Wi-Fi kapcsolatokat, majd amikor eszköze hatótávolságon belül van, automatikusan csatlakozik. Így teheti: Nyissa meg a Beállításokat. Kattintson a Hálózat és biztonság elemre. Kattintson a Wi-Fi elemre. Kattintson az Ismert hálózatok kezelése hivatkozásra. Kattintson az Új hálózat hozzáadása gombra. Írja be a hálózat nevét.
Használhatok Android-alkalmazásokat Windows 11 rendszeren?
Mindössze annyit kell tennie, hogy csatlakoztatja Android-eszközét a Windows 11 rendszerhez.A leglenyűgözőbb az egészben, hogy egyes Android-telefonmodellekkel egyszerre több mobilalkalmazást is használhat közvetlenül a számítógépén. Az Apple évek óta a Windows élén áll a mobil-asztali számítógépek integrációja terén, mivel a macOS lehetővé teszi a felhasználók számára, hogy asztali számítógépükről küldjenek szöveget és kezdeményezzenek hívásokat.
Hogyan lehet összekapcsolni az Android telefont a Windows 11 számítógéppel?
A kísérőalkalmazás neve „Link a Windowshoz”, és elérhető a Google Play Áruházból Android-telefonján vagy táblagépén. Bizonyos Samsung Galaxy készülékeken már telepítve van ez az alkalmazás. A telepítés után nyissa meg az alkalmazást, és érintse meg a „Telefon és a számítógép összekapcsolása” elemet a kezdéshez. Ezután áttérünk a Windows 11 számítógépére.
Hogyan tükrözhetem Android-telefonomat Windows 11-re?
Töltse le az alkalmazást Android és Windows 11 rendszerre is. Indítsa el az alkalmazást mindkét eszközön, és csatlakoztassa őket ugyanahhoz a Wi-Fi hálózathoz. Android-telefonján koppintson a kék Tükör ikonra, majd a Telefon tükrözése a számítógépre > Indítás most elemre, majd megkezdődik a tükrözési folyamat.
Csatlakoztathatom az Android telefonomat a számítógéphez?
Ha párosítja Android telefonját a Windows rendszerrel, használhatja számítógépét telefonhívások kezdeményezésére és fogadására, szöveges üzenetek olvasására és megválaszolására, a telefonnal készített fényképek megtekintésére és értesítések fogadására. Egyes telefonmodellekkel akár Android-alkalmazásokat is futtathat a számítógépén.