En langsom internethastighed på din Windows-pc er mere end nok til at bryde din arbejdsgang. Konstant buffering eller endda fald i forbindelsen imellem vil irritere de mest tålmodige Windows-brugere.
Heldigvis, selvom Windows-operativsystemet er fyldt med tilfældige fejl som disse, pakker det en masse fejlfindingsmetoder, som kan løse dit problem med langsomme internethastigheder. Lad os se på dem alle én efter én.
Sådan rettes langsom internethastighed i Windows 11
Der er mange måder, du kan gå om dette. De mest populære og stedsegrønne måder at imødegå problemer med langsom internethastighed på Windows 11 er gennem de indbyggede hacks.
Hvis ingen af disse metoder giver noget væsentligt resultat, så kan du give den populære, pulveriserede Windows en tur – dvs. nulstillingen af fabrikken. Men lad os først fokusere på de enklere, mindre komplekse løsninger. Så lad os komme i gang.
1. Deaktiver din VPN
Selvom en VPN er et obligatorisk krav i den stadigt stigende privatlivsberøvede verden, nærmer vi os med hastige skridt – og det er sandsynligvis grunden til, at selv Microsoft tilbyder en VPN på sin Edge-browser nu – er det ikke uden omkostninger at bruge det. Ved at maskere dine IP-adresser tilføjer en VPN et ekstra lag af trin til at overføre datapakker frem og tilbage fra din internetudbyder.
Hvis din internetforbindelse allerede er i den langsommere ende af spektret, forventes køb og tilføjelse af en VPN oven i det at bremse tingene endnu mere.
Så for at sikre dig, om det virkelig er VPN’en, der er årsagen til langsom internethastighed på din Windows 11, prøv at slå den fra i et stykke tid. Hvis du ser et øjeblikkeligt løft i din internethastighed, ved du nu, hvad fejlen var.
2. Kør fejlfindingen
Med fare for at gentage mig selv, vil jeg sige igen, at fejl som denne er en almindelig affære i den personlige computerverden. Selvom Microsoft sikkert har gjort meget for at slippe af med tilfældige fejl som disse, er Windows stadig langt fra perfekt. De ved det også, og det er derfor, de har leveret et dedikeret værktøj til at fejlfinde fejl som denne.
Du kan prøve at rette den langsomme internethastighed i Windows 11 ved at køre denne fejlfindingsvejledning. Du kan få adgang til det fra fejlfindingsindstillingerne på din pc. Sådan gør du.
- Gå til Start menu søgelinjen, skriv ‘indstillinger’ og vælg det bedste match. Indstillingsmenuen vil blive lanceret.
- Vælg nu System > Andre fejlfindere.
- Når du er der, skal du kigge efter Internetforbindelser mulighed og klik på Løb.
- Fejlfinderen vil begynde at scanne for fejl på dit system og vil løse dem, hvis den finder nogen.
3. Genstart din pc
Til tider er en hurtig genstart alt, hvad din pc har brug for. Overraskende nok er det kendt for at løse mange problemer også. Kort sagt fungerer det ved at fjerne alt fra RAM, hvilket giver din pc en frisk genstart. Så for at genstarte din pc skal du klikke på Start knappen, og naviger derefter til og klik på Genstart.
4. Opdater din netværksdriver
En driver på Windows er et program, der lader dit operativsystem og anden software og hardware arbejde sammen. En netværksdriver er så, som navnet antyder, det, der forbinder dit internet, hvilket gør det muligt for hardware at arbejde med dit operativsystem, som så giver dig mulighed for at oprette forbindelse til internettet.
Så hvis der er noget galt med din netværksdriver, vil tingene sikkert også gå ud med dit internet. For at kontrollere, om din netværksdriver får dit Windows 11-internet til at blive langsommere, skal du bruge Enhedshåndtering. Sådan gør du.
- Gå til Start menu, skriv ‘enhedshåndtering’ og vælg det bedste match.
- På Device Manager skal du vælge Netværksadaptere, og Højreklik på internetadapteren.
- Vælg Opdater driver.
Hvis nye opdateringer er tilgængelige, vil din netværksadapter blive opdateret i løbet af få sekunder eller minutter, afhængigt af hastigheden på din internetforbindelse lige nu.
5. Nulstil netværksindstillinger
Stadig fast med en langsom internethastighed på din Windows? I så fald kan du som en sidste udvej prøve at nulstille dine netværksindstillinger og se, om det kommer ud af systemets hjulspor. Igen vil du bruge Indstillinger menu til dette. Tryk på Windows-tast + I for at åbne menuen.
Derfra skal du klikke på Netværk og internet fanen og vælg derefter Avancerede netværksindstillinger. Vælg derfra Netværksnulstilling. Klik derefter på Nulstil nu knappen til at være nulstillingsprocessen.
Det er det. Gør dette, og dine indstillinger skulle være tilbage til netværksindstillingerne skulle være tilbage til normale på ingen tid.
Ret den langsomme internethastighed på Windows 11
Dette er nogle af de bedste metoder til at løse din pcs langsomme internethastighedsproblem. Hvis ingen af metoderne dog har virket indtil videre, så er det måske, du skal gå efter, en fabriksnulstilling. Nogle problemer bliver ikke løst, uanset hvilke rettelser du måske prøver, men efter min erfaring har fabriksnulstilling en tendens til at gøre jobbet ret godt for næsten alle fejl og problemer.
FAQ
Hvordan rettes langsom internethastighed på Windows 11?
De mest populære og stedsegrønne måder at imødegå problemer med langsom internethastighed på Windows 11 er gennem de indbyggede hacks. Hvis ingen af disse metoder giver noget væsentligt resultat, så kan du give den populære, pulveriserede Windows en tur – dvs. nulstillingen af fabrikken.
Hvorfor er mit internet så langsomt på min bærbare computer?
I tilfælde af trådløse netværk, jo længere enheden er fra routeren, jo mindre er internethastigheden. En effektiv løsning er at holde enheden inden for routerens rækkevidde. De fleste enheder viser signalstyrken, når du har oprettet forbindelse til et trådløst netværk. Sørg for, at det er maksimalt.
Hvorfor er min VPN-forbindelse så langsom på Windows 11?
Sæt din router tilbage i stikkontakten, og vent, indtil din computer går online igen. Hvis du bruger en VPN, der ikke er perfekt optimeret til Windows 11, kan du nogle gange bemærke, at din forbindelse er lidt træg.
Forårsager Windows Defender Firewall internet langsom i Windows 11?
Det er dog kendt for at forårsage langsomt internet til tider i Windows 11, og dermed kan deaktivering af det fungere som en rettelse i dette tilfælde. Men husk, at du ville gå glip af kritiske sikkerhedsaspekter, og computeren ville blive udsat for risici. Derfor, hvis deaktivering af Windows Defender Firewall ikke virker, skal du genaktivere den med det samme.
Hvordan rettes langsom internethastighed på Windows 10?
Vælg Netværk og internet. Rul ned til Avancerede netværksindstillinger. Vælg derefter Netværksnulstilling. Klik på knappen Nulstil nu. Klik på Ja for at bekræfte dit valg. Når du har gjort det, skal du starte kommandoprompt med administratorrettigheder. Genstart din computer og kontroller din internethastighed.
Hvordan øger man internethastigheden på Windows 11?
For at forbedre din internethastighed på Windows 11 skal du først køre Internet fejlfinding. Opdater eller geninstaller derefter din netværksdriver. Sørg for at nulstille dine netværksindstillinger og deaktiver din VPN. Derudover skal du justere dine båndbreddeindstillinger og kontakte din internetudbyder.
Er din internetforbindelse træg efter Windows 11-opdatering?
Mange Windows 11-brugere klagede over problemer med langsom forbindelse. Desværre begyndte disse problemer at opstå kort efter installation af de seneste opdateringer. Hvis din forbindelse er virkelig træg i forhold til før opdateringen, skal du følge nedenstående trin for at løse problemet. Gå til System, vælg Fejlfinding, og klik derefter på Andre fejlfindere.
Hvorfor kører Windows 11 langsomt på Windows 11?
Du kan dog også støde på forskellige problemer, mens du kører på systemet, såsom UWP-apps er langsomme, kan ikke opdatere Windows 11 Defender, AMD-driver, der går ned, og den, der er diskuteret i dette indlæg. Hvorfor er Windows 11 LAN-hastigheden langsom? Ifølge en undersøgelse er hovedårsagen bag problemet en dårlig internetforbindelse.
Er dit internet langsom efter Windows 11-opdatering?
Mange Windows 11-brugere klagede over problemer med langsom forbindelse.Desværre begyndte disse problemer at opstå kort efter installation af de seneste opdateringer. Hvis din forbindelse er virkelig træg i forhold til før opdateringen, skal du følge nedenstående trin for at løse problemet.
Får deaktivering af IPv6 Windows 10 til at køre langsommere?
Aug 01 2021 11:15 AM Jeg deaktiverede IPv6, og det hjalp lidt, men det er stadig en smule langsommere end Windows 10.
Hvordan fejlfinder jeg internetforbindelsen i Windows 10?
Klik på Fejlfinding, og vælg derefter Yderligere fejlfinding. Se efter internetforbindelse og kør fejlfindingen. Klik på Start, søg og åbn Kommandoprompt og Kør som administrator

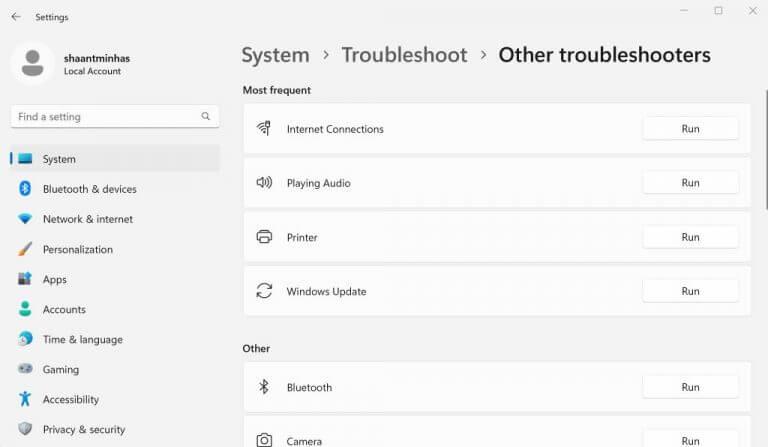
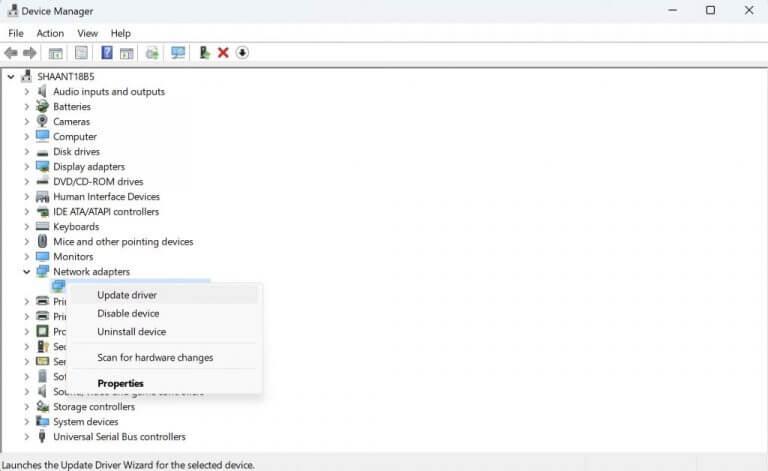
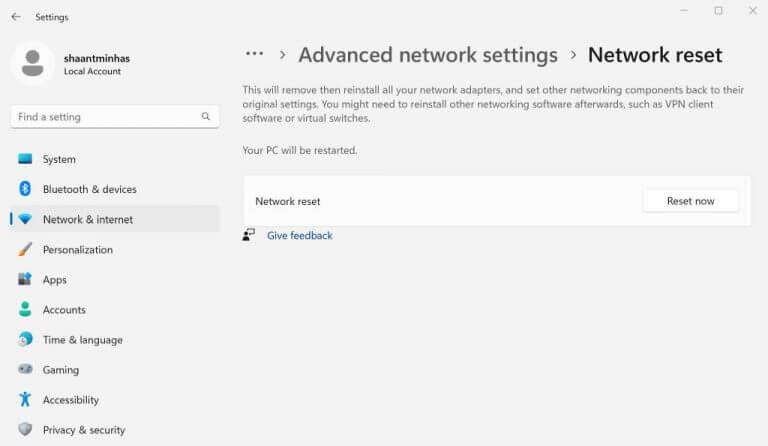



-on-windows-11-and-the-web.jpg)