Μια χαμηλή ταχύτητα Διαδικτύου στον υπολογιστή σας με Windows είναι υπεραρκετή για να διακόψει τη ροή εργασίας σας. Η συνεχής αποθήκευση στην προσωρινή μνήμη ή ακόμα και η πτώση της συνδεσιμότητας ενδιάμεσα θα ενοχλήσει τον πιο υπομονετικό από τους χρήστες των Windows.
Ευτυχώς, ακόμα κι αν το λειτουργικό σύστημα των Windows είναι γεμάτο με τυχαία σφάλματα όπως αυτά, περιλαμβάνει πολλές μεθόδους αντιμετώπισης προβλημάτων, οι οποίες μπορούν να διορθώσουν το πρόβλημα της αργής ταχύτητας Διαδικτύου. Ας τα δούμε όλα ένα προς ένα.
Πώς να διορθώσετε την αργή ταχύτητα Διαδικτύου στα Windows 11
Υπάρχουν πολλοί τρόποι με τους οποίους μπορείτε να ακολουθήσετε αυτό. Οι πιο δημοφιλείς και αειθαλείς τρόποι για να αντιμετωπίσετε προβλήματα αργής ταχύτητας Διαδικτύου στα Windows 11 είναι μέσω των ενσωματωμένων hacks.
Εάν καμία από αυτές τις μεθόδους δεν δίνει κανένα ουσιαστικό αποτέλεσμα, τότε μπορείτε να δώσετε μια δημοφιλή, εξ’ ολοκλήρου κονιορτοποίηση των Windows—δηλαδή, την επαναφορά εργοστασιακών ρυθμίσεων. Αλλά ας εστιάσουμε πρώτα στις απλούστερες, λιγότερο σύνθετες λύσεις. Ας ξεκινήσουμε λοιπόν.
1. Απενεργοποιήστε το VPN σας
Παρόλο που ένα VPN είναι υποχρεωτική απαίτηση στον ολοένα αυξανόμενο κόσμο που έχει στερηθεί το απόρρητο, πλησιάζουμε γρήγορα—και πιθανότατα αυτός είναι ο λόγος που ακόμη και η Microsoft προσφέρει τώρα ένα VPN στο πρόγραμμα περιήγησής της Edge—η χρήση του δεν είναι χωρίς κόστος. Αποκρύπτοντας τις διευθύνσεις IP σας, ένα VPN προσθέτει ένα επιπλέον επίπεδο βημάτων για τη μεταφορά πακέτων δεδομένων από και προς τον ISP σας.
Εάν η σύνδεσή σας στο Διαδίκτυο βρίσκεται ήδη στο πιο αργό άκρο του φάσματος, τότε η αγορά και η προσθήκη ενός VPN πάνω από αυτό αναμένεται να επιβραδύνει ακόμη περισσότερο τα πράγματα.
Επομένως, για να βεβαιωθείτε ότι είναι πραγματικά το VPN που είναι η αιτία της αργής ταχύτητας Διαδικτύου στα Windows 11 σας, δοκιμάστε να το απενεργοποιήσετε για λίγο. Εάν δείτε μια στιγμιαία ώθηση στην ταχύτητά σας στο Διαδίκτυο, τώρα ξέρετε ποιο ήταν το σφάλμα.
2. Εκτελέστε το πρόγραμμα αντιμετώπισης προβλημάτων
Με τον κίνδυνο να επαναλάβω τον εαυτό μου, θα επαναλάβω ότι σφάλματα όπως αυτό είναι μια κοινή υπόθεση στον κόσμο των προσωπικών υπολογιστών. Αν και η Microsoft έχει κάνει σίγουρα πολλά για να απαλλαγεί από τυχαία σφάλματα όπως αυτά, τα Windows εξακολουθούν να απέχουν πολύ από το τέλειο. Το γνωρίζουν επίσης, και γι’ αυτό έχουν παράσχει ένα ειδικό εργαλείο για την αντιμετώπιση σφαλμάτων όπως αυτό.
Μπορείτε να δοκιμάσετε να διορθώσετε την αργή ταχύτητα Διαδικτύου των Windows 11 εκτελώντας αυτόν τον οδηγό αντιμετώπισης προβλημάτων. Μπορείτε να αποκτήσετε πρόσβαση σε αυτό από τις ρυθμίσεις αντιμετώπισης προβλημάτων του υπολογιστή σας. Δείτε πώς.
- Κατευθυνθείτε προς το Αρχικο ΜΕΝΟΥ γραμμή αναζήτησης, πληκτρολογήστε “ρυθμίσεις” και επιλέξτε την καλύτερη αντιστοίχιση. Το μενού ρυθμίσεων θα ξεκινήσει.
- Τώρα, επιλέξτε Σύστημα > Άλλα εργαλεία αντιμετώπισης προβλημάτων.
- Μόλις φτάσετε, αναζητήστε το Συνδέσεις Διαδικτύου επιλογή και κάντε κλικ στο Τρέξιμο.
- Το εργαλείο αντιμετώπισης προβλημάτων θα ξεκινήσει τη σάρωση για σφάλματα στο σύστημά σας και θα τα λύσει εάν βρει.
3. Κάντε επανεκκίνηση του υπολογιστή σας
Μερικές φορές, μια γρήγορη επανεκκίνηση είναι το μόνο που χρειάζεται ο υπολογιστής σας. Παραδόξως, είναι γνωστό ότι επιλύει επίσης πολλά προβλήματα. Εν ολίγοις, λειτουργεί καθαρίζοντας τα πάντα από τη μνήμη RAM, δίνοντας στον υπολογιστή σας μια νέα επανεκκίνηση. Έτσι, για να επανεκκινήσετε τον υπολογιστή σας, κάντε κλικ στο Αρχή κουμπί και, στη συνέχεια, μεταβείτε και κάντε κλικ σε Επανεκκίνηση.
4. Ενημερώστε το πρόγραμμα οδήγησης του δικτύου σας
Το πρόγραμμα οδήγησης στα Windows είναι ένα πρόγραμμα που επιτρέπει στο λειτουργικό σας σύστημα και σε άλλο λογισμικό και υλικό να συνεργάζονται. Ένα πρόγραμμα οδήγησης δικτύου λοιπόν, όπως υποδηλώνει το όνομα, είναι αυτό που συνδέει το Διαδίκτυό σας επιτρέποντας στο υλικό να λειτουργεί με το λειτουργικό σας σύστημα, το οποίο σας επιτρέπει στη συνέχεια να συνδεθείτε με το Διαδίκτυο.
Επομένως, εάν υπάρχει πρόβλημα με το πρόγραμμα οδήγησης δικτύου σας, τα πράγματα είναι βέβαιο ότι θα σβήσουν και με το Διαδίκτυό σας. Για να ελέγξετε εάν το πρόγραμμα οδήγησης δικτύου σας προκαλεί επιβράδυνση του διαδικτύου των Windows 11, θα πρέπει να χρησιμοποιήσετε τη Διαχείριση Συσκευών. Δείτε πώς.
- Κατευθυνθείτε προς το Αρχικο ΜΕΝΟΥ, πληκτρολογήστε “διαχείριση συσκευών” και επιλέξτε την καλύτερη αντιστοίχιση.
- Στη Διαχείριση Συσκευών, επιλέξτε το Προσαρμογείς δικτύου, και κάντε δεξί κλικ στον προσαρμογέα Διαδικτύου.
- Επίλεξε το Ενημέρωση προγράμματος οδήγησης.
Εάν είναι διαθέσιμες νέες ενημερώσεις, ο προσαρμογέας δικτύου σας θα ενημερωθεί σε λίγα δευτερόλεπτα ή λεπτά, ανάλογα με την ταχύτητα της σύνδεσής σας στο Διαδίκτυο αυτήν τη στιγμή.
5. Επαναφέρετε τις ρυθμίσεις δικτύου
Εξακολουθείτε να κολλάτε με μια αργή ταχύτητα Διαδικτύου στα Windows σας; Σε αυτήν την περίπτωση, ως έσχατη λύση, μπορείτε να δοκιμάσετε να επαναφέρετε τις ρυθμίσεις του δικτύου σας και να δείτε εάν αυτό ξεφεύγει από το κύμα του συστήματος. Και πάλι, θα χρησιμοποιήσετε το Ρυθμίσεις μενού για αυτό. Πάτα το Πλήκτρο Windows + I για να ανοίξετε το μενού.
Από εκεί, κάντε κλικ στο Δίκτυο & Διαδίκτυο καρτέλα και μετά επιλέξτε Προηγμένες ρυθμίσεις δικτύου. Από εκεί, επιλέξτε Επαναφορά δικτύου. Στη συνέχεια κάντε κλικ στο Επαναφορά τώρα κουμπί για να είναι η διαδικασία επαναφοράς.
Αυτό είναι. Κάντε αυτό και οι ρυθμίσεις σας θα πρέπει να επιστρέψουν στις ρυθμίσεις δικτύου θα πρέπει να επανέλθουν σε κανονικές ρυθμίσεις σε χρόνο μηδέν.
Διόρθωση της αργής ταχύτητας Διαδικτύου στα Windows 11
Αυτές είναι μερικές από τις καλύτερες μεθόδους για να διορθώσετε το πρόβλημα αργής ταχύτητας Internet του υπολογιστή σας. Ωστόσο, εάν καμία από τις μεθόδους δεν έχει λειτουργήσει μέχρι στιγμής, τότε ίσως αυτό που πρέπει να κάνετε είναι μια επαναφορά εργοστασιακών ρυθμίσεων. Ορισμένα ζητήματα δεν επιδιορθώνονται, ανεξάρτητα από τις διορθώσεις που μπορείτε να δοκιμάσετε, αλλά από την εμπειρία μου, η επαναφορά εργοστασιακών ρυθμίσεων τείνει να κάνει τη δουλειά αρκετά καλά για σχεδόν όλα τα σφάλματα και τα προβλήματα.
FAQ
Πώς να διορθώσετε την αργή ταχύτητα Διαδικτύου στα Windows 11;
Οι πιο δημοφιλείς και αειθαλείς τρόποι για να αντιμετωπίσετε προβλήματα αργής ταχύτητας Διαδικτύου στα Windows 11 είναι μέσω των ενσωματωμένων hacks. Εάν καμία από αυτές τις μεθόδους δεν δίνει κανένα ουσιαστικό αποτέλεσμα, τότε μπορείτε να δώσετε μια δημοφιλή, εξ’ ολοκλήρου κονιορτοποίηση των Windows—δηλαδή, την επαναφορά εργοστασιακών ρυθμίσεων.
Γιατί είναι τόσο αργό το διαδίκτυο στο φορητό υπολογιστή μου;
Στην περίπτωση των ασύρματων δικτύων, όσο πιο μακριά είναι η συσκευή από το δρομολογητή, τόσο μικρότερη είναι η ταχύτητα του Διαδικτύου. Μια αποτελεσματική λύση είναι να διατηρείτε τη συσκευή εντός της εμβέλειας του δρομολογητή. Οι περισσότερες συσκευές εμφανίζουν την ισχύ του σήματος αφού συνδεθείτε σε ασύρματο δίκτυο. Βεβαιωθείτε ότι είναι το μέγιστο.
Γιατί η σύνδεση VPN μου είναι τόσο αργή στα Windows 11;
Συνδέστε ξανά τον δρομολογητή σας στην πρίζα και περιμένετε μέχρι ο υπολογιστής σας να συνδεθεί ξανά. Εάν χρησιμοποιείτε ένα VPN που δεν είναι τέλεια βελτιστοποιημένο για τα Windows 11, μερικές φορές μπορεί να παρατηρήσετε ότι η σύνδεσή σας είναι λίγο υποτονική.
Το τείχος προστασίας του Windows Defender προκαλεί αργό Internet στα Windows 11;
Ωστόσο, είναι γνωστό ότι προκαλεί αργό Internet μερικές φορές στα Windows 11, επομένως η απενεργοποίησή του θα μπορούσε να λειτουργήσει ως επιδιόρθωση σε αυτήν την περίπτωση. Ωστόσο, μην ξεχνάτε ότι θα χάνετε κρίσιμες πτυχές ασφαλείας και ότι ο υπολογιστής θα εκτίθεται σε κινδύνους. Επομένως, εάν η απενεργοποίηση του τείχους προστασίας του Windows Defender δεν λειτουργεί, ενεργοποιήστε το ξανά αμέσως.
Πώς να διορθώσετε την αργή ταχύτητα Διαδικτύου στα Windows 10;
Επιλέξτε Δίκτυο & Διαδίκτυο. Κάντε κύλιση προς τα κάτω στις Προηγμένες ρυθμίσεις δικτύου. Στη συνέχεια, επιλέξτε Επαναφορά δικτύου. Κάντε κλικ στο κουμπί Επαναφορά τώρα. Κάντε κλικ στο Ναι για να επιβεβαιώσετε την επιλογή σας. Αφού το κάνετε αυτό, ξεκινήστε τη γραμμή εντολών με δικαιώματα διαχειριστή. Κάντε επανεκκίνηση του υπολογιστή σας και ελέγξτε την ταχύτητα του Internet.
Πώς να αυξήσετε την ταχύτητα του Διαδικτύου στα Windows 11;
Για να βελτιώσετε την ταχύτητα του Διαδικτύου στα Windows 11, εκτελέστε πρώτα το πρόγραμμα αντιμετώπισης προβλημάτων Internet. Στη συνέχεια, ενημερώστε ή επανεγκαταστήστε το πρόγραμμα οδήγησης του δικτύου σας. Φροντίστε να επαναφέρετε τις ρυθμίσεις του δικτύου σας και να απενεργοποιήσετε το VPN σας. Επιπλέον, τροποποιήστε τις ρυθμίσεις εύρους ζώνης και επικοινωνήστε με τον ISP σας.
Είναι υποτονική η σύνδεσή σας στο Διαδίκτυο μετά την ενημέρωση των Windows 11;
Πολλοί χρήστες των Windows 11 παραπονέθηκαν για προβλήματα αργής σύνδεσης. Δυστυχώς, αυτά τα προβλήματα άρχισαν να εμφανίζονται λίγο μετά την εγκατάσταση των πιο πρόσφατων ενημερώσεων. Εάν η σύνδεσή σας είναι πραγματικά υποτονική σε σύγκριση με πριν από την ενημέρωση, ακολουθήστε τα παρακάτω βήματα για να λύσετε το πρόβλημα. Μεταβείτε στο Σύστημα, επιλέξτε Αντιμετώπιση προβλημάτων και, στη συνέχεια, κάντε κλικ στο Άλλα εργαλεία αντιμετώπισης προβλημάτων.
Γιατί τα Windows 11 τρέχουν αργά στα Windows 11;
Ωστόσο, μπορεί επίσης να αντιμετωπίσετε διάφορα προβλήματα κατά την εκτέλεση στο σύστημα, όπως οι εφαρμογές UWP είναι αργές, δεν μπορούν να ενημερώσουν το Windows 11 Defender, συντριβή του προγράμματος οδήγησης AMD και αυτό που συζητείται σε αυτήν την ανάρτηση. Γιατί η ταχύτητα LAN των Windows 11 είναι αργή; Σύμφωνα με έρευνα, ο κύριος λόγος πίσω από το πρόβλημα είναι η κακή σύνδεση στο διαδίκτυο.
Είναι αργό το Διαδίκτυό σας μετά την ενημέρωση των Windows 11;
Πολλοί χρήστες των Windows 11 παραπονέθηκαν για προβλήματα αργής σύνδεσης.Δυστυχώς, αυτά τα προβλήματα άρχισαν να εμφανίζονται λίγο μετά την εγκατάσταση των πιο πρόσφατων ενημερώσεων. Εάν η σύνδεσή σας είναι πραγματικά υποτονική σε σύγκριση με πριν από την ενημέρωση, ακολουθήστε τα παρακάτω βήματα για να λύσετε το πρόβλημα.
Η απενεργοποίηση του IPv6 κάνει τα Windows 10 να τρέχουν πιο αργά;
1 Αυγούστου 2021 11:15 π.μ. Απενεργοποίησα το IPv6 και βοήθησε λίγο, αλλά εξακολουθεί να είναι λίγο πιο αργό από τα Windows 10.
Πώς αντιμετωπίζω προβλήματα με τη σύνδεση στο Διαδίκτυο στα Windows 10;
Κάντε κλικ στην Αντιμετώπιση προβλημάτων και, στη συνέχεια, επιλέξτε Πρόσθετο εργαλείο αντιμετώπισης προβλημάτων. Αναζητήστε Σύνδεση στο Internet και εκτελέστε το πρόγραμμα αντιμετώπισης προβλημάτων. Κάντε κλικ στο Έναρξη, αναζητήστε και ανοίξτε τη Γραμμή εντολών και Εκτέλεση ως διαχειριστής

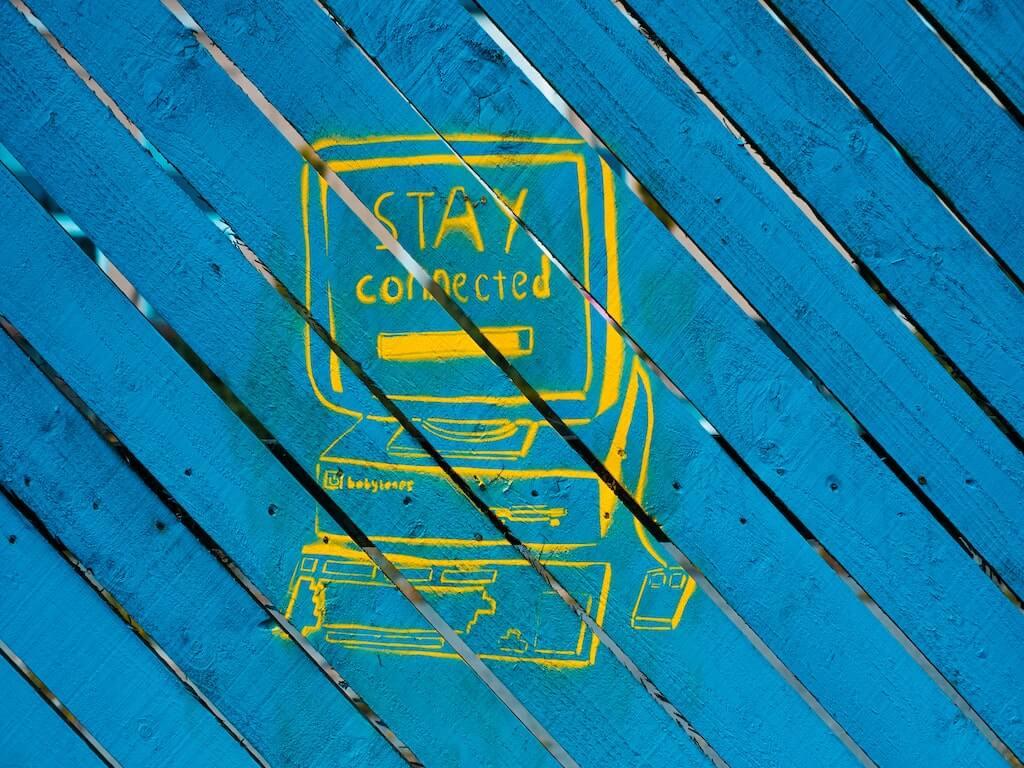
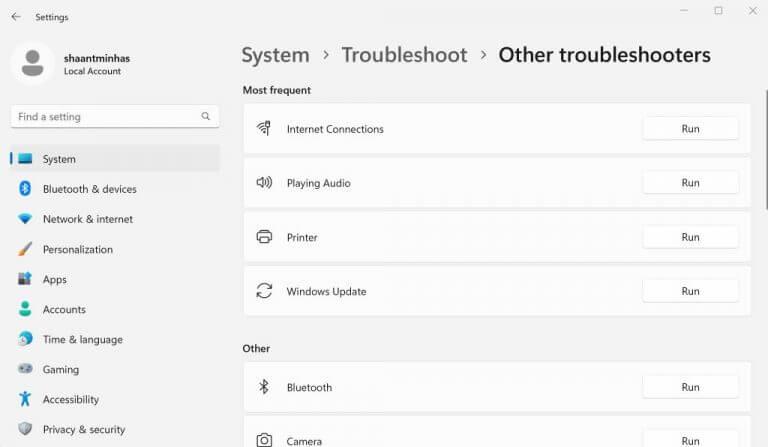
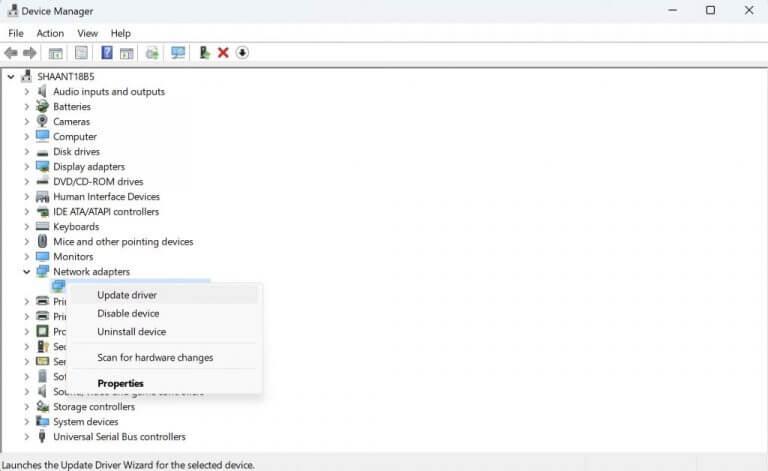
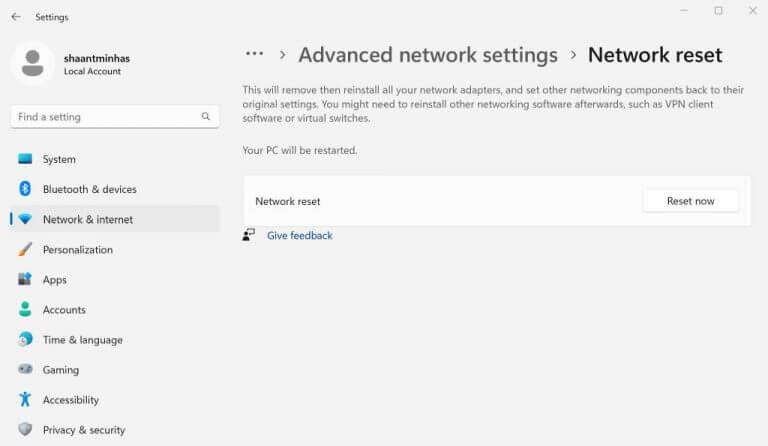



-on-windows-11-and-the-web.jpg)