- Πώς να χρησιμοποιήσετε την Προτεινόμενη ενέργεια στα Windows 11
- Πώς να χρησιμοποιήσετε την Προτεινόμενη ενέργεια για συμβάντα
- Χρήση της Προτεινόμενης ενέργειας στα Windows 11
Θυμάστε πώς η Google και άλλες δημοφιλείς μηχανές αναζήτησης σας κάνουν αυτόματες προτάσεις μόλις πληκτρολογήσετε προτάσεις αναζήτησης στα Windows σας; Η Microsoft έχει πλέον εισαγάγει μια παρόμοια δυνατότητα για χρήστες Windows 11.
Το χαρακτηριστικό είναι Προτεινόμενη δράση και είναι η τελευταία προσπάθεια της Microsoft να απλοποιήσει τις ενέργειές σας στα Windows. Σε αυτό το άρθρο, εξετάζουμε πώς μπορείτε να χρησιμοποιήσετε και να αξιοποιήσετε στο έπακρο την Προτεινόμενη ενέργεια στα Windows.
Πώς να χρησιμοποιήσετε την Προτεινόμενη ενέργεια στα Windows 11
Με ενεργοποιημένη τη δυνατότητα Προτεινόμενης ενέργειας, μπορείτε να προγραμματίσετε αυτόματα τις τηλεφωνικές κλήσεις και τα συμβάντα σας. Μια νέα πρόταση θα εμφανιστεί μόλις αντιγράψετε έναν αριθμό τηλεφώνου ή ορίσετε μια μελλοντική ημερομηνία.
Πώς μπορώ να χρησιμοποιήσω τις προτεινόμενες ενέργειες στα Windows 11;
Επιλέξτε τον λογαριασμό που θέλετε να χρησιμοποιήσετε. περισσότερα … Τα Windows 11 σάς βοηθούν να πραγματοποιείτε τηλεφωνικές κλήσεις και να προγραμματίζετε συμβάντα χρησιμοποιώντας προτεινόμενες ενέργειες στον υπολογιστή σας. Όταν αυτή η λειτουργία είναι ενεργοποιημένη, εμφανίζονται προτεινόμενες ενέργειες όταν αντιγράφετε έναν αριθμό τηλεφώνου ή μια μελλοντική ημερομηνία.
Πώς λειτουργεί η νέα λειτουργία προτεινόμενων ενεργειών της Microsoft;
Εισήγαγε μια νέα δυνατότητα που ονομάζεται Προτεινόμενες ενέργειες. Η Microsoft το παρουσίασε με δύο στιγμιότυπα οθόνης. Το εξετάζουμε πιο προσεκτικά για να δούμε πώς λειτουργεί. Ανοίξτε οποιαδήποτε εφαρμογή και επισημάνετε κείμενο που περιέχει έναν αριθμό τηλεφώνου ή μια ημερομηνία ή ώρα. Χρησιμοποιήστε τα πλήκτρα Ctrl + C ή το μενού με το δεξί κλικ για να αντιγράψετε το επιλεγμένο κείμενο στο πρόχειρο.
Ωστόσο, προτού ξεκινήσουμε, ας δούμε πρώτα πώς να ενεργοποιήσετε τη λειτουργία Προτεινόμενης ενέργειας. Μεταβείτε στο μενού Ρυθμίσεις για να ξεκινήσετε και κάντε κλικ στο Σύστημα. Από εκεί, κάντε κλικ στο Πρόχειρο και μετά ενεργοποιήστε το Προτείνετε δράση κουμπί.
Ας δούμε πρώτα πώς να πραγματοποιήσετε μια κλήση με την Προτεινόμενη ενέργεια. Πρώτα, χρειάζεστε μια εφαρμογή κλήσης για τον υπολογιστή σας με Windows. Δεν έχει σημασία ποια εφαρμογή χρησιμοποιείτε. Το Zoom, το Vimeo, το Hangouts κ.λπ. είναι όλα εξαιρετικές επιλογές.
Επισημάνετε και αντιγράψτε τον αριθμό τηλεφώνου που θέλετε να καλέσετε. Στη συνέχεια, ακριβώς δίπλα στο Αριθμός κλήσης επιλέξτε την επιθυμητή εφαρμογή κλήσης και ακολουθήστε τις οδηγίες που εμφανίζονται στην οθόνη για να πραγματοποιήσετε την κλήση σας.
Πώς να χρησιμοποιήσετε την Προτεινόμενη ενέργεια για συμβάντα
Παρόμοια με τις κλήσεις, πριν χρησιμοποιήσετε την Προτεινόμενη ενέργεια, πρέπει να έχετε μια εφαρμογή συμβάντων ημερολογίου στον υπολογιστή σας. Σημειώστε ότι εάν χρησιμοποιείτε την προεπιλεγμένη εφαρμογή Ημερολόγιο, αυτή η μέθοδος θα λειτουργήσει εξίσου καλά. Για να ξεκινήσετε, επιλέξτε και επισημάνετε μια ημερομηνία ή ώρα και κάντε κλικ στο Δημιουργία εκδήλωσης.
Ποια είναι η δυνατότητα «προτεινόμενες ενέργειες» στα Windows 11;
Με την έκδοση 25115 των Windows 11, η Microsoft εισήγαγε τη νέα δυνατότητα «Προτεινόμενες ενέργειες», η οποία προκαλεί την εμφάνιση μιας γραμμής ενεργειών όταν αντιγράφετε αριθμούς τηλεφώνου, ημερομηνίες ή ώρες από εφαρμογές. Για παράδειγμα, όταν αντιγράφετε έναν αριθμό, τα Windows 11 θα σας ρωτήσουν εάν θέλετε να καλέσετε αυτόν τον αριθμό χρησιμοποιώντας ένα από τα εγκατεστημένα υποστηριζόμενα προγράμματα κλικ για κλήση.
Πώς να ενεργοποιήσετε ή να απενεργοποιήσετε την εμφάνιση προτεινόμενου περιεχομένου στα Windows 11;
Λάβετε μια λεπτομερή περιγραφή καθεμιάς από τις γενικές ρυθμίσεις απορρήτου στα Windows. Αυτό το σεμινάριο θα σας δείξει πώς να ενεργοποιήσετε ή να απενεργοποιήσετε την εμφάνιση προτεινόμενου περιεχομένου στην εφαρμογή Ρυθμίσεις για τον λογαριασμό σας στα Windows 11. 1 Ανοίξτε τις Ρυθμίσεις (Win+I). 4 Μπορείτε τώρα να κλείσετε τις Ρυθμίσεις αν θέλετε. 1 Κάντε το βήμα 2 (ενεργό) ή το βήμα 3 (απενεργοποίηση) παρακάτω για αυτό που θέλετε.
Από εκεί, επιλέξτε την εφαρμογή που θέλετε και συμπληρώστε όλες τις άλλες σχετικές λεπτομέρειες για την εκδήλωσή σας από εκεί.
Χρήση της Προτεινόμενης ενέργειας στα Windows 11
Λοιπόν, όλα αυτά αφορούν τη ρύθμιση και τη χρήση της Προτεινόμενης ενέργειας στα Windows σας. Λάβετε υπόψη ότι αυτή η δυνατότητα ισχύει μόνο για υπολογιστές με Windows 11, οπότε αν χρησιμοποιείτε Windows 11, δεν έχετε τύχη. Ακόμα κι αν χρησιμοποιείτε Windows 11, πρέπει πρώτα να έχετε εγκατεστημένη την ενημέρωση των Windows 11 22H2 στον υπολογιστή σας για να μπορέσετε να χρησιμοποιήσετε την Προτεινόμενη ενέργεια στον υπολογιστή σας.

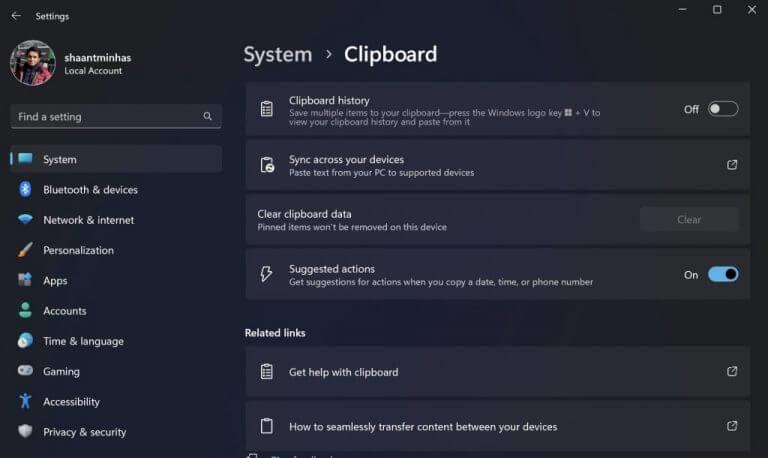


-on-windows-11-and-the-web.jpg)
