- Hur man använder Föreslagen åtgärd i Windows 11
- Hur man använder Föreslagen åtgärd för evenemang
- Använda Föreslagen åtgärd på din Windows 11
Kommer du ihåg hur Google och andra populära sökmotorer kastar automatiska förslag till dig så fort du skriver in sökförslag på din Windows? Microsoft har nu introducerat en liknande funktion för Windows 11-användare.
Funktionen är Föreslagen åtgärd och är Microsofts senaste försök att förenkla dina handlingar på Windows. I den här artikeln tittar vi på hur du kan använda och få ut det mesta av Föreslagen åtgärd på Windows.
Hur man använder Föreslagen åtgärd i Windows 11
Med funktionen Föreslagen åtgärd aktiverad kan du schemalägga dina telefonsamtal och händelser automatiskt. Ett nytt förslag dyker upp så snart du kopierar ett telefonnummer eller ställer in ett framtida datum.
Hur använder jag föreslagna åtgärder i Windows 11?
Välj det konto du vill använda. mer … Windows 11 hjälper dig att ringa telefonsamtal och schemalägga händelser med hjälp av föreslagna åtgärder på din dator. När den här funktionen är aktiverad visas förslag på åtgärder när du kopierar ett telefonnummer eller ett framtida datum.
Hur fungerar Microsofts nya föreslagna åtgärder?
Den introducerade en ny funktion som heter Föreslagna åtgärder. Microsoft visade upp det med två skärmdumpar. Vi tittar närmare på det för att se hur det fungerar. Öppna valfri app och markera text som innehåller ett telefonnummer eller ett datum eller en tid. Använd Ctrl + C eller högerklicksmenyn för att kopiera den markerade texten till urklipp.
Innan vi börjar, låt oss dock först titta på hur man aktiverar funktionen Föreslagen åtgärd i första hand. Gå till menyn Inställningar för att komma igång och klicka på Systemet. Därifrån klickar du vidare Urklipp och slå sedan på Föreslå åtgärd knapp.
Låt oss först gå igenom hur man ringer ett samtal med föreslagen åtgärd. Först behöver du en samtalsapp för din Windows-dator. Det spelar ingen roll vilken app du använder; Zoom, Vimeo, Hangouts, etc., är alla utmärkta alternativ.
Markera och kopiera telefonnumret du vill ringa. Sedan, precis bredvid Ring nummer väljer du önskad samtalsapp och följer instruktionerna på skärmen för att ringa ditt samtal.
Hur man använder Föreslagen åtgärd för evenemang
I likhet med samtal måste du ha en kalenderhändelseapp på din dator innan du använder den föreslagna åtgärden. Observera att om du använder standardappen Kalender kommer den här metoden att fungera lika bra. För att komma igång, välj och markera ett datum eller en tid och klicka på Skapa händelse.
Vad är funktionen ”föreslagna åtgärder” i Windows 11?
Med Windows 11 build 25115 introducerade Microsoft den nya funktionen ”Föreslagna åtgärder”, som gör att ett åtgärdsfält visas när du kopierar telefonnummer, datum eller tider från applikationer. Till exempel, när du kopierar ett nummer kommer Windows 11 att fråga om du vill ringa det numret med ett av dina installerade program som stöds av klicka för att ringa.
Hur slår jag på eller av visa föreslaget innehåll i Windows 11?
Få en detaljerad beskrivning av var och en av de allmänna sekretessinställningarna i Windows. Den här handledningen visar hur du aktiverar eller stänger av visa föreslaget innehåll i appen Inställningar för ditt konto i Windows 11. 1 Öppna Inställningar (Win+I). 4 Du kan nu stänga Inställningar om du vill. 1 Gör steg 2 (på) eller steg 3 (av) nedan för vad du vill.
Därifrån väljer du önskad app och fyller i alla andra relevanta detaljer för ditt evenemang därifrån.
Använda Föreslagen åtgärd på din Windows 11
Så det handlar om att ställa in och använda Föreslagen åtgärd på din Windows. Observera att den här funktionen endast är tillämplig för Windows 11-datorer, så om du använder Windows 11 har du ingen tur. Även om du använder Windows 11 måste du först ha Windows 11 22H2-uppdatering installerad på din PC innan du kan använda den föreslagna åtgärden på din PC.

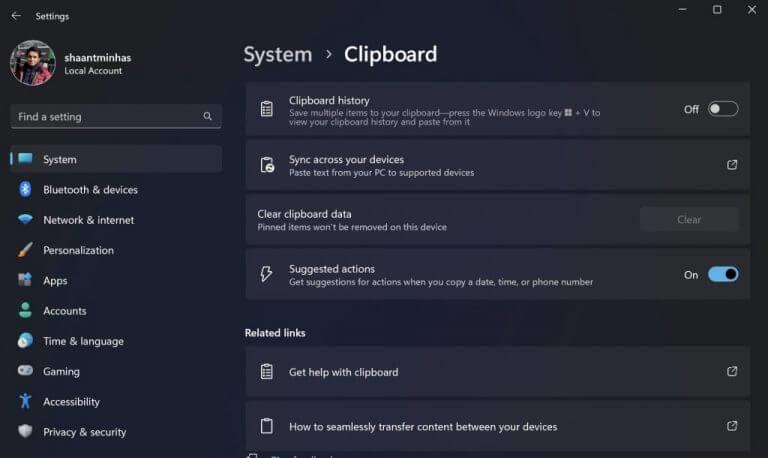


-on-windows-11-and-the-web.jpg)
