- Cómo usar la acción sugerida en Windows 11
- Cómo usar la acción sugerida para eventos
- Uso de la acción sugerida en su Windows 11
¿Recuerdas cómo Google y otros motores de búsqueda populares te lanzan sugerencias automáticas tan pronto como escribes sugerencias de búsqueda en tu Windows? Microsoft ahora ha introducido una función similar para los usuarios de Windows 11.
la característica es Acción sugerida y es el último intento de Microsoft de simplificar sus acciones en Windows. En este artículo, analizamos cómo puede usar y aprovechar al máximo la acción sugerida en Windows.
Cómo usar la acción sugerida en Windows 11
Con la función Acción sugerida habilitada, puede programar sus llamadas telefónicas y eventos automáticamente. Aparecerá una nueva sugerencia tan pronto como copie un número de teléfono o establezca una fecha futura.
¿Cómo uso las acciones sugeridas en Windows 11?
Seleccione la cuenta que desea utilizar. más… Windows 11 lo ayuda a realizar llamadas telefónicas y programar eventos usando acciones sugeridas en su PC. Cuando esta función está activada, las acciones sugeridas aparecen cuando copia un número de teléfono o una fecha futura.
¿Cómo funciona la nueva característica de acciones sugeridas de Microsoft?
Introdujo una nueva función llamada Acciones sugeridas. Microsoft lo mostró con dos capturas de pantalla. Le echamos un vistazo más de cerca para ver cómo funciona. Abra cualquier aplicación y resalte el texto que contenga un número de teléfono o una fecha u hora. Use Ctrl + C, o el menú contextual para copiar el texto seleccionado al portapapeles.
Sin embargo, antes de comenzar, primero veamos cómo habilitar la función de acción sugerida en primer lugar. Dirígete al menú Configuración para comenzar y haz clic en Sistema. Desde allí, haga clic en Portapapeles y luego encienda el Sugerir acción botón.
Repasemos primero cómo hacer una llamada con la acción sugerida. Primero, necesita una aplicación de llamadas para su PC con Windows. No importa qué aplicación uses; Zoom, Vimeo, Hangouts, etc., son excelentes opciones.
Resalte y copie el número de teléfono al que desea llamar. Luego, justo al lado del Número de llamada opción, seleccione la aplicación de llamadas deseada y siga las instrucciones en pantalla para hacer su llamada.
Cómo usar la acción sugerida para eventos
De manera similar a las llamadas, antes de usar la acción sugerida, debe tener una aplicación de eventos de calendario en su PC. Tenga en cuenta que si está utilizando la aplicación Calendario predeterminada, este método funcionará igual de bien. Para comenzar, seleccione y resalte una fecha u hora, y haga clic en Crear evento.
¿Qué es la característica de ‘acciones sugeridas’ en Windows 11?
Con la compilación 25115 de Windows 11, Microsoft presentó la nueva función «Acciones sugeridas», que hace que aparezca una barra de acción cuando copia números de teléfono, fechas u horas de las aplicaciones. Por ejemplo, cuando copie un número, Windows 11 le preguntará si desea llamar a ese número usando uno de los programas compatibles con hacer clic para marcar instalados.
¿Cómo activar o desactivar mostrar contenido sugerido en Windows 11?
Obtenga una descripción detallada de cada una de las configuraciones generales de privacidad en Windows. Este tutorial le mostrará cómo activar o desactivar mostrar contenido sugerido en la aplicación Configuración para su cuenta en Windows 11. 1 Abra Configuración (Win+I). 4 Ahora puede cerrar Configuración si lo desea. 1 Realice el paso 2 (activado) o el paso 3 (desactivado) a continuación para lo que desee.
Desde allí, seleccione la aplicación deseada y complete todos los demás detalles relevantes para su evento desde allí.
Uso de la acción sugerida en su Windows 11
Entonces, se trata de configurar y usar la acción sugerida en su Windows. Tenga en cuenta que esta función solo es aplicable para computadoras con Windows 11, por lo que si tiene Windows 11, no tiene suerte. Incluso si usa Windows 11, primero debe tener instalada la actualización de Windows 11 22H2 en su PC antes de poder usar la acción sugerida en su PC.

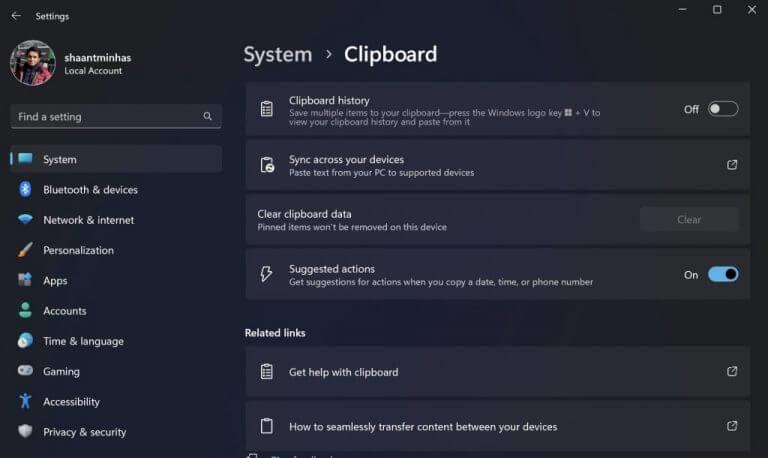



-on-windows-11-and-the-web.jpg)