- So verwenden Sie die vorgeschlagene Aktion unter Windows 11
- So verwenden Sie vorgeschlagene Maßnahmen für Ereignisse
- Verwenden der vorgeschlagenen Aktion auf Ihrem Windows 11
Erinnern Sie sich, wie Google und andere beliebte Suchmaschinen Ihnen automatische Vorschläge zuwerfen, sobald Sie Suchvorschläge auf Ihrem Windows eingeben? Microsoft hat jetzt eine ähnliche Funktion für Windows 11-Benutzer eingeführt.
Das Merkmal ist Vorgeschlagene Aktion und ist der neueste Versuch von Microsoft, Ihre Aktionen unter Windows zu vereinfachen. In diesem Artikel untersuchen wir, wie Sie vorgeschlagene Maßnahmen unter Windows verwenden und optimal nutzen können.
So verwenden Sie die vorgeschlagene Aktion unter Windows 11
Wenn die Funktion „Vorgeschlagene Aktion“ aktiviert ist, können Sie Ihre Telefonanrufe und Ereignisse automatisch planen. Ein neuer Vorschlag erscheint, sobald Sie eine Telefonnummer kopieren oder ein zukünftiges Datum festlegen.
Wie verwende ich vorgeschlagene Aktionen in Windows 11?
Wählen Sie das Konto aus, das Sie verwenden möchten. mehr … Windows 11 hilft Ihnen, Anrufe zu tätigen und Ereignisse zu planen, indem Sie vorgeschlagene Aktionen auf Ihrem PC verwenden. Wenn diese Funktion aktiviert ist, werden vorgeschlagene Aktionen angezeigt, wenn Sie eine Telefonnummer oder ein zukünftiges Datum kopieren.
Wie funktioniert die neue Funktion „Vorgeschlagene Aktionen“ von Microsoft?
Es wurde eine neue Funktion namens „Vorgeschlagene Aktionen“ eingeführt. Microsoft hat es mit zwei Screenshots gezeigt. Wir schauen uns das genauer an, um zu sehen, wie es funktioniert. Öffnen Sie eine beliebige App und markieren Sie Text, der eine Telefonnummer, ein Datum oder eine Uhrzeit enthält. Verwenden Sie Strg + C oder das Kontextmenü, um den ausgewählten Text in die Zwischenablage zu kopieren.
Bevor wir jedoch beginnen, schauen wir uns zunächst an, wie Sie die Funktion „Vorgeschlagene Aktion“ überhaupt aktivieren können. Gehen Sie zum Menü Einstellungen, um zu beginnen, und klicken Sie auf System. Klicken Sie dort auf Zwischenablage und schalten Sie dann ein Aktion vorschlagen Taste.
Sehen wir uns zuerst an, wie Sie einen Anruf mit vorgeschlagener Aktion tätigen. Zunächst benötigen Sie eine Anruf-App für Ihren Windows-PC. Es spielt keine Rolle, welche App Sie verwenden; Zoom, Vimeo, Hangouts usw. sind hervorragende Optionen.
Markieren und kopieren Sie die Telefonnummer, die Sie anrufen möchten. Dann gleich daneben Rufnummer Option, wählen Sie die gewünschte Anruf-App aus und befolgen Sie die Anweisungen auf dem Bildschirm, um Ihren Anruf zu tätigen.
So verwenden Sie vorgeschlagene Maßnahmen für Ereignisse
Ähnlich wie bei Anrufen müssen Sie, bevor Sie die vorgeschlagene Aktion verwenden, eine Kalenderereignis-App auf Ihrem PC haben. Beachten Sie, dass diese Methode genauso gut funktioniert, wenn Sie die Standard-Kalender-App verwenden. Um zu beginnen, wählen und markieren Sie ein Datum oder eine Uhrzeit und klicken Sie auf Ereignis erstellen.
Was ist die Funktion „Vorgeschlagene Aktionen“ in Windows 11?
Mit Windows 11 Build 25115 hat Microsoft die neue Funktion „Vorgeschlagene Aktionen“ eingeführt, die bewirkt, dass eine Aktionsleiste angezeigt wird, wenn Sie Telefonnummern, Daten oder Uhrzeiten aus Anwendungen kopieren. Wenn Sie beispielsweise eine Nummer kopieren, fragt Windows 11, ob Sie diese Nummer mit einem Ihrer installierten Click-to-Dial-unterstützten Programme anrufen möchten.
Wie schalte ich die Anzeige von vorgeschlagenen Inhalten in Windows 11 ein oder aus?
Erhalten Sie eine detaillierte Beschreibung aller allgemeinen Datenschutzeinstellungen in Windows. Dieses Tutorial zeigt Ihnen, wie Sie die Anzeige vorgeschlagener Inhalte in der Einstellungen-App für Ihr Konto in Windows 11 aktivieren oder deaktivieren. 1 Öffnen Sie Einstellungen (Win+I). 4 Sie können die Einstellungen jetzt schließen, wenn Sie möchten. 1 Führen Sie je nach Wunsch Schritt 2 (ein) oder Schritt 3 (aus) unten aus.
Wählen Sie dort Ihre gewünschte App aus und füllen Sie dort alle weiteren relevanten Details für Ihre Veranstaltung aus.
Verwenden der vorgeschlagenen Aktion auf Ihrem Windows 11
Also, das ist alles über das Einrichten und Verwenden von vorgeschlagenen Aktionen auf Ihrem Windows. Beachten Sie, dass diese Funktion nur für Windows 11-Computer gilt. Wenn Sie also Windows 11 verwenden, haben Sie Pech. Auch wenn Sie Windows 11 verwenden, müssen Sie zunächst das Windows 11 22H2-Update auf Ihrem PC installieren, bevor Sie die empfohlene Aktion auf Ihrem PC verwenden können.

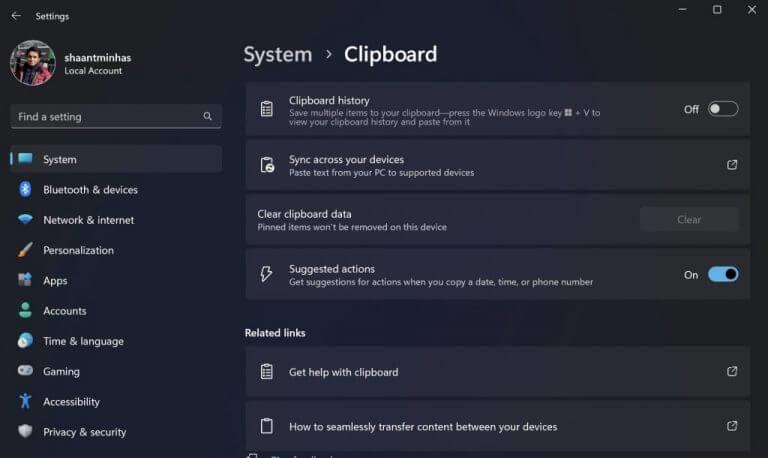


-on-windows-11-and-the-web.jpg)
