- Come usare l’azione suggerita su Windows 11
- Come utilizzare l’azione suggerita per gli eventi
- Utilizzo dell’azione suggerita su Windows 11
Ricordi come Google e altri popolari motori di ricerca ti lanciano suggerimenti automatici non appena digiti i suggerimenti di ricerca su Windows? Microsoft ha ora introdotto una funzionalità simile per gli utenti di Windows 11.
La caratteristica è Azione consigliata ed è l’ultimo tentativo di Microsoft di semplificare le tue azioni su Windows. In questo articolo, esaminiamo come utilizzare e ottenere il massimo dall’azione suggerita su Windows.
Come usare l’azione suggerita su Windows 11
Con la funzione Azione suggerita abilitata, puoi programmare automaticamente le tue telefonate e gli eventi. Verrà visualizzato un nuovo suggerimento non appena copi un numero di telefono o imposti una data futura.
Come si usano le azioni suggerite in Windows 11?
Seleziona l’account che desideri utilizzare. altro… Windows 11 ti aiuta a effettuare telefonate e a programmare eventi utilizzando le azioni suggerite sul tuo PC. Quando questa funzione è attivata, le azioni suggerite vengono visualizzate quando si copia un numero di telefono o una data futura.
Come funziona la nuova funzionalità delle azioni suggerite di Microsoft?
Ha introdotto una nuova funzionalità chiamata Azioni suggerite. Microsoft lo ha mostrato con due screenshot. Diamo un’occhiata più da vicino per vedere come funziona. Apri qualsiasi app ed evidenzia il testo che contiene un numero di telefono o una data o un’ora. Usa Ctrl + C o il menu di scelta rapida per copiare il testo selezionato negli appunti.
Prima di iniziare, però, diamo prima un’occhiata a come abilitare la funzione di azione suggerita in primo luogo. Vai al menu Impostazioni per iniziare e fai clic su Sistema. Da lì, clicca su Appunti e quindi attivare il Suggerisci azione pulsante.
Esaminiamo prima come effettuare una chiamata con l’azione suggerita. Innanzitutto, hai bisogno di un’app di chiamata per il tuo PC Windows. Non importa quale app usi; Zoom, Vimeo, Hangouts, ecc., sono tutte opzioni eccellenti.
Evidenzia e copia il numero di telefono che desideri chiamare. Quindi, proprio accanto al Chiama il numero opzione, selezionare l’app di chiamata desiderata e seguire le istruzioni sullo schermo per effettuare la chiamata.
Come utilizzare l’azione suggerita per gli eventi
Analogamente alle chiamate, prima di utilizzare l’azione suggerita, è necessario disporre di un’app per gli eventi del calendario sul PC. Tieni presente che se stai utilizzando l’app Calendario predefinita, questo metodo funzionerà altrettanto bene. Per iniziare, seleziona ed evidenzia una data o un’ora e fai clic su Crea Evento.
Qual è la funzione “azioni suggerite” in Windows 11?
Con Windows 11 build 25115, Microsoft ha introdotto la nuova funzione “Azioni suggerite”, che fa apparire una barra delle azioni quando si copiano numeri di telefono, date o orari dalle applicazioni. Ad esempio, quando si copia un numero, Windows 11 chiederà se si desidera chiamare quel numero utilizzando uno dei programmi supportati da click-to-dial installati.
Come attivare o disattivare la visualizzazione dei contenuti suggeriti in Windows 11?
Ottieni una descrizione dettagliata di ciascuna delle impostazioni generali sulla privacy in Windows. Questo tutorial ti mostrerà come attivare o disattivare la visualizzazione dei contenuti suggeriti nell’app Impostazioni per il tuo account in Windows 11. 1 Apri Impostazioni (Win+I). 4 Ora puoi chiudere Impostazioni, se lo desideri. 1 Eseguire il passaggio 2 (attivato) o il passaggio 3 (disattivato) di seguito per ciò che si desidera.
Da lì, seleziona l’app desiderata e compila tutti gli altri dettagli rilevanti per il tuo evento da lì.
Utilizzo dell’azione suggerita su Windows 11
Quindi, si tratta solo di configurare e utilizzare l’azione suggerita su Windows. Nota che questa funzione è applicabile solo per i computer Windows 11, quindi se sei su Windows 11, sei sfortunato. Anche se usi Windows 11, devi prima avere l’aggiornamento di Windows 11 22H2 installato sul tuo PC prima di poter usare l’azione suggerita sul tuo PC.

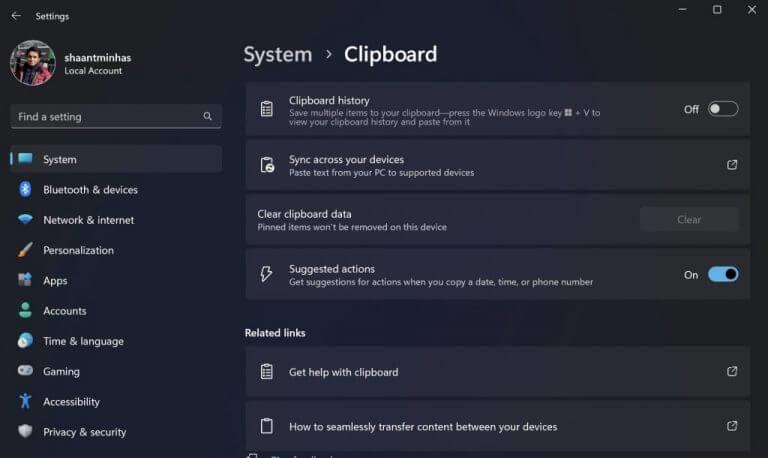


-on-windows-11-and-the-web.jpg)
