- Jak používat navrhovanou akci v systému Windows 11
- Jak používat navrhovanou akci pro události
- Použití navrhované akce v systému Windows 11
Pamatujete si, jak na vás Google a další oblíbené vyhledávače vrhají automatické návrhy, jakmile zadáte návrhy vyhledávání v systému Windows? Microsoft nyní představil podobnou funkci pro uživatele Windows 11.
Funkce je Navrhovaná akce a je nejnovějším pokusem společnosti Microsoft zjednodušit vaše akce v systému Windows. V tomto článku se podíváme na to, jak můžete navrhovanou akci v systému Windows používat a vytěžit z ní maximum.
Jak používat navrhovanou akci v systému Windows 11
Se zapnutou funkcí Navrhovaná akce můžete automaticky plánovat telefonní hovory a události. Jakmile zkopírujete telefonní číslo nebo nastavíte budoucí datum, objeví se nový návrh.
Jak mohu použít navrhované akce ve Windows 11?
Vyberte účet, který chcete použít. více … Windows 11 vám pomáhá uskutečňovat telefonní hovory a plánovat události pomocí navrhovaných akcí na vašem počítači. Když je tato funkce zapnutá, při kopírování telefonního čísla nebo budoucího data se zobrazí navrhované akce.
Jak funguje nová funkce navrhovaných akcí společnosti Microsoft?
Představila novou funkci s názvem Navrhované akce. Microsoft to představil dvěma snímky obrazovky. Podíváme se na to blíže, abychom viděli, jak to funguje. Otevřete libovolnou aplikaci a zvýrazněte text, který obsahuje telefonní číslo nebo datum či čas. Pro zkopírování vybraného textu do schránky použijte Ctrl + C nebo nabídku pravým tlačítkem myši.
Než však začneme, podívejme se nejprve na to, jak povolit funkci Navrhovaná akce. Přejděte do nabídky Nastavení a začněte kliknutím na Systém. Odtud klikněte na Schránka a poté zapněte Navrhněte akci knoflík.
Nejprve si projdeme, jak uskutečnit hovor s navrhovanou akcí. Nejprve potřebujete aplikaci pro volání pro počítač se systémem Windows. Nezáleží na tom, kterou aplikaci používáte; Zoom, Vimeo, Hangouts atd., to vše jsou skvělé možnosti.
Zvýrazněte a zkopírujte telefonní číslo, na které chcete zavolat. Pak hned vedle Telefonní číslo vyberte požadovanou aplikaci pro volání a pro uskutečnění hovoru postupujte podle pokynů na obrazovce.
Jak používat navrhovanou akci pro události
Podobně jako u hovorů, než použijete navrhovanou akci, musíte mít v počítači aplikaci kalendáře. Všimněte si, že pokud používáte výchozí aplikaci Kalendář, bude tato metoda fungovat stejně dobře. Chcete-li začít, vyberte a zvýrazněte datum nebo čas a klikněte na Vytvořit událost.
Co je funkce „doporučené akce“ ve Windows 11?
S Windows 11 sestavení 25115 představil Microsoft novou funkci „Navrhované akce“, která způsobí, že se při kopírování telefonních čísel, dat nebo časů z aplikací zobrazí panel akcí. Když například zkopírujete číslo, systém Windows 11 se vás zeptá, zda chcete na toto číslo zavolat pomocí některého z vašich nainstalovaných programů s podporou vytáčení kliknutím.
Jak zapnout nebo vypnout zobrazování navrhovaného obsahu ve Windows 11?
Získejte podrobný popis každého z obecných nastavení ochrany osobních údajů v systému Windows. Tento výukový program vám ukáže, jak zapnout nebo vypnout zobrazování navrhovaného obsahu v aplikaci Nastavení pro váš účet ve Windows 11. 1 Otevřete Nastavení (Win+I). 4 Nyní můžete zavřít Nastavení, pokud chcete. 1 Proveďte krok 2 (zapnuto) nebo krok 3 (vypnuto) níže pro to, co chcete.
Odtud vyberte požadovanou aplikaci a vyplňte všechny další relevantní podrobnosti pro vaši událost.
Použití navrhované akce v systému Windows 11
To je tedy vše o nastavení a používání navrhované akce ve vašem systému Windows. Všimněte si, že tato funkce je použitelná pouze pro počítače s Windows 11, takže pokud používáte Windows 11, máte smůlu. I když používáte Windows 11, musíte mít nejprve na svém počítači nainstalovanou aktualizaci Windows 11 22H2, než budete moci v počítači použít navrhovanou akci.

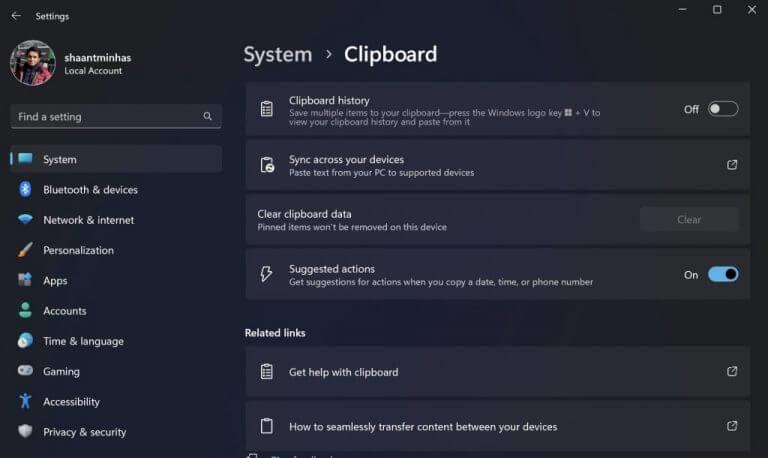


-on-windows-11-and-the-web.jpg)
