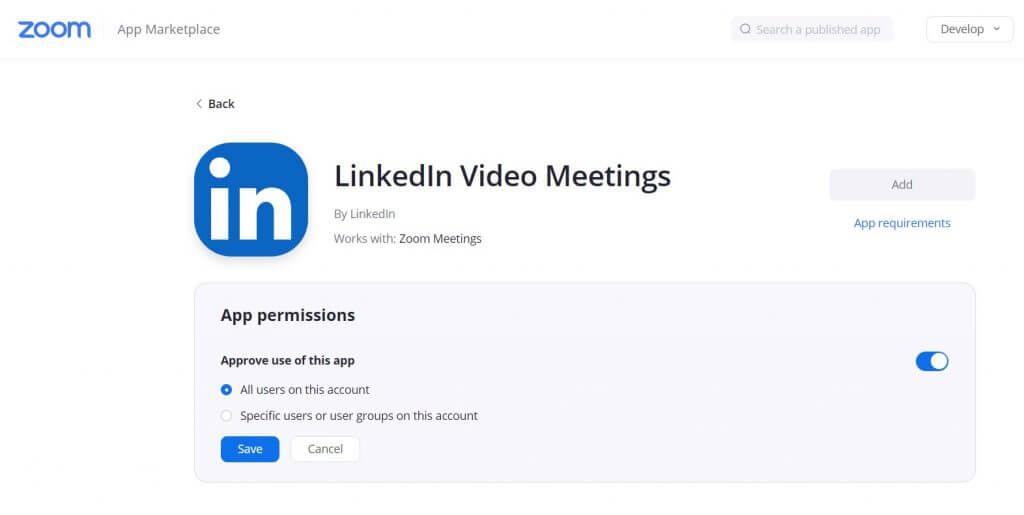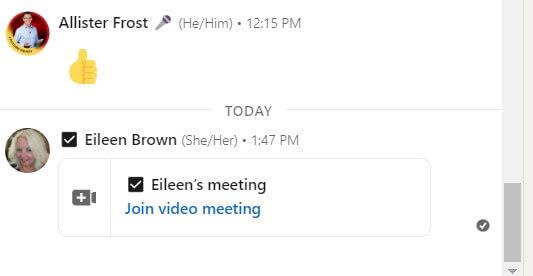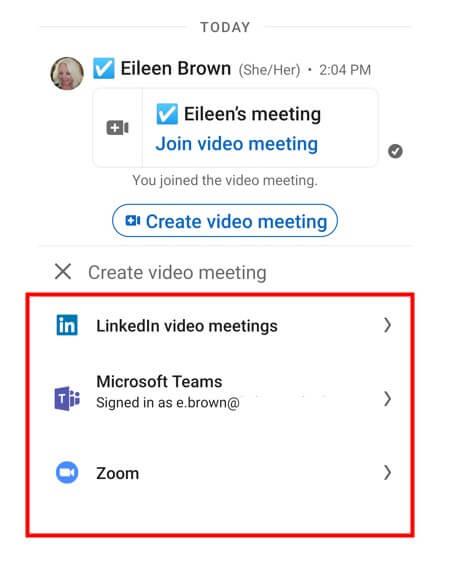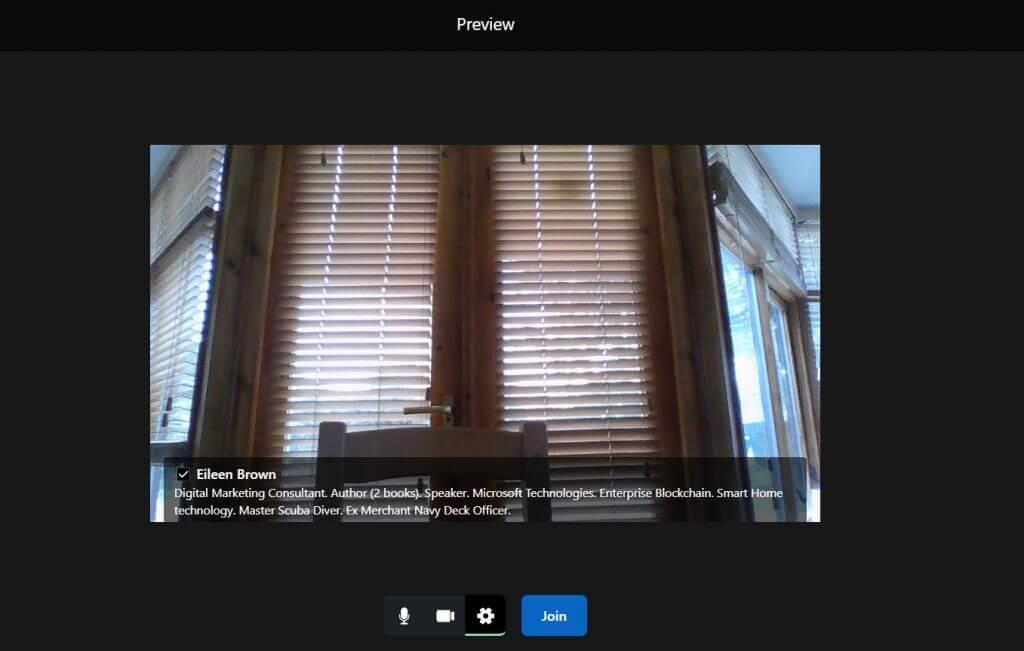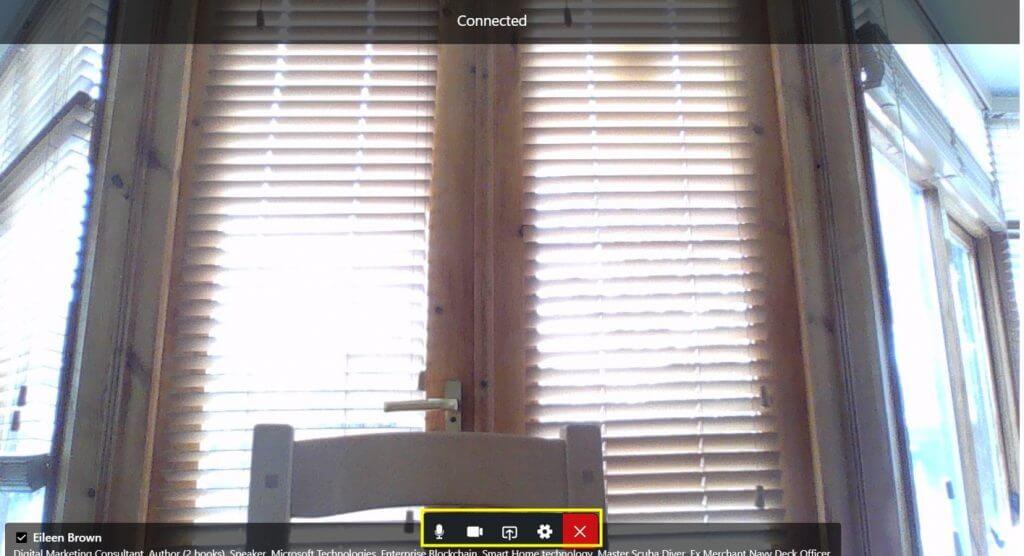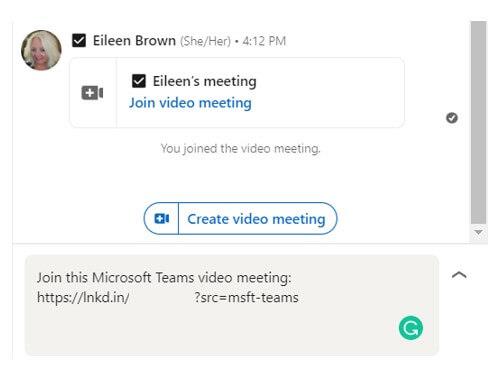Efterhånden som LinkedIn bevæger sig mod at levere tjenester til erhvervslivet, har det lanceret en række funktioner designet til at hjælpe små virksomheder med at bruge deres samarbejdsværktøjer på platformen. En sådan funktion er dens videomøder. Denne fede funktion er dog meget godt skjult i LinkedIns brugergrænseflade, så den er bestemt værd at nævne, hvis du aldrig har hørt om den.
LinkedIn Video Meetings-funktionen vil gøre dig i stand til at generere og dele videomødelinks, så du kan være vært for møder direkte på virksomhedens netværksplatform ved hjælp af LinkedIn-beskeder. Du kan starte et individuelt møde med et andet LinkedIn-medlem i øjeblikket, men LinkedIn bemærker, at muligheden for at være vært for gruppemøder vil blive tilføjet senere.
Videomødefunktionen bruger Microsoft Teams og Zoom API’er til at oprette mødelinkene. Alternativt kan du bruge app-tilføjelsen på Zoom til at bruge LinkedIn-videomødefunktionen.
Når man først har set, hvordan man starter et videomøde, er det svært at forstå, hvorfor man aldrig har lagt mærke til det før. Det er meget godt skjult i almindeligt syn.
Start af et LinkedIn-videomøde
For at oprette et videomøde skal du blot klikke på ikonet Beskeder øverst på hjemmesiden og vælge, hvem du vil tale med.
Klik på videomødeikonet øverst i beskedvinduet (videokameraet med et plustegn). Pop op-vinduet ‘opret et videomøde’ vises, så du enten kan holde et øjeblikkeligt møde eller planlægge mødet til senere.
Som standard bruger videomødet LinkedIn-videomøder, men du kan vælge at bruge en tredjeparts videoudbyder såsom Microsoft Teams eller Zoom, hvis du vil bruge ekstra funktioner, såsom muligheden for at have multi-person videomøder.
Du skal logge ind på den valgte udbyder for at bruge den anden tredjeparts videosoftware. Hvis du allerede er logget ind, vil du se den konto, du brugte til at logge på, under udbyderens navn.
Du kan vælge at bruge øjeblikkelig video eller planlægge et møde til senere. Et mødelink med et unikt møde-id genereres automatisk. Hvis du har logget ind med Zoom, vil dette ikke være dit personlige mødelink, men et unikt link til hver video. Dette sikrer, at ingen misbruger dit personnummer.
Hvis du har tredjepartsvideomødeudbyderen installeret på din enhed, skal du klikke på mødelinket for at starte appen.
Der er grundlæggende indstillinger, du kan ændre, før du deltager i selve mødet – såsom at ændre lydenheden eller slå lyden fra i dit lydfeed.
En gang i et videomøde er der begrænset funktionalitet. Du kan slå videoen eller lyden til, dele skærmen, et vindue eller en fane eller ændre din video- eller lydenhed. Der er ingen mulighed for at bruge chatfunktionen til at dele links. Du kan ændre skærmen fra højttalerlayout til gallerilayout.
Hvis du vælger at bruge en tredjepartsudbyder såsom Microsoft Teams, når du starter mødet, præsenteres du for et link til at deltage enten fra appen, hvis denne er installeret, eller tilmeld dig fra din browser, hvis ikke.
Irriterende nok vises din profilbiografi nederst på skærmen sammen med dit navn. Den person, du taler med, kender sikkert alle disse oplysninger – da I begge allerede er forbundet? Jeg finder det irriterende og unødvendigt.
En anden irritation er, at hvis du planlægger et møde, skal du notere dato og klokkeslæt. LinkedIn ser ikke ud til at integreres med nogen kalenderapp, såsom Outlook, Teams eller Gmail. Måske er dette i pipelinen – måske forventer LinkedIn, at du bruger en anden måde at minde dig om, når mødet skal starte. Jeg fik ingen påmindelser om nogen af de møder, jeg havde planlagt.
Videomødetjenesten er dog et praktisk værktøj, hvis du har tendens til at holde LinkedIn åben på dit skrivebord gennem hele din arbejdsdag, og hvis du vil have et hurtigt opkald med en, du sender beskeder gennem LinkedIns messenger-tjeneste.
LinkedIn-videomøder er meget nyttige, hvis du ikke har Microsoft Teams eller Zoom på din enhed og skal foretage et hurtigt ansigt til ansigt-opkald. Giv det en chance.
Andre LinkedIn-tips i denne serie:
6 grunde til, at LinkedIn er vigtigt for din virksomhed
Gør din LinkedIn-profil mere dynamisk med en forsidevideo
Sådan stopper du forbindelsesindsamling i LinkedIn
FAQ
Hvordan bruger man LinkedIn til begyndere?
Så i denne blog vil vi udforske – 7 tips til, hvordan du bruger LinkedIn for begyndere med min video inkluderet nedenfor. Tip nr. 1 – Begynd at opbygge din LinkedIn-profil med hovedfokus på det øverste felt, som omfatter dit profilbillede, banner eller forsidebillede og professionelle overskrift.
Hvordan bruger du LinkedIn-video til at promovere din virksomhed?
Bonus: Få den samme idiotsikre LinkedIn Live-tjekliste, som Hootsuites sociale medieteam bruger til at sikre fejlfri livevideoer – før, under og efter streaming. 2. Annoncer lanceringen af et nyt produkt eller en ny tjeneste Brug LinkedIn-video til at få kunderne begejstrede med en meddelelse om de kommende ting. 3. Tag kunderne bag kulisserne
Hvordan fungerer LinkedIn-videomøder?
Når et LinkedIn-medlem ønsker at starte et videomøde, vil LinkedIn-tjenesterne kommunikere med Azure Communication Services for at generere et brugertoken og opkaldstoken til lejligheden. LinkedIn-apps deltager derefter i opkaldet ved at bruge Azure-klientbiblioteket, levere det angivne opkaldstoken og identificere LinkedIn-medlemmet med brugertokenet.
Hvordan poster man en YouTube-video på LinkedIn?
Trin 1: Klik på indstillingen Start et indlæg, og skriv beskrivelsen af dit videoopslag her. Trin 2: Lige derefter kan du tilføje linket til den YouTube-video, du vil dele, til din LinkedIn-profil. Glem ikke at tilføje relevante hashtags lige efter.
Hvordan sender man en videobesked på LinkedIn?
Sådan sender du videobeskeder i LinkedIn. 1 1. Optag eller upload en video. Du kan starte Sendspark chrome-udvidelsen fra LinkedIn for at optage dig selv, din skærm eller begge dele. Når du er færdig… 2 2.Vælg “Del video”. 3 3. Rediger dit miniaturebillede for LinkedIn. 4 4. Indsæt din videoeksempel på LinkedIn.
Er LinkedIn-videoindlæg engagementet værd?
På et år genererede LinkedIn-videoindlæg mere end 300 millioner visninger på platformen. De tjener også i gennemsnit tre gange engagementet af tekstindlæg. Derudover viser tidlige resultater fra LinkedIns beta-program, at LinkedIn-videoer er fem gange mere tilbøjelige til at starte en samtale blandt LinkedIn-medlemmer end andet indhold.
Hvor ofte bruger du LinkedIn?
- Topledere bruger primært LinkedIn til branche-netværk (22 %) og promovering af deres virksomheder (20 %).
- Mellemledere bruger primært LinkedIn til at holde kontakten med andre mennesker (24%) og branche-netværk (20%).
- Entry level-medarbejdere bruger primært LinkedIn til jobsøgning (24%) og kolleganetværk (23%).
Hvor ofte skal du være på LinkedIn?
- Facebook: 2 opslag om dagen
- Twitter: 2-3 opslag om dagen
- Instagram: 1 opslag om dagen
- Pinterest: 5 indlæg om dagen
- LinkedIn: 1 indlæg om dagen
Hvordan bruger man LinkedIn som en professionel?
For at få mest muligt ud af din LinkedIn-profil skal du gøre dette:
- Vær på LinkedIn – det er en nødvendighed, ikke et spørgsmål om præference.
- Vælg et professionelt profilbillede og et æstetisk baggrundsbillede.
- Skriv en stærk overskrift, der indeholder søgeord, der er relevante for din branche.
- Fortæl en overbevisende historie og vær kreativ i dit resumé.
- Spørg professorer, kolleger eller tidligere vejledere om nogle få anbefalinger.
Hvad er den bedste måde at bruge LinkedIn på?
Brug følgende strategier for at få det bedste ud af LinkedIn:
- Udfyld din profil.
- Kontakt og forbind.
- Begynd at tale.
- Giv og modtag anbefalinger og påtegninger.
- Brug LinkedIn-grupper.
- Producer engagerende indhold.
- Find nye medarbejdere – og nye muligheder.
- Boost din organisations profil.
- Overhold professionel etikette.
Hvordan poster jeg en video på LinkedIn?
Bare følg disse enkle trin: Trin 1: Åbn LinkedIn-appen på din mobilenhed, og klik på plus-knappen (+). Trin 2: Fra rullemenuen skal du vælge knappen Tag en video Trin 3: Upload eller optag din video
Hvad er LinkedIn live, og hvordan fungerer det?
LinkedIn Live er i dag en færdig løsning, der tilbyder fantastisk billedkvalitet, øjeblikkelige udvekslinger og statistik. Med LinkedIn Live laver du videoer i professionel kvalitet, som dit publikum kan nyde. Hvis du vil lave live video på LinkedIn, og du ikke ved, hvor du skal starte, vil jeg forklare dig alt i denne artikel.
Hvordan laver man en vellykket LinkedIn live event?
For at gøre din LinkedIn Live til en succes er et minimum af videoudstyr og organisation nødvendig: kamera, stativ, mikrofon, belysning, assistance fra en anden person. Forbered dit arrangement på forhånd: Arbejd med dit emne og promover din LinkedIn Live på dit nyhedsfeed flere dage i forvejen.
Hvordan bruger man LinkedIn til faglig udvikling?
Top måder at bruge LinkedIn til karriereudvikling og personlig vækst.
- Top måder at bruge LinkedIn til karriereudvikling og personlig vækst.
- Oprettelse af forbindelser
- Din profil
- Følg virksomheder og enkeltpersoner, du holder af
- Deltag i grupper
- Tilbyd kun indhold af høj kvalitet
- Godkend andre færdighedssæt
- Jobsøgning
- Udvikle nye partnerskaber
Hvordan bruger man LinkedIn rigtigt?
Brug jobsøgningsfunktionen… ordentligt. LinkedIn er en søgemaskine, ligesom Google, men mere fokuseret. Sørg for, at du er ved brug af de rigtige søgeord til det job, du håber at få, eller endda den branche, du ønsker at arbejde i, for at sikre, at søgeresultaterne er rigtige for dig. Når du har brugt lidt tid på at søge, skal du sørge for at tjekke …