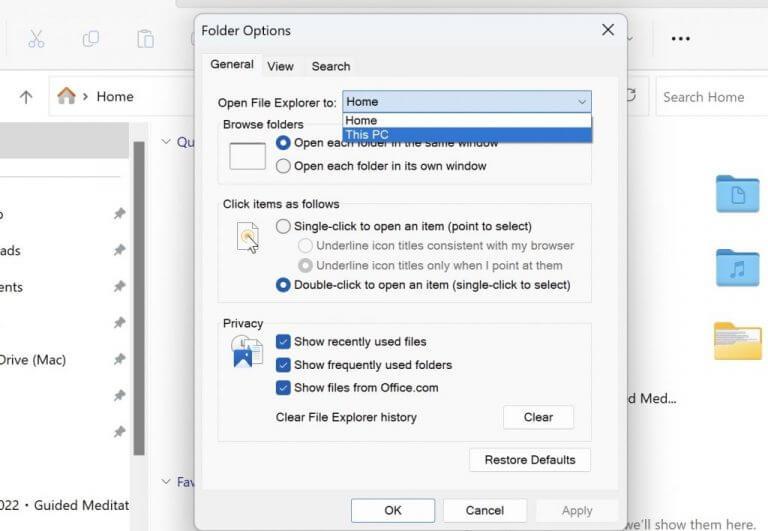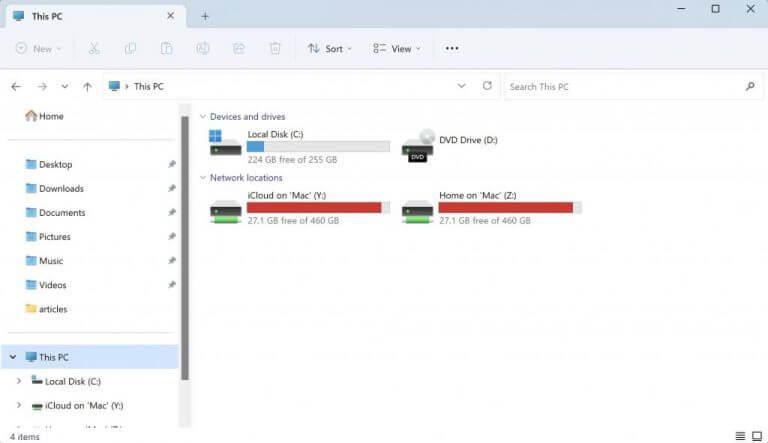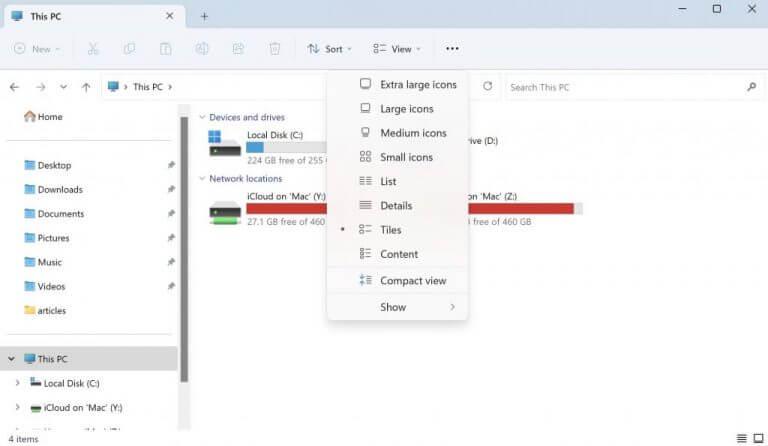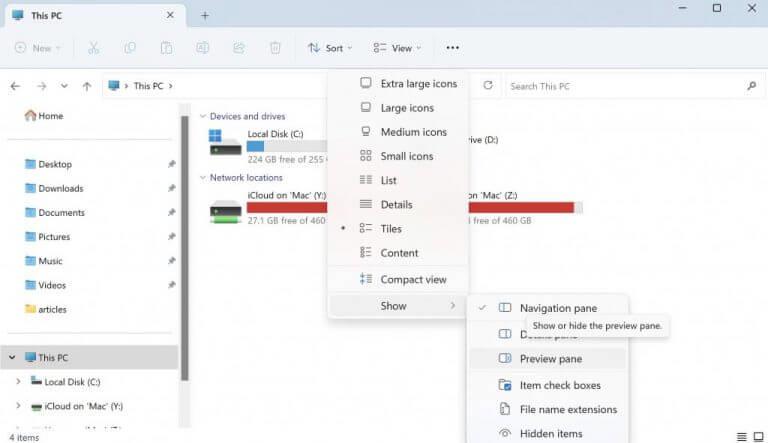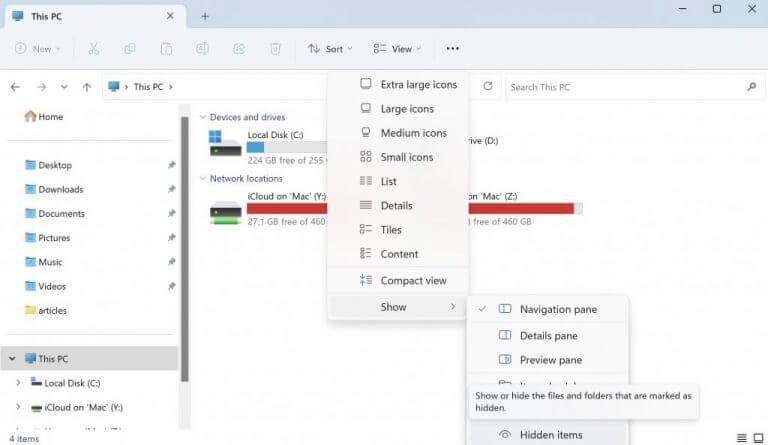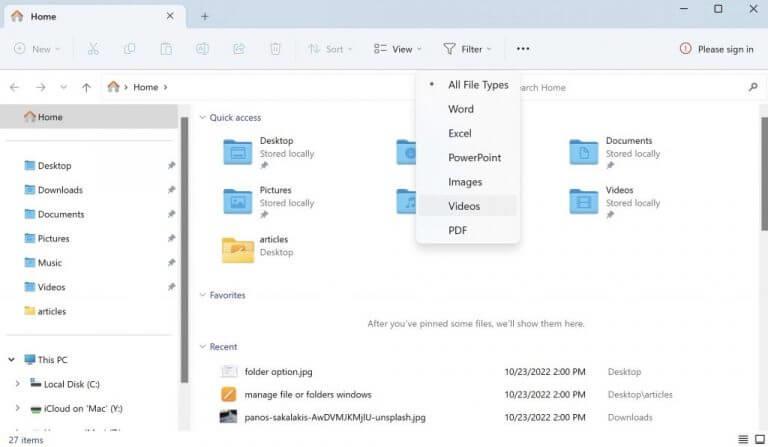- 1. Skift standardstartskærmen
- 2. Administrer visningen
- 3. Afkrydsningsfelter, udvidelser og skjulte elementer…
- 4. Forudsat at du refererer til håndtering af filer og mapper i Windows File Explorer, er processen faktisk ret enkel. Start med at åbne Stifinder (kaldes nogle gange “Windows Stifinder”). Du kan gøre dette ved at klikke på mappeikonet på din proceslinje eller søge efter “File Explorer” i søgelinjen ved siden af startmenuen.
Når den er åben, bør du se alle din computers lagerdrev i venstre side af vinduet (f.eks. Lokal disk (C: ), Solid State Drive (D: ), osv.). Find og klik på det drev, der indeholder den fil eller mappe, du vil administrere. For eksempel, hvis jeg ville flytte et billede fra min download-mappe til et nyt “Familiefotos”-album, jeg oprettede, ville jeg først navigere til min lokale disk ( C: ), hvor min download-mappe er placeret. Så på højre side af Windows Stifinder er der alle mulige forskellige muligheder tilgængelige for at hjælpe med at organisere dine filer, som du finder passende.”
Hvordan bruger man File Explorer i Windows 10?
Når du starter File Explorer i Windows 10, får du vinduet Hurtig adgang. Formelt kaldet Favoritter i tidligere versioner af Windows; her vil du se dine oftest åbnede mapper og filer, du har oprettet. Du kan bruge File Explorer til en række opgaver.
Hvordan arrangerer man filer og mapper i Windows 10?
Som standard arrangerer File Explorer dine filer og mapper i formatet Detaljer. Du kan dog ændre denne indstilling uden meget besvær. Bare gå til indstillingen Vis fra toppen, og vælg de indstillinger, du gerne vil bruge. Du har et væld af arrangementer at vælge imellem: Store ikoner, Små ikoner, Liste, Fliser og så videre.
Du kan sortere dem alfabetisk, efter dato ændret, type eller begivenhedsmærkede egenskaber, såsom dem, der er relateret TIL personer eller steder på billederne.. For at vælge flere filer på én gang, der er tæt på hinanden, hold Skift nede, mens du vælger Med din musemarkør ELLER touchpad ..Hvis de ikke er ved siden af hinanden, tryk og hold ctrl nede, mens du vælger hver fil individuelt..Nu hvor vi har vores valg Lad os gå over TIL vores familiefotoalbum PÅ venstre side af Explorer..For at oprette en ny mappe Vælg lav Ny mappe Under Hurtig adgang Eller vælg Organiser > Ny mappe Fra den øverste menulinje; giv det et navn Ligesom “2019 Travels”-billeder og tryk enter…Vi kan nu enten trække vores valgte filer hen over TOPOF Denne nye 2019 travelsphotos-mappe Som vist nedenfor ELLER gå OPTO Topmenuen Barog vælg kopier/indsæt fra rullemenuen ELLER vælg copytoppas med tastaturgenvejsctrl + c derefter ctrl+vinto destinationsmappe//hvilket ville være nyt 2019travelsphotos….uanset hvilken metode brugte billeder vil nu ligge under én organiseret mappe!Filterfunktionen
- Håndtering af dine filer eller mapper på Windows
Det Fil Explorer, nogle gange også kendt som Windows Stifinder, er Windows GUI, der hjælper dig med at få adgang til, redigere og administrere dine data, filer eller andre mapper – alt sammen fra et enkelt sted.
Hvordan tilføjer jeg grupperings- og sorteringsmuligheder i File Explorer?
Hvis du gerne vil tilføje flere grupperings- og sorteringsmuligheder i File Explorer, dem du normalt ikke ser for en fil, kan du. Sådan gør du. Åbn File Explorer, og naviger til den mappe, du vil aktivere yderligere grupperings- og sorteringsmuligheder for. Processen for begge er ens.
Hvorfor kan jeg ikke finde det, jeg har brug for i File Explorer?
Hvis du bruger udtryk, der er for generelle, vil du ikke kunne finde det, du har brug for. Windows-tast + E — åbn en ny forekomst af File Explorer hvor som helst i Windows. Alt + P — vis eller skjul forhåndsvisningsruden. Alt + Shift + P — vis eller skjul detaljeruden.
Hvad er hovedformålet med Windows File Manager?
Ud over administration og organisering af filer og mapper, bruges den også til at se og administrere ressourcerne på din computer, såsom internt lager, tilsluttet lager og optiske drev. Her kan du fastgøre dine mest brugte kommandoer.
Interessant nok har de fleste brugere, der sandsynligvis aldrig har slået det formelt op, alligevel en vag idé om, hvad det er, og hvordan det fungerer. Men hvad de fleste mennesker ikke er klar over, er, hvordan man får mest muligt ud af Explorer-appen. I denne artikel har vi forsøgt at tackle det. Så lad os komme i gang.
1. Skift standardstartskærmen
Når du starter File Explorer, vil du hurtigt se, at den er indstillet til Hurtig adgangsvisning som standard. Selvom det bare er den perfekte ramme for nogle, er alle ikke fans.
Heldigvis ændrer du dette standardudseende på din Windows 10- eller 11-computer med kun et par klik og indstiller standardvisningen til Startskærmen i stedet. Sådan gør du:
Hvis du er på Windows 11, skal du klikke på ellipseindstillingen fra den øverste proceslinje på din pc og vælge Muligheder derfra. Derfra skal du vælge til/fra-indstillingen for Åbn File Explorer, og vælg Denne pc. Klik til sidst videre Okay for at gemme indstillingerne.
Hvordan grupperer jeg filer og mapper i Windows 10’s File Explorer?
Du kan også gruppere filer og mapper ved hjælp af de forskellige kriterier i Windows 10’s File Explorer. Dette organiserer alle elementerne i en mappe og opdeler dem i separate sektioner, baseret på de detaljer, du vælger. Som standard er elementer i Windows 10 ikke grupperet i nogen kategori, de eneste undtagelser er:
Hvordan organiserer jeg mine filer i Windows 10?
Hvis du har mange filer på din Windows 10-systemcomputer, vil du gerne organisere dem. Så hvis du har brug for at se nyligt oprettede filer eller ældre filer, eller du skal arkivere bestemte filer andre steder, kan du nemt gøre det. Fanen Vis giver muligheder for at sortere, hvordan filer vises.
Hvorfor kan jeg ikke finde mine filer i File Explorer?
Hvis du ikke kan finde dine filer eller mapper ved at søge i File Explorer, er søgemulighederne måske ikke indstillet korrekt. Bare følg nedenstående trin for at foretage ændringer for det. Trin 1: Tryk på Windows + E for at åbne din File Explorer. Trin 2: Klik på fanen Vis i den øverste værktøjslinje. Trin 3: Vælg Indstillinger for at ændre mappe- og søgeindstillinger.
Hvad er brugen af File Explorer?
File Explorer (også Windows Stifinder) er filhåndteringsværktøjet på din Windows-computer. Det tilbyder et søgefelt, der hjælper dig med at finde bestemte filer i den aktuelle mappe og endda på computeren.
Genstart File Explorer, og du vil opdage, at standardvisningen er blevet ændret.
2. Administrer visningen
Som standard arrangerer File Explorer dine filer og mapper i detaljer format. Du kan dog ændre denne indstilling uden meget besvær.
Bare gå til Udsigt mulighed fra toppen, og vælg de indstillinger, du vil bruge. Du har et væld af arrangementer at vælge imellem: Store ikoner, Små ikoner, Liste, Fliser, og så videre. Desuden, hvis du klikker på At vise, kan du også vælge mellem forskellige rudeindstillinger at vælge imellem.
Du har tre primære muligheder: Navigationsrude, Detailrude og Eksempelrude. Du kan prøve dem alle sammen og vælge den indstilling, der passer dig bedst.
Hvordan bruger jeg File Explorer i Windows 11?
Filstifinder i Windows 11 hjælper dig med at komme hurtigt til de filer, du har brug for, og faktisk, hver gang du åbner en mappe i Windows, ser du Filstifinderen. For at begynde at bruge File Explorer i Windows 11 skal du vælge den på proceslinjen eller Start-menuen eller trykke på Windows-tasten + E på dit tastatur.
Hvad er File Explorer, og hvordan fungerer det?
File Explorer, nogle gange også kendt som Windows Stifinder, er Windows GUI, der hjælper dig med at få adgang til, redigere og administrere dine data, filer eller andre mapper – alt sammen fra et enkelt sted. Interessant nok har de fleste brugere, der sandsynligvis aldrig har slået det formelt op, alligevel en vag idé om, hvad det er, og hvordan det fungerer.
Sådan repareres Windows Stifinder, der ikke virker?
Følg venligst trinene: 1. Tryk på Ctrl + Shift + Esc og find Windows Stifinder. 2. Højreklik på Windows Stifinder, og klik på Afslut opgave. 3. Øverst i Task Manager klik på Fil og klik på Kør ny opgave. 4. Skriv explorer.exe inde i boksen, og tryk på Enter. Hvis problemet stadig fortsætter, prøv nedenstående metode. Metode 2.
3. Afkrydsningsfelter, udvidelser og skjulte elementer…
Lad os holde os til Udsigt mulighed fra oven. Interessant nok, udover at hjælpe dig med at rode med ikoner og skærmen generelt, vil du se, at appen også giver dig funktionen til at administrere dine udvidelser på din pc.
På den Udsigt fanen, klik på At vise og vælg Filnavneudvidelser. På denne måde kan du vælge, om du vil have File Explorer til at deaktivere filtypenavne sammen med filerne. Du kan også aktivere afkrydsningsfelter for hver enkelt fil, hvilket gør det nemmere at kopiere, klippe eller slette dine filer og mapper. Og sidst, men ikke mindst, har du også mulighed for at gøre alle skjulte filer tilgængelige, som du måtte have på din pc.
Hvordan bruger jeg File Explorer?
Sådan bruges File Explorer: For at fastgøre en mappe til Hurtig adgang skal du højreklikke (eller trykke og holde) på mappen og vælge Fastgør til Hurtig adgang. For at dele en fil skal du vælge den og derefter vælge Del på båndet. For at flytte placeringen af en fil eller mappe skal du vælge den og derefter vælge Klip på båndet. Naviger til den nye placering, og vælg derefter Sæt ind.
Sådan får du adgang til File Explorer i Windows 10?
Men lad os først se, hvordan du får adgang til Windows 10 File Explorer. Gennem proceslinjen – Klik på File Explorer-ikonet på proceslinjen for at åbne den. Gennem søgefeltet – Klik på søgefeltet på proceslinjen, og skriv derefter ‘File Explorer’ i det for at åbne det.
4. Filterfunktionen
Ville det ikke være bedre at fjerne specifikke filer og kun håndtere dem, du i øjeblikket vil? Heldigvis kan du med filterfunktionen.
For at bruge denne funktion skal du klikke på Filter ikonet øverst, og vælg den fil, du vil fjerne fra din File Explorer. Som du kan se nedenfor, har du en bred vifte af muligheder at vælge imellem: Ord, Excel, PowerPoint, Billeder, Videoer, og så videre.
Vælg et filformat fra oven. Så snart du gør det, vil alle filer i det specifikke format blive filtreret ud af Stifinder.
Håndtering af dine filer eller mapper på Windows
Windows File Explorer gør det nemt at bestille og administrere dine filer og mapper.
Hvis du er en Windows-bruger, der har brugt Windows i et par år nu, vil de fleste af disse funktioner ikke overraske dig. Men for dem, der stadig er nye til at navigere i Windows-verdenen, har vi dækket mange guider før, der kan hjælpe dig med at justere dine Windows-indstillinger med relativ lethed.
Hvordan administrerer man filer og mapper i Windows 10 File Explorer?
Windows 10 Tip: Administrer filer og mapper med File Explorer 1 Brug File Explorer i Windows 10. … 2 Brugermappe. … 3 Skift, hvordan filer vises i Windows 10 File Explorer. … 4 Gå tilbage til en tidligere mappe. … 5 Organisering af filer og mapper. … 6 Kopier, indsæt en fil eller mappe. … 7 Tilpasning af Windows 10 File Explorer. …
Hvordan administrerer man filer og mapper i Windows?
Håndtering af filer og mapper. Fil- og mappehandlingen giver dig mulighed for at kopiere, flytte, omdøbe, slette filer og mapper på computere. Desktop Central File and Folder Operation Configuration giver dig mulighed for at kopiere/flytte/slette filer til flere computere fra central placering.
Hvorfor åbner File Explorer ikke i Windows 10?
For at åbne File Explorer i Windows 10 skal du vælge dets ikon på proceslinjen, trykke på Windows-logotasten + E på dit tastatur eller vælge Start > Dokumenter (direkte under dit brugerikon). Her er nogle ting, du kan prøve, hvis File Explorer ikke åbner. Vælg knappen Start > Indstillinger > Opdatering og sikkerhed > Windows Update. Vælg derefter Søg efter opdateringer.