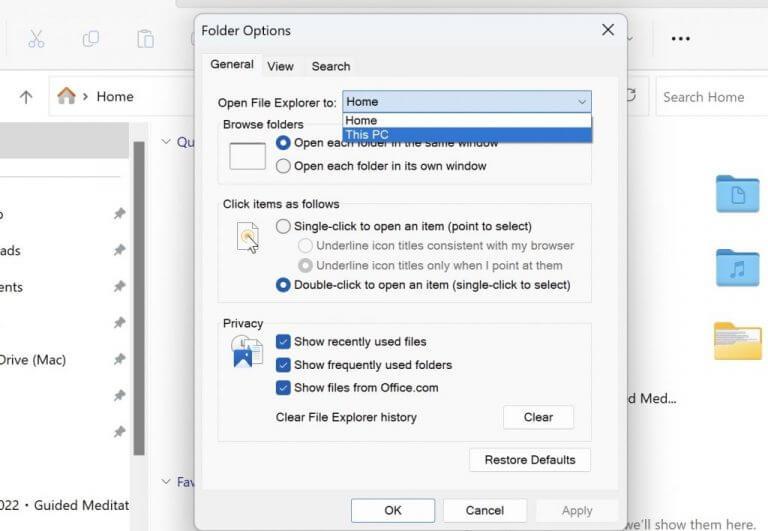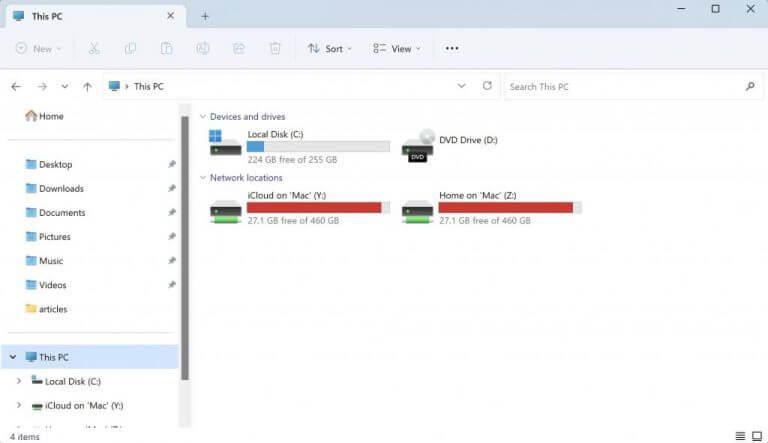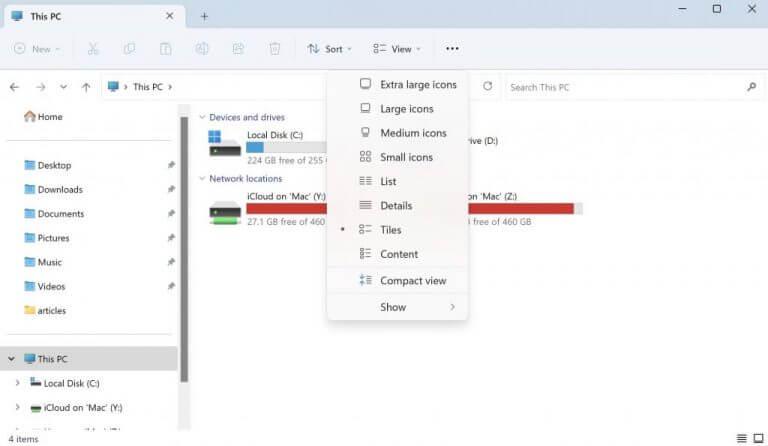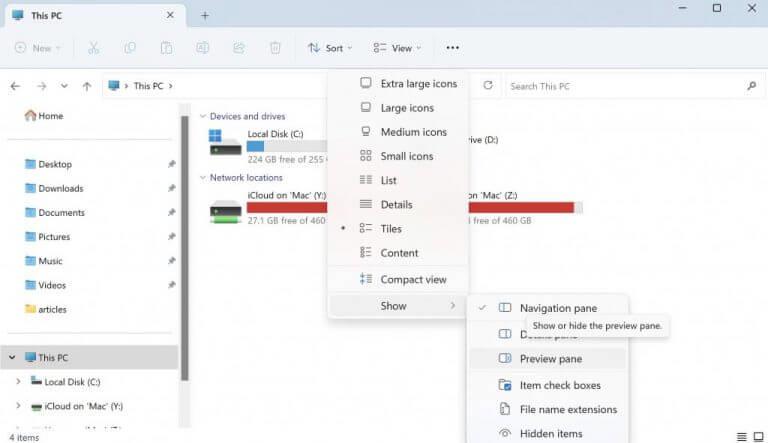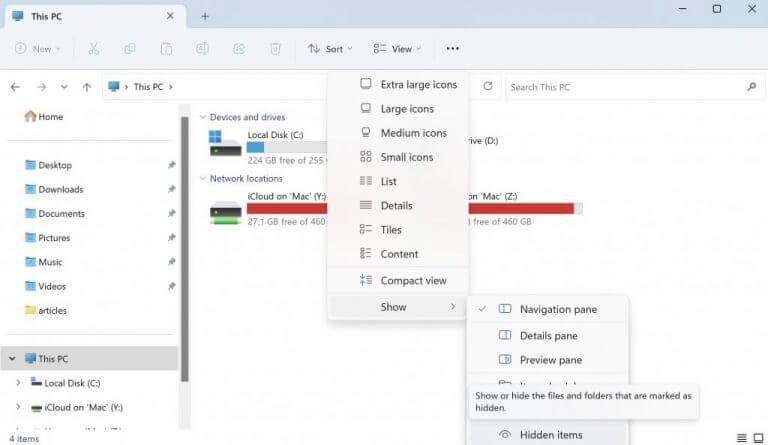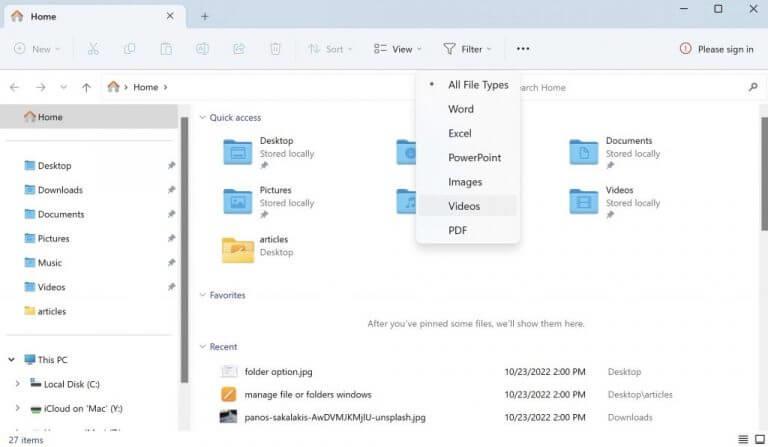- 1. Endre standard startskjermbilde
- 2. Administrer visningen
- 3. Avmerkingsbokser, utvidelser og skjulte elementer…
- 4. Forutsatt at du refererer til å administrere filer og mapper i Windows Filutforsker, er prosessen faktisk ganske enkel. Start med å åpne Filutforsker ( noen ganger kalt «Windows Utforsker»). Du kan gjøre dette ved å klikke på mappeikonet på oppgavelinjen eller søke etter «Filutforsker» i søkefeltet ved siden av startmenyen.
Når den er åpnet, bør du se alle datamaskinens lagringsstasjoner på venstre side av vinduet (f.eks. Lokal disk (C: ), Solid State Drive (D: ), etc.). Finn og klikk på stasjonen som inneholder filen eller mappen du vil administrere. For eksempel, hvis jeg ønsker å flytte et bilde fra nedlastingsmappen min til et nytt «Familiebilder»-album jeg opprettet, ville jeg først navigere til min lokale disk ( C: ) der nedlastingsmappen er plassert. Deretter, på høyre side av Windows Utforsker, er det alle mulige forskjellige alternativer tilgjengelig for å hjelpe deg med å organisere filene dine slik du ønsker.»
Hvordan bruker jeg File Explorer i Windows 10?
Når du starter File Explorer i Windows 10, får du hurtigtilgangsvinduet. Formelt kalt Favoritter i tidligere versjoner av Windows; her vil du se mappene og filene du har opprettet oftest. Du kan bruke Filutforsker til en rekke oppgaver.
Hvordan ordne filer og mapper i Windows 10?
Som standard ordner filutforskeren filene og mappene dine i detaljformatet. Du kan imidlertid endre denne innstillingen uten mye problemer. Bare gå til Vis-alternativet fra toppen, og velg innstillingene du vil bruke. Du har en rekke arrangementer å velge mellom: store ikoner, små ikoner, liste, fliser og så videre.
Du kan sortere dem alfabetisk, etter dato endret, type eller hendelsesmerkede egenskaper, for eksempel de som er relatert TIL personer eller steder i bildene. For å velge flere filer samtidig som er tett sammen, hold nede shift mens du velger Med musepekeren ELLER berøringsplaten ..Hvis de ikke er ved siden av hverandre, trykk og hold nede ctrl mens du velger hver fil individuelt..Nå som vi har vårt utvalg La oss gå over TIL vårt familiefotoalbum PÅ venstre side av Utforsker..For å lage en ny mappe Velg lag Ny mappe Under Rask tilgang Eller velg Organiser > Ny mappe Fra den øverste menylinjen; gi den et navn som «2019 Travels»-bilder og trykk enter…Vi kan nå enten dra våre valgte filer over TOPOF Denne nye 2019 reisebildemappen Som vist nedenfor ELLER gå OPPTOToppmenyen Barog velg kopier/lim inn fra rullegardinmenyen ELLER velg copytopaste med hurtigtasterctrl + c og deretter ctrl+vinto destinasjonskatalog//som ville være nye 2019travelsphotos….uavhengig av hvilken metode som brukes vil bildene nå ligge under én organisert mappe! Filterfunksjonen
- Administrere filene eller mappene dine på Windows
De Filutforsker, noen ganger også kjent som Windows Utforsker, er Windows GUI som hjelper deg med å få tilgang til, redigere og administrere data, filer eller andre mapper – alt fra ett enkelt sted.
Hvordan legger jeg til grupperings- og sorteringsalternativer i Filutforsker?
Hvis du vil legge til flere grupperings- og sorteringsalternativer i Filutforsker, de du vanligvis ikke ser for en fil, kan du. Dette er hvordan. Åpne Filutforsker og naviger til mappen du vil aktivere flere grupperings- og sorteringsalternativer for. Prosessen for begge er lik.
Hvorfor finner jeg ikke det jeg trenger i File Explorer?
Hvis du bruker termer som er for generelle, vil du ikke kunne finne det du trenger. Windows-tast + E – åpne en ny forekomst av filutforsker fra hvor som helst i Windows. Alt + P — vis eller skjul forhåndsvisningsruten. Alt + Shift + P — vis eller skjul detaljruten.
Hva er hovedformålet med Windows File Manager?
I tillegg til administrasjon og organisering av filer og mapper, brukes den også til å vise og administrere ressursene til datamaskinen din, for eksempel intern lagring, tilkoblet lagring og optiske stasjoner. Her kan du feste de mest brukte kommandoene.
Interessant nok har de fleste brukere som sannsynligvis aldri har sett det opp formelt, likevel en vag idé om hva det er og hvordan det fungerer. Men det folk flest ikke er klar over er hvordan man får mest mulig ut av Explorer-appen. I denne artikkelen har vi forsøkt å takle det. Så la oss komme i gang.
1. Endre standard startskjermbilde
Når du starter File Explorer, vil du raskt se at den er satt til Rask tilgangsvisning som standard. Selv om det bare er den perfekte setting for noen, er ikke alle fans.
Heldigvis endrer du dette standardutseendet på din Windows 10- eller 11-datamaskin med bare noen få klikk, og setter standardvisningen til Startskjermen i stedet. Dette er hvordan:
Hvis du er på Windows 11, klikk på ellipsealternativet fra den øverste oppgavelinjen på PC-en og velg Alternativer derfra. Derfra velger du vekslealternativet for Åpne Filutforsker, og velg Denne PC-en. Klikk til slutt på OK for å lagre innstillingene.
Hvordan gruppere filer og mapper i Windows 10s filutforsker?
Du kan også gruppere filer og mapper ved å bruke de forskjellige kriteriene i Windows 10s filutforsker. Dette organiserer alle elementene i en mappe, og deler dem opp i separate seksjoner, basert på detaljene du velger. Som standard er ikke elementer i Windows 10 gruppert i noen kategori, de eneste unntakene er:
Hvordan organiserer jeg filene mine i Windows 10?
Hvis du har mange filer på Windows 10-systemdatamaskinen, vil du organisere dem. Så hvis du trenger å se nylig opprettede filer eller eldre filer, eller du trenger å arkivere visse filer andre steder, kan du enkelt gjøre det. Fanen Vis gir alternativer for å sortere hvordan filer vises.
Hvorfor finner jeg ikke filene mine i filutforsker?
Hvis du ikke finner filene eller mappene dine ved å søke i Filutforsker, er kanskje søkealternativene ikke riktig angitt. Bare følg trinnene nedenfor for å gjøre endringer for den. Trinn 1: Trykk på Windows + E for å åpne filutforskeren. Trinn 2: Klikk på Vis-fanen i den øvre verktøylinjen. Trinn 3: Velg Alternativer for å endre mappe- og søkealternativer.
Hva er bruken av filutforskeren?
Filutforsker (også Windows Utforsker) er filbehandlingsverktøyet på din Windows-datamaskin. Den tilbyr en søkeboks som hjelper deg med å finne bestemte filer i gjeldende mappe og til og med på datamaskinen.
Start filutforskeren på nytt, og du vil finne at standardvisningen er endret.
2. Administrer visningen
Som standard ordner File Explorer filene og mappene dine i Detaljer format. Du kan imidlertid endre denne innstillingen uten mye problemer.
Bare gå til Utsikt alternativet fra toppen, og velg innstillingene du vil bruke. Du har en rekke arrangementer å velge mellom: Store ikoner, Små ikoner, Liste, Fliser, og så videre. Dessuten, hvis du klikker på Forestilling, vil du også få velge fra forskjellige ruteinnstillinger å velge mellom.
Du har tre primære alternativer: navigasjonsrute, detaljrute og forhåndsvisningsrute. Du kan prøve dem alle og velge den innstillingen som passer deg best.
Hvordan bruker jeg File Explorer i Windows 11?
Filutforsker i Windows 11 hjelper deg med å komme raskt til filene du trenger, og faktisk, hver gang du åpner en mappe i Windows, ser du Filutforskeren. For å begynne å bruke filutforskeren i Windows 11, velg den på oppgavelinjen eller Start-menyen, eller trykk på Windows-tasten + E på tastaturet.
Hva er filutforskeren og hvordan fungerer det?
Filutforskeren, noen ganger også kjent som Windows Utforsker, er Windows GUI som hjelper deg med å få tilgang til, redigere og administrere dataene, filene eller andre mapper – alt fra ett enkelt sted. Interessant nok har de fleste brukere som sannsynligvis aldri har sett det opp formelt, likevel en vag idé om hva det er og hvordan det fungerer.
Hvordan fikser jeg at Windows Utforsker ikke fungerer?
Følg trinnene: 1. Trykk Ctrl + Shift + Esc og finn Windows Utforsker. 2. Høyreklikk på Windows Utforsker og klikk på Avslutt oppgave. 3. På toppen av Oppgavebehandling klikker du på Fil og klikker på Kjør ny oppgave. 4. Skriv explorer.exe inne i boksen og trykk Enter. Hvis problemet fortsatt vedvarer, prøv metoden nedenfor. Metode 2.
3. Avmerkingsbokser, utvidelser og skjulte elementer…
La oss holde oss til Utsikt alternativ ovenfra. Interessant nok, bortsett fra å hjelpe deg med å fikle med ikoner og skjermen generelt, vil du se at appen også gir deg funksjonen til å administrere utvidelsene dine på PC-en din.
På Utsikt fanen, klikk på Forestilling og velg Filnavnutvidelser. På denne måten kan du velge om du vil at File Explorer skal deaktivere filutvidelser sammen med filene. Du kan også aktivere avmerkingsbokser for hver enkelt fil, noe som gjør det enklere å kopiere, klippe eller slette filene og mappene dine. Og sist, men ikke minst, har du også muligheten til å gjøre alle skjulte filer tilgjengelig som du måtte ha på PC-en.
Hvordan bruker jeg filutforskeren?
Slik bruker du filutforsker: For å feste en mappe til hurtigtilgang, høyreklikk (eller trykk og hold) mappen og velg Fest til hurtigtilgang. For å dele en fil, velg den og velg deretter Del på båndet. For å flytte plasseringen til en fil eller mappe, velg den og velg deretter Klipp ut på båndet. Naviger til den nye plasseringen, og velg deretter Lim inn.
Hvordan få tilgang til filutforsker i Windows 10?
Men først, la oss se hvordan du får tilgang til Windows 10 File Explorer. Gjennom oppgavelinjen – Klikk på Filutforsker-ikonet på oppgavelinjen for å åpne den. Gjennom søkeboks – Klikk på søkeboksen på oppgavelinjen, og skriv deretter inn «Filutforsker» i den for å åpne den.
4. Filterfunksjonen
Ville det ikke vært bedre å fjerne spesifikke filer og bare håndtere de du vil ha? Heldigvis kan du med filterfunksjonen.
For å bruke denne funksjonen, klikk på Filter ikonet øverst, og velg filen du vil fjerne fra filutforskeren. Som du kan se nedenfor, har du et bredt utvalg av alternativer å velge mellom: Ord, utmerke, PowerPoint, Bilder, Videoer, og så videre.
Velg ett filformat ovenfra. Så snart du gjør det, vil alle filene i det spesifikke formatet bli filtrert ut av Utforsker.
Administrere filene eller mappene dine på Windows
Windows Filutforsker gjør bestilling og administrasjon av filer og mapper til en kakewalk.
Hvis du er en Windows-bruker som har brukt Windows i noen år nå, vil de fleste av disse funksjonene ikke overraske deg. Imidlertid, for de som fortsatt er nye til å navigere i Windows-verdenen, har vi dekket mange guider før som kan hjelpe deg med å finjustere Windows-innstillingene dine relativt enkelt.
Hvordan administrere filer og mapper i Windows 10 Filutforsker?
Windows 10-tips: Administrer filer og mapper med Filutforsker 1 Bruk Filutforsker i Windows 10. … 2 Brukermappe. … 3 Endre hvordan filer vises i Windows 10 Filutforsker. … 4 Gå tilbake til en tidligere mappe. … 5 Organisere filer og mapper. … 6 Kopier, lim inn en fil eller mappe. … 7 Tilpasse Windows 10 Filutforsker. …
Hvordan administrere filer og mapper i Windows?
Administrere filer og mapper. Fil- og mappeoperasjonen lar deg kopiere, flytte, gi nytt navn, slette filer og mapper på datamaskiner. Desktop Central File and Folder Operation Configuration lar deg kopiere/flytte/slette filer for flere datamaskiner fra sentral plassering.
Hvorfor åpnes ikke File Explorer i Windows 10?
For å åpne Filutforsker i Windows 10, velg ikonet på oppgavelinjen, trykk Windows-logotasten + E på tastaturet, eller velg Start > Dokumenter (direkte under brukerikonet). Her er noen ting du kan prøve hvis File Explorer ikke åpnes. Velg Start-knappen > Innstillinger > Oppdatering og sikkerhet > Windows Update. Velg deretter Se etter oppdateringer.