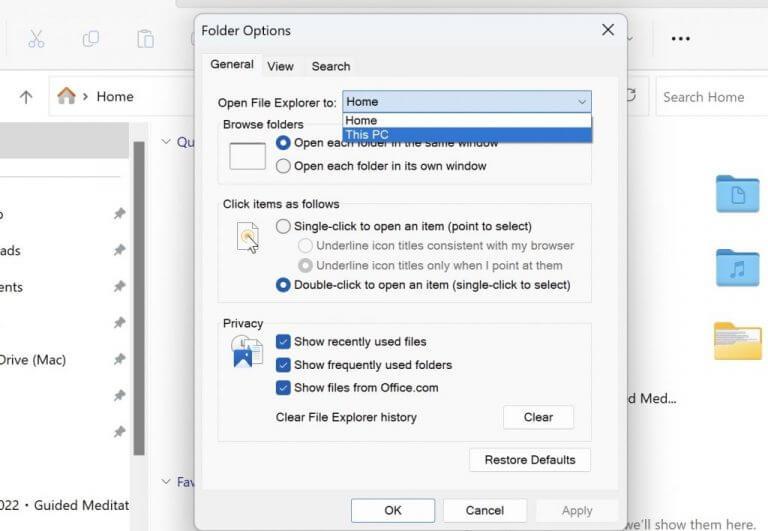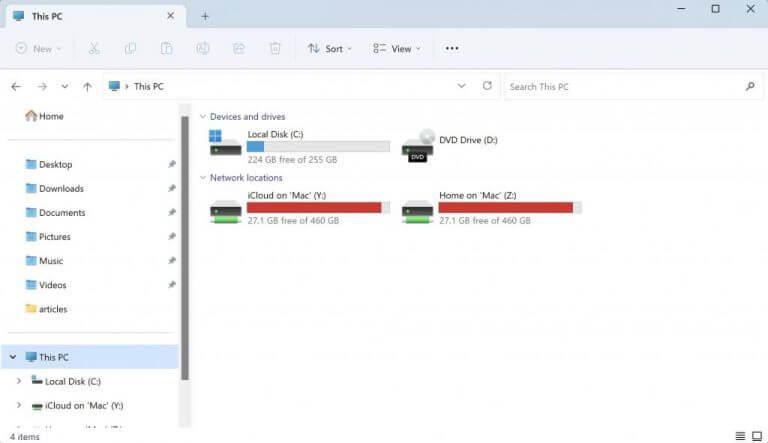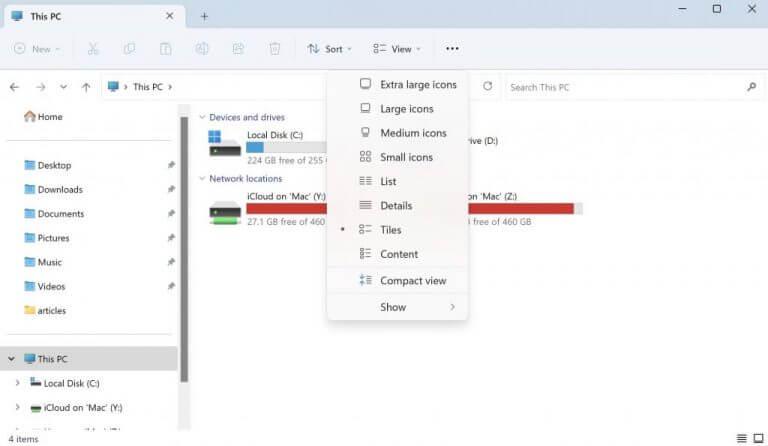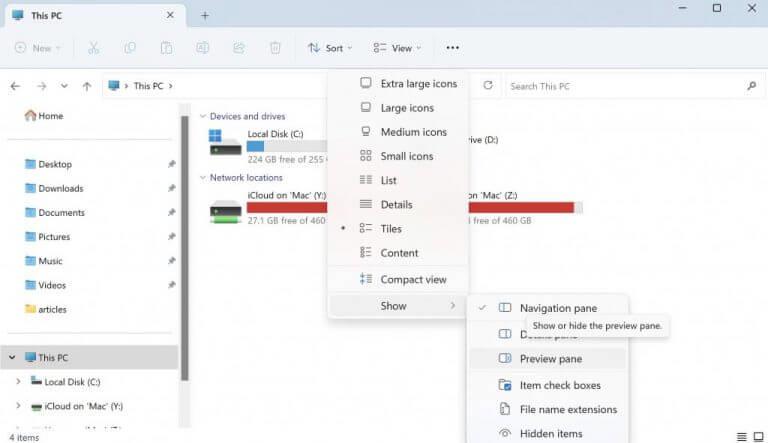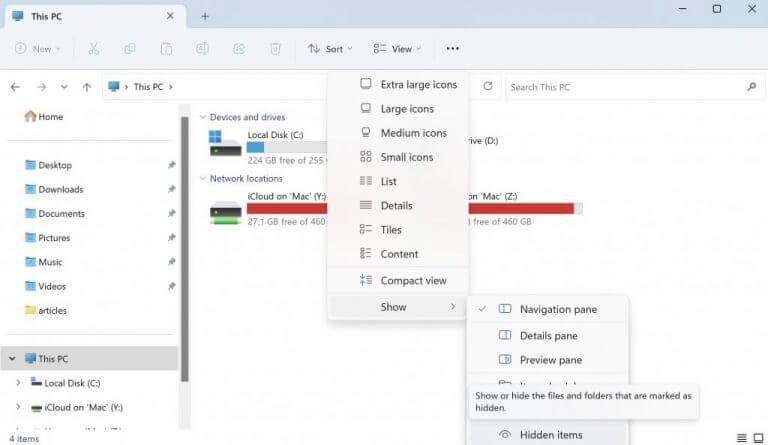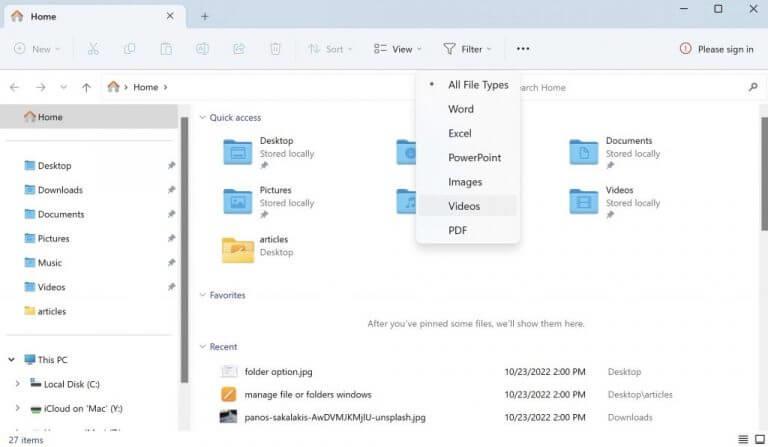- 1. Módosítsa az alapértelmezett kezdőképernyőt
- 2. Kezelje a Nézetet
- 3. Jelölőnégyzetek, bővítmények és rejtett elemek…
- 4. Feltételezve, hogy a fájlok és mappák Windows Fájlkezelőn belüli kezeléséről beszélünk, a folyamat valójában meglehetősen egyszerű. Kezdje azzal, hogy nyissa meg a Fájlkezelőt (néha „Windows Explorer”-nek is nevezik). Ezt úgy teheti meg, hogy a tálcán a mappa ikonjára kattint, vagy a Start menü melletti keresősávban rákeres a „File Explorer” kifejezésre.
Megnyitás után a számítógép összes tárolómeghajtóját látnia kell az ablak bal oldalán (pl. Helyi lemez (C: ), Szilárdtestalapú meghajtó (D: ) stb.). Keresse meg a kezelni kívánt fájlt vagy mappát tartalmazó meghajtót, és kattintson rá. Például, ha át akarok helyezni egy képet a letöltési mappámból egy új, általam létrehozott „Családi fotók” albumba, először a Helyi lemezemre (C: ) kell navigálnom, ahol a Letöltések mappám található. Ezután a Windows Intéző jobb oldalán számos különféle lehetőség áll rendelkezésre, amelyek segítségével a fájlokat úgy rendezheti, ahogyan azt jónak látja.”
Hogyan kell használni a File Explorert a Windows 10 rendszerben?
Amikor elindítja a Fájlkezelőt a Windows 10 rendszerben, megjelenik a Gyors hozzáférés ablak. A Windows korábbi verzióiban hivatalos nevén Kedvencek; itt láthatja a leggyakrabban használt mappáit és fájljait. A Fájlkezelőt számos feladathoz használhatja.
Hogyan lehet fájlokat és mappákat rendezni a Windows 10 rendszerben?
A Fájlkezelő alapértelmezés szerint a Részletek formátumban rendezi el a fájlokat és mappákat. Ezt a beállítást azonban különösebb gond nélkül módosíthatja. Csak lépjen a Nézet lehetőségre felülről, és válassza ki a használni kívánt beállításokat. Számos elrendezés közül választhat: nagy ikonok, kis ikonok, lista, csempe stb.
Sorba rendezheti őket ábécé sorrendben, a módosítás dátuma, típus vagy eseménycímkével ellátott tulajdonságok szerint, például olyanok, amelyek személyekhez vagy helyekhez kapcsolódnak a Fényképekben..Több egymáshoz közeli fájl kiválasztásához tartsa lenyomva a Shift billentyűt, miközben kiválasztja az egérmutatóval VAGY az érintőpaddal ..Ha nincsenek egymás mellett, nyomja le és tartsa lenyomva a ctrl billentyűt, miközben mindegyik fájlt külön-külön kiválasztja..Most, hogy megvan a válogatásunk, menjünk át a Családi fotóalbumunkra A bal oldalon OFExplorer..Új mappa létrehozásához válassza ki a makett Új mappa a Gyorselérés alatt Vagy válassza a Rendezés > Új mappa menüpontot a felső menüsorból; adj neki egy nevet, mint például a „2019 Travels” fotókat, és nyomd meg az Enter billentyűt…Most már vagy húzzuk a kiválasztott fájljainkat a TOPOF-on Ez az új, 2019-es travelsphotosmappa. Amint az lent látható VAGY lépj UPTO-raA felső menüsávban válassza a másolás/beillesztés lehetőséget a legördülő menüből VAGY válassza a másolás/beillesztés lehetőséget a billentyűparancsokkal ctrl + c, majd ctrl+vinto célkönyvtár//ami új lenne 2019travelsphotos….függetlenül attól, hogy melyik módszertől a használt képek most minden egy szervezett mappa alatt maradnak!A szűrő funkció
- Fájlok vagy mappák kezelése Windows rendszeren
Az Fájlkezelő, amelyet néha Windows Intézőnek is neveznek, a Windows grafikus felhasználói felülete, amely segít elérni, szerkeszteni és kezelni adatait, fájljait és egyéb mappáit – mindezt egyetlen helyről.
Hogyan adhatok hozzá csoportosítási és rendezési beállításokat a Fájlkezelőben?
Ha további csoportosítási és rendezési beállításokat szeretne hozzáadni a Fájlkezelőhöz, olyanokat, amelyeket általában nem lát egy fájlnál, megteheti. Itt van, hogyan. Nyissa meg a Fájlkezelőt, és keresse meg azt a mappát, amelyhez további csoportosítási és rendezési beállításokat szeretne engedélyezni. A folyamat mindkettőnél hasonló.
Miért nem találom, amire szükségem van a File Explorerben?
Ha túl általános kifejezéseket használ, nem fogja megtalálni azt, amire szüksége van. Windows billentyű + E – nyissa meg a File Explorer új példányát a Windows bárhonnan. Alt + P – az Előnézet panel megjelenítése vagy elrejtése. Alt + Shift + P – a Részletek panel megjelenítése vagy elrejtése.
Mi a Windows Fájlkezelő fő célja?
A fájlok és mappák kezelésén és rendszerezésén kívül a számítógép erőforrásainak, például a belső tárhelynek, a csatolt tárolóknak és az optikai meghajtóknak a megtekintésére és kezelésére is szolgál. Itt rögzítheti a leggyakrabban használt parancsokat.
Érdekes módon a legtöbb felhasználó, aki valószínűleg soha nem nézte meg hivatalosan, ennek ellenére van valami homályos elképzelése arról, hogy mi ez és hogyan működik. A legtöbb ember azonban nem tudja, hogyan hozhatja ki a legtöbbet az Explorer alkalmazásból. Ebben a cikkben ezt próbáltuk meg kezelni. Szóval, kezdjük.
1. Módosítsa az alapértelmezett kezdőképernyőt
Amikor elindítja a File Explorer programot, gyorsan látni fogja, hogy be van állítva Gyors hozzáférés nézet alapértelmezés szerint. Bár egyesek számára ez a tökéletes környezet, nem mindenki rajong érte.
Szerencsére csak néhány kattintással megváltoztatja ezt az alapértelmezett megjelenést a Windows 10 vagy 11 rendszerű számítógépen, és az alapértelmezett nézetet a Kezdőképernyő helyette. Itt van, hogyan:
Ha Windows 11-et használ, kattintson az ellipszisek lehetőségre a számítógép felső tálcáján, és válassza a Lehetőségek onnan. Innen válassza ki a váltási lehetőséget Nyissa meg a File Explorert, és válassz Ez a PC. Végül kattintson a gombra rendben a beállítások mentéséhez.
Hogyan csoportosíthat fájlokat és mappákat a Windows 10 Fájlkezelőjében?
Fájlokat és mappákat is csoportosíthat a Windows 10 Fájlkezelőjének különböző kritériumai szerint. Ez az összes elemet egy mappába rendezi, külön szakaszokra bontva azokat a kiválasztott részletek alapján. Alapértelmezés szerint a Windows 10 elemei nincsenek csoportosítva egyetlen kategóriába sem, az egyetlen kivétel a következők:
Hogyan rendezhetem a fájljaimat a Windows 10 rendszerben?
Ha sok fájl van a Windows 10 rendszerű számítógépén, érdemes őket rendszerezni. Tehát ha meg szeretné tekinteni a legutóbb létrehozott fájlokat vagy régebbi fájlokat, vagy bizonyos fájlokat máshol kell archiválnia, akkor ezt egyszerűen megteheti. A Nézet lapon lehetőség nyílik a fájlok megjelenítési módjának rendezésére.
Miért nem találom a fájljaimat a File Explorerben?
Ha nem találja meg fájljait vagy mappáit a Fájlkezelőben keresve, előfordulhat, hogy a keresési beállítások nincsenek megfelelően beállítva. Csak kövesse az alábbi lépéseket a módosítások végrehajtásához. 1. lépés: Nyomja meg a Windows + E gombot a Fájlkezelő megnyitásához. 2. lépés: Kattintson a Nézet fülre a felső eszköztárban. 3. lépés: Válassza a Beállítások lehetőséget a mappa és a keresési beállítások módosításához.
Mire használható a File Explorer?
A File Explorer (a Windows Intéző is) a fájlkezelő segédprogram a Windows rendszerű számítógépén. Keresőmezőt kínál, amely segít bizonyos fájlok megtalálásában az aktuális mappában, sőt a számítógépen is.
Indítsa újra a Fájlkezelőt, és azt tapasztalja, hogy az alapértelmezett nézet megváltozott.
2. Kezelje a Nézetet
Alapértelmezés szerint a Fájlkezelő a fájlokat és mappákat a Részletek formátum. Ezt a beállítást azonban különösebb gond nélkül módosíthatja.
Csak irány a Kilátás opciót felülről, és válassza ki a használni kívánt beállításokat. Számos elrendezés közül választhat: Nagy ikonok, Kis ikonok, Lista, csempe, stb. Sőt, ha rákattint a Előadás, akkor különböző ablakbeállítások közül is választhat.
Három elsődleges lehetőség közül választhat: Navigációs ablaktábla, Részletek ablaktábla és Előnézet ablaktábla. Kipróbálhatja mindegyiket, és kiválaszthatja az Önnek legmegfelelőbb beállítást.
Hogyan kell használni a File Explorert a Windows 11 rendszerben?
A Fájlkezelő a Windows 11 rendszerben segít gyorsan elérni a szükséges fájlokat, és valójában minden alkalommal, amikor megnyit egy mappát a Windows rendszerben, megjelenik a Fájlkezelő. A Fájlkezelő használatának megkezdéséhez a Windows 11 rendszerben válassza ki azt a tálcán vagy a Start menüben, vagy nyomja meg a Windows billentyű + E billentyűket a billentyűzeten.
Mi az a File Explorer és hogyan működik?
A Fájlböngésző, amelyet néha Windows Intézőnek is neveznek, a Windows grafikus felhasználói felülete, amely segít elérni, szerkeszteni és kezelni adatait, fájljait és egyéb mappáit – mindezt egyetlen helyről. Érdekes módon a legtöbb felhasználó, aki valószínűleg soha nem nézte meg hivatalosan, ennek ellenére van valami homályos elképzelése arról, hogy mi ez és hogyan működik.
Hogyan lehet javítani, hogy a Windows Explorer nem működik?
Kövesse a lépéseket: 1. Nyomja meg a Ctrl + Shift + Esc billentyűket, és keresse meg a Windows Intézőt. 2. Kattintson jobb gombbal a Windows Intézőre, majd kattintson a Feladat befejezése lehetőségre. 3. A Feladatkezelő tetején kattintson a Fájl elemre, majd az Új feladat futtatása elemre. 4. Írja be az explorer.exe parancsot a mezőbe, és nyomja meg az Enter billentyűt. Ha a probléma továbbra is fennáll, próbálkozzon az alábbi módszerrel. 2. módszer.
3. Jelölőnégyzetek, bővítmények és rejtett elemek…
Maradjunk a Kilátás opció felülről. Érdekes módon amellett, hogy segít az ikonokkal és általában a kijelzővel babrálni, látni fogja, hogy az alkalmazás a bővítmények kezelését is lehetővé teszi a számítógépen.
A Kilátás fület, kattintson rá Előadás és válassza ki Fájlnév-kiterjesztések. Így kiválaszthatja, hogy a File Explorer letiltja-e a fájlkiterjesztéseket a fájlokkal együtt. Ezenkívül minden egyes fájlhoz engedélyezheti a jelölőnégyzeteket, megkönnyítve a fájlok és mappák másolását, kivágását vagy törlését. És végül, de nem utolsósorban, lehetősége van arra is, hogy elérhetővé tegye az összes rejtett fájlt, amely a számítógépén található.
Hogyan használhatom a File Explorert?
A Fájlkezelő használata: Egy mappa gyors hozzáféréshez rögzítéséhez kattintson a jobb gombbal (vagy tartsa lenyomva) a mappára, és válassza a Rögzítés a gyors hozzáféréshez lehetőséget. Fájl megosztásához jelölje ki, majd válassza a Megosztás lehetőséget a szalagon. Egy fájl vagy mappa helyének áthelyezéséhez jelölje ki azt, majd válassza a Kivágás lehetőséget a szalagon. Navigáljon az új helyre, majd válassza a Beillesztés lehetőséget.
Hogyan lehet hozzáférni a File Explorerhez a Windows 10 rendszerben?
De először nézzük meg, hogyan lehet elérni a Windows 10 Fájlkezelőt. A tálcán keresztül – Kattintson a Fájlkezelő ikonra a tálcán a megnyitásához. Keresőmezőn keresztül – Kattintson a tálcán található keresőmezőre, majd a megnyitásához írja be a „Fájlböngésző” kifejezést.
4. A Szűrő funkció
Nem lenne jobb eltávolítani bizonyos fájlokat, és csak azokkal foglalkozni, amelyeket jelenleg szeretne? Szerencsére a szűrő funkcióval megteheti.
A funkció használatához kattintson a gombra Szűrő ikonra a tetején, és válassza ki az eltávolítani kívánt fájlt a Fájlkezelőből. Amint az alábbiakban látható, számos lehetőség közül választhat: Szó, Excel, PowerPoint, Képek, Videók, stb.
Válasszon egy fájlformátumot a fentiekből. Amint megteszi, az adott formátumú összes fájl kiszűrésre kerül az Intézőből.
Fájlok vagy mappák kezelése Windows rendszeren
A Windows File Explorer segítségével a fájlok és mappák rendezését és kezelését kényelembe helyezheti.
Ha Ön Windows-felhasználó, aki néhány éve használja a Windows rendszert, akkor ezeknek a funkcióknak a többsége nem fog meglepni. Mindazonáltal azoknak, akik még csak most ismerkednek a Windows világában, korábban számos útmutatót ismertettünk, amelyek segítségével viszonylag egyszerűen módosíthatja a Windows beállításait.
Hogyan lehet fájlokat és mappákat kezelni a Windows 10 File Explorerben?
Windows 10 Tipp: Fájlok és mappák kezelése a Fájlkezelővel 1 A Fájlkezelővel a Windows 10 rendszerben. … 2 Felhasználói mappa. … 3 Módosítsa a fájlok megjelenítési módját a Windows 10 Fájlkezelőben. … 4 Visszatérés egy előző mappához. … 5 Fájlok és mappák rendezése. … 6 Fájl vagy mappa másolása, beillesztése. … 7 A Windows 10 Fájlböngésző testreszabása. …
Hogyan lehet fájlokat és mappákat kezelni a Windows rendszerben?
Fájlok és mappák kezelése. A Fájl és mappa művelet lehetővé teszi a számítógépeken lévő fájlok és mappák másolását, áthelyezését, átnevezését, törlését. Az asztali központi fájl- és mappakezelési konfiguráció lehetővé teszi több számítógép fájljainak másolását/áthelyezését/törlését központi helyről.
Miért nem nyílik meg a File Explorer a Windows 10 rendszerben?
A Fájlkezelő megnyitásához Windows 10 rendszerben válassza ki annak ikonját a tálcán, nyomja meg a Windows logó + E billentyűkombinációt a billentyűzeten, vagy válassza a Start > Dokumentumok lehetőséget (közvetlenül a felhasználói ikon alatt). Íme néhány dolog, amit érdemes kipróbálni, ha a File Explorer nem nyílik meg. Válassza a Start gombot > Beállítások > Frissítés és biztonság > Windows Update . Ezután válassza a Frissítések keresése lehetőséget.