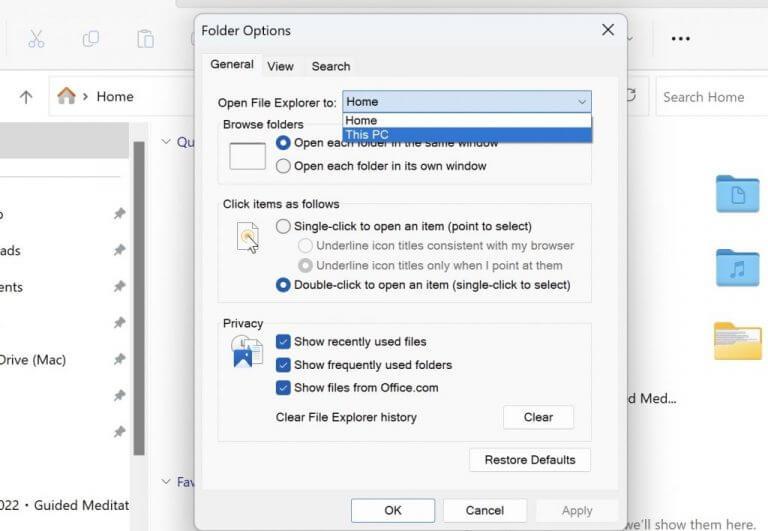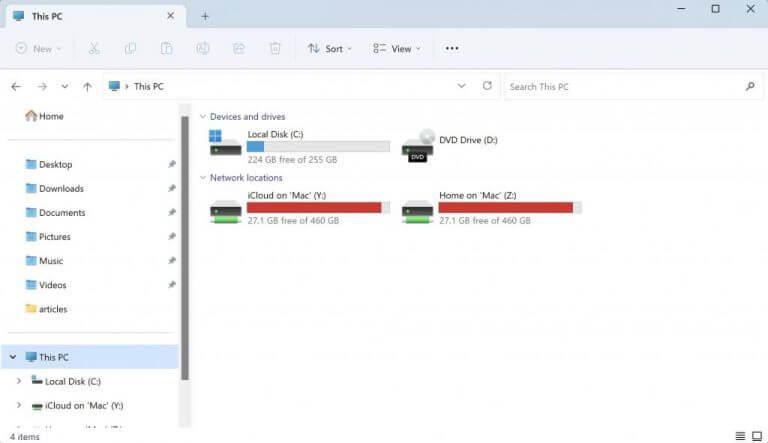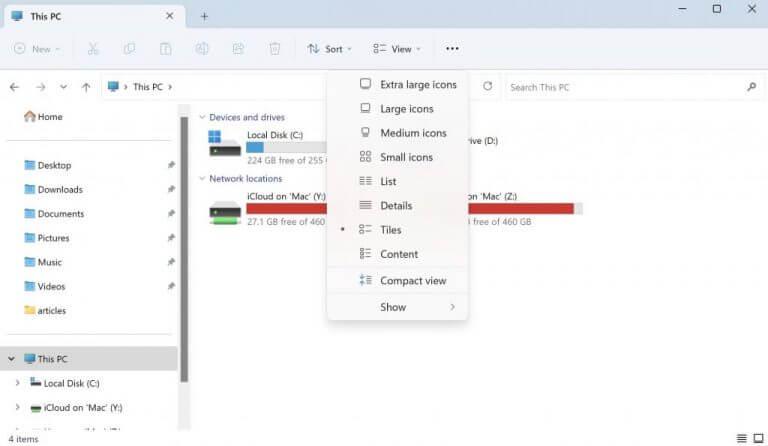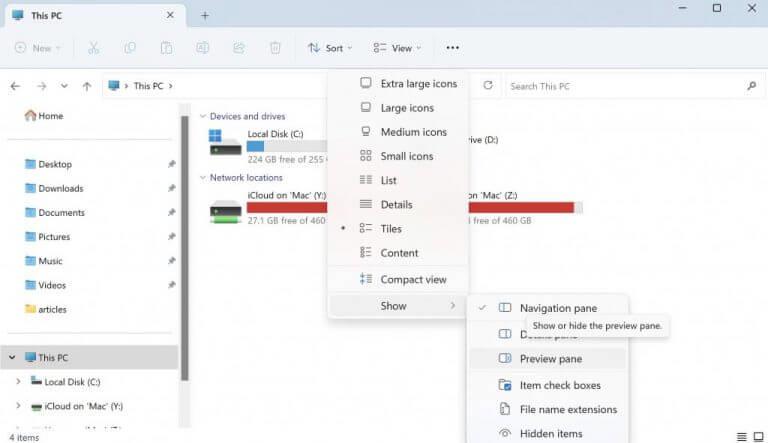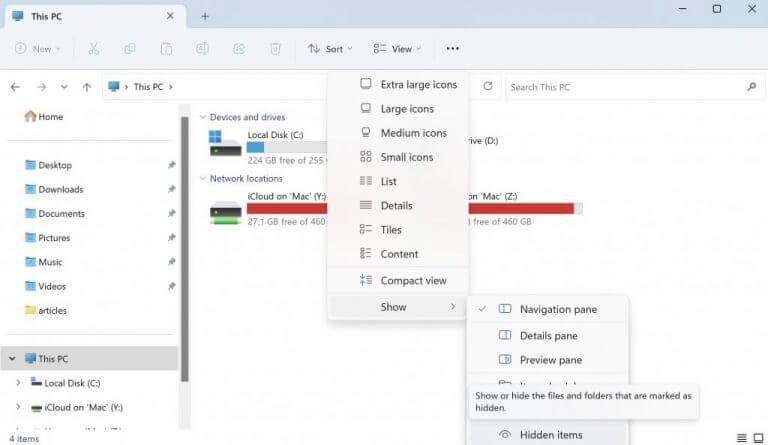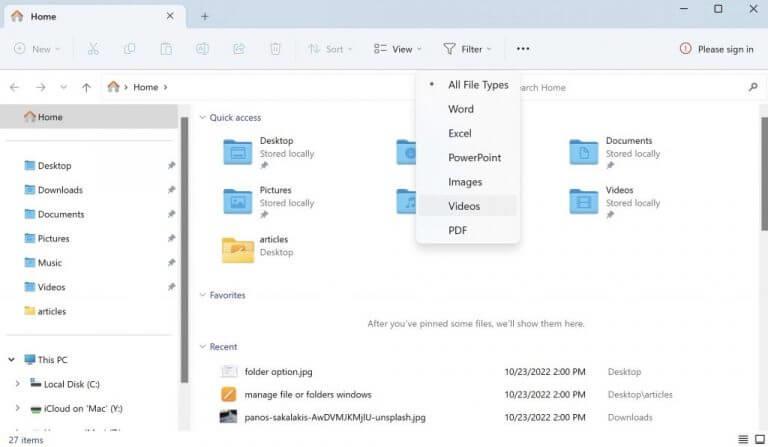- 1. Ändern Sie den standardmäßigen Startbildschirm
- 2. Verwalten Sie die Ansicht
- 3. Kontrollkästchen, Erweiterungen und versteckte Elemente …
- 4. Angenommen, Sie beziehen sich auf die Verwaltung von Dateien und Ordnern im Windows-Datei-Explorer, ist der Vorgang eigentlich ganz einfach. Öffnen Sie zunächst den Datei-Explorer (manchmal auch „Windows Explorer“ genannt). Klicken Sie dazu auf das Ordnersymbol in Ihrer Taskleiste oder suchen Sie in der Suchleiste neben dem Startmenü nach „Datei-Explorer“.
Nach dem Öffnen sollten Sie alle Speicherlaufwerke Ihres Computers auf der linken Seite des Fensters sehen (z. B. Local Disk (C:), Solid State Drive (D:) usw.). Suchen und klicken Sie auf das Laufwerk, das die Datei oder den Ordner enthält, die bzw. den Sie verwalten möchten. Wenn ich beispielsweise ein Bild aus meinem Download-Ordner in ein neues, von mir erstelltes Album „Familienfotos“ verschieben möchte, navigiere ich zuerst zu meiner lokalen Festplatte ( C: ), wo sich mein Download-Ordner befindet. Dann stehen auf der rechten Seite des Windows-Explorers alle möglichen Optionen zur Verfügung, um Ihre Dateien so zu organisieren, wie Sie es für richtig halten.“
Wie verwende ich den Datei-Explorer in Windows 10?
Wenn Sie den Datei-Explorer in Windows 10 starten, erhalten Sie das Schnellzugriffsfenster. In früheren Windows-Versionen offiziell als Favoriten bezeichnet; Hier sehen Sie Ihre am häufigsten aufgerufenen Ordner und Dateien, die Sie erstellt haben. Sie können den Datei-Explorer für eine Vielzahl von Aufgaben verwenden.
Wie ordne ich Dateien und Ordner in Windows 10 an?
Standardmäßig ordnet der Datei-Explorer Ihre Dateien und Ordner im Detailformat an. Sie können diese Einstellung jedoch ohne großen Aufwand ändern. Gehen Sie einfach oben zur Option Ansicht und wählen Sie die Einstellungen aus, die Sie verwenden möchten. Sie haben eine Vielzahl von Anordnungen zur Auswahl: Große Symbole, Kleine Symbole, Liste, Kacheln und so weiter.
Sie können sie alphabetisch, nach Änderungsdatum, Typ oder Eigenschaften mit Ereigniskennzeichen sortieren, z. B. solche, die sich auf Personen oder Orte in den Fotos beziehen ..Wenn sie nicht nebeneinander sind, drücken und halten Sie die Strg-Taste gedrückt, während Sie jede Datei einzeln auswählen.. Jetzt, da wir unsere Auswahl haben, gehen wir zu unserem Familienfotoalbum auf der linken Seite des Explorers.. Um einen neuen Ordner zu erstellen, wählen Sie Make Neuer Ordner unter Schnellzugriff Oder wählen Sie Organisieren > Neuer Ordner aus der oberen Menüleiste; Geben Sie ihm einen Namen wie „Reisefotos 2019“ und drücken Sie die Eingabetaste … Wir können jetzt entweder unsere ausgewählten Dateien über TOPOF ziehen. Dieser neue Ordner mit Reisefotos 2019, wie unten zu sehen, ODER nach oben in die obere Menüleiste gehen und Kopieren / Einfügen aus der Dropdown-Liste auswählen ODER Kopieren und Einfügen mit den Tastenkombinationen Strg + auswählen c dann ctrl+vinto destination directory//das wären neue 2019reisefotos….unabhängig davon, welche Methode verwendet wird, werden die Bilder jetzt in einem organisierten Ordner gespeichert!Die Filterfunktion
- Verwalten Ihrer Dateien oder Ordner unter Windows
Das Dateimanager, manchmal auch als Windows Explorer bekannt, ist die Windows-GUI, die Ihnen hilft, auf Ihre Daten, Dateien oder andere Ordner zuzugreifen, sie zu bearbeiten und zu verwalten – alles von einem einzigen Ort aus.
Wie füge ich Gruppierungs- und Sortieroptionen im Datei-Explorer hinzu?
Wenn Sie im Datei-Explorer weitere Gruppierungs- und Sortieroptionen hinzufügen möchten, die Sie normalerweise nicht für eine Datei sehen, können Sie dies tun. Hier ist wie. Öffnen Sie den Datei-Explorer und navigieren Sie zu dem Ordner, für den Sie zusätzliche Gruppierungs- und Sortieroptionen aktivieren möchten. Der Ablauf ist bei beiden ähnlich.
Warum kann ich im Datei-Explorer nicht finden, was ich brauche?
Wenn Sie zu allgemeine Begriffe verwenden, werden Sie nicht finden, was Sie brauchen. Windows-Taste + E – Öffnen Sie eine neue Instanz des Datei-Explorers von überall in Windows. Alt + P – Vorschaufenster ein- oder ausblenden. Alt + Umschalt + P – Anzeigen oder Ausblenden des Detailbereichs.
Was ist der Hauptzweck des Windows-Dateimanagers?
Neben der Verwaltung und Organisation von Dateien und Ordnern wird es auch zum Anzeigen und Verwalten der Ressourcen Ihres Computers wie interner Speicher, angeschlossener Speicher und optische Laufwerke verwendet. Hier können Sie Ihre am häufigsten aufgerufenen Befehle anheften.
Interessanterweise haben die meisten Benutzer, die es wahrscheinlich nie formell nachgeschlagen haben, dennoch eine vage Vorstellung davon, was es ist und wie es funktioniert. Was die meisten Menschen jedoch nicht wissen, ist, wie sie die Explorer-App optimal nutzen können. In diesem Artikel haben wir versucht, das anzugehen. Also lasst uns anfangen.
1. Ändern Sie den standardmäßigen Startbildschirm
Wenn Sie den Datei-Explorer starten, werden Sie schnell sehen, dass er auf eingestellt ist Schnellzugriffsansicht standardmäßig. Obwohl es für einige einfach die perfekte Kulisse ist, sind nicht alle ein Fan.
Glücklicherweise ändern Sie diese Standardansicht auf Ihrem Windows 10- oder 11-Computer mit nur wenigen Klicks und stellen die Standardansicht auf die ein Startbildschirm stattdessen. Hier ist wie:
Wenn Sie Windows 11 verwenden, klicken Sie auf die Ellipsen-Option in der oberen Taskleiste Ihres PCs und wählen Sie aus Optionen von dort. Wählen Sie dort die Umschaltoption für Öffnen Sie den Datei-Explorer, und wähle Dieser PC. Klicken Sie abschließend auf OK um die Einstellungen zu speichern.
Wie gruppiert man Dateien und Ordner im Datei-Explorer von Windows 10?
Sie können Dateien und Ordner auch anhand der verschiedenen Kriterien im Datei-Explorer von Windows 10 gruppieren. Dies organisiert alle Elemente in einem Ordner und unterteilt sie in separate Abschnitte, basierend auf den von Ihnen ausgewählten Details. Standardmäßig werden Elemente in Windows 10 in keine Kategorie gruppiert, die einzigen Ausnahmen sind:
Wie organisiere ich meine Dateien in Windows 10?
Wenn Sie viele Dateien auf Ihrem Windows 10-Systemcomputer haben, sollten Sie sie organisieren. Wenn Sie also kürzlich erstellte oder ältere Dateien sehen oder bestimmte Dateien an anderer Stelle archivieren müssen, können Sie dies ganz einfach tun. Die Registerkarte „Ansicht“ bietet Optionen zum Sortieren der Dateianzeige.
Warum kann ich meine Dateien im Datei-Explorer nicht finden?
Wenn Sie Ihre Dateien oder Ordner bei der Suche im Datei-Explorer nicht finden können, sind die Suchoptionen möglicherweise nicht richtig eingestellt. Befolgen Sie einfach die nachstehenden Schritte, um Änderungen daran vorzunehmen. Schritt 1: Drücken Sie Windows + E, um Ihren Datei-Explorer zu öffnen. Schritt 2: Klicken Sie in der oberen Symbolleiste auf die Registerkarte Ansicht. Schritt 3: Wählen Sie Optionen, um die Ordner- und Suchoptionen zu ändern.
Wozu dient der Datei-Explorer?
Der Datei-Explorer (auch Windows Explorer) ist das Dateiverwaltungsprogramm auf Ihrem Windows-Computer. Es bietet ein Suchfeld, mit dem Sie bestimmte Dateien im aktuellen Ordner und sogar auf dem Computer finden können.
Starten Sie den Datei-Explorer neu und Sie werden feststellen, dass die Standardansicht geändert wurde.
2. Verwalten Sie die Ansicht
Standardmäßig ordnet der Datei-Explorer Ihre Dateien und Ordner im Einzelheiten Format. Sie können diese Einstellung jedoch ohne großen Aufwand ändern.
Gehen Sie einfach zum Aussicht Option von oben und wählen Sie die Einstellungen aus, die Sie verwenden möchten. Sie haben eine Vielzahl von Arrangements zur Auswahl: Große Icons, Kleine Icons, Aufführen, Fliesen, usw. Außerdem, wenn Sie auf die klicken Zeigen, können Sie auch aus verschiedenen Bereichseinstellungen auswählen, aus denen Sie auswählen können.
Sie haben drei Hauptoptionen: Navigationsbereich, Detailbereich und Vorschaubereich. Sie können sie alle ausprobieren und die Einstellung auswählen, die am besten zu Ihnen passt.
Wie verwende ich den Datei-Explorer in Windows 11?
Der Datei-Explorer in Windows 11 hilft Ihnen, schnell zu den benötigten Dateien zu gelangen, und tatsächlich sehen Sie jedes Mal, wenn Sie einen Ordner in Windows öffnen, den Datei-Explorer. Um den Datei-Explorer in Windows 11 zu verwenden, wählen Sie ihn in der Taskleiste oder im Startmenü aus oder drücken Sie die Windows-Taste + E auf Ihrer Tastatur.
Was ist der Datei-Explorer und wie funktioniert er?
Der Datei-Explorer, manchmal auch als Windows-Explorer bekannt, ist die Windows-GUI, die Ihnen hilft, auf Ihre Daten, Dateien oder andere Ordner zuzugreifen, sie zu bearbeiten und zu verwalten – alles von einem einzigen Ort aus. Interessanterweise haben die meisten Benutzer, die es wahrscheinlich nie formell nachgeschlagen haben, dennoch eine vage Vorstellung davon, was es ist und wie es funktioniert.
Wie behebt man, dass der Windows Explorer nicht funktioniert?
Bitte befolgen Sie die Schritte: 1. Drücken Sie Strg + Umschalt + Esc und suchen Sie nach Windows Explorer. 2. Klicken Sie mit der rechten Maustaste auf den Windows Explorer und klicken Sie auf Aufgabe beenden. 3. Klicken Sie oben im Task-Manager auf Datei und dann auf Neue Aufgabe ausführen. 4. Geben Sie explorer.exe in das Feld ein und drücken Sie die Eingabetaste. Wenn das Problem weiterhin besteht, versuchen Sie die folgende Methode. Methode 2.
3. Kontrollkästchen, Erweiterungen und versteckte Elemente …
Bleiben wir bei der Aussicht Möglichkeit von oben. Interessanterweise hilft Ihnen die App nicht nur dabei, mit Symbolen und der Anzeige im Allgemeinen herumzuspielen, sondern bietet Ihnen auch die Funktion, Ihre Erweiterungen auf Ihrem PC zu verwalten.
Auf der Aussicht Registerkarte, klicken Sie auf Zeigen und auswählen Dateinamenerweiterungen. Auf diese Weise können Sie auswählen, ob der Datei-Explorer Dateierweiterungen zusammen mit den Dateien deaktivieren soll. Außerdem können Sie Kontrollkästchen für jede einzelne Datei aktivieren, um das Kopieren, Ausschneiden oder Löschen Ihrer Dateien und Ordner zu vereinfachen. Und nicht zuletzt haben Sie auch die Möglichkeit, alle versteckten Dateien verfügbar zu machen, die Sie möglicherweise auf Ihrem PC haben.
Wie verwende ich den Datei-Explorer?
So verwenden Sie den Datei-Explorer: Um einen Ordner an den Schnellzugriff anzuheften, klicken Sie mit der rechten Maustaste auf den Ordner (oder halten Sie ihn gedrückt) und wählen Sie An Schnellzugriff anheften. Um eine Datei freizugeben, wählen Sie sie aus und wählen Sie dann im Menüband Freigeben aus. Um den Speicherort einer Datei oder eines Ordners zu verschieben, wählen Sie sie aus und wählen Sie dann im Menüband Ausschneiden aus. Navigieren Sie zum neuen Speicherort und wählen Sie dann Einfügen aus.
Wie greife ich auf den Datei-Explorer in Windows 10 zu?
Aber lassen Sie uns zuerst sehen, wie Sie auf den Windows 10-Datei-Explorer zugreifen. Über die Taskleiste – Klicken Sie auf das Datei-Explorer-Symbol in der Taskleiste, um es zu öffnen. Über das Suchfeld – Klicken Sie auf das Suchfeld in der Taskleiste und geben Sie dann „Datei-Explorer“ ein, um es zu öffnen.
4. Die Filterfunktion
Wäre es nicht besser, bestimmte Dateien zu entfernen und nur die zu bearbeiten, die Sie gerade möchten? Glücklicherweise ist dies mit der Filterfunktion möglich.
Um diese Funktion zu verwenden, klicken Sie auf Filter Symbol oben und wählen Sie die Datei aus, die Sie aus Ihrem Datei-Explorer entfernen möchten. Wie Sie unten sehen können, haben Sie eine Vielzahl von Optionen zur Auswahl: Wort, Excel, Power Point, Bilder, Videos, usw.
Wählen Sie oben ein Dateiformat aus. Sobald Sie dies tun, werden alle Dateien des spezifischen Formats aus dem Explorer herausgefiltert.
Verwalten Ihrer Dateien oder Ordner unter Windows
Der Windows-Datei-Explorer macht das Ordnen und Verwalten Ihrer Dateien und Ordner zum Kinderspiel.
Wenn Sie ein Windows-Benutzer sind, der Windows seit einigen Jahren verwendet, werden Sie die meisten dieser Funktionen nicht überraschen. Für diejenigen, die noch neu in der Welt von Windows sind, haben wir bereits viele Anleitungen behandelt, die Ihnen helfen können, Ihre Windows-Einstellungen relativ einfach zu optimieren.
Wie verwaltet man Dateien und Ordner im Windows 10 Datei-Explorer?
Windows 10-Tipp: Dateien und Ordner mit dem Datei-Explorer verwalten 1 Mit dem Datei-Explorer in Windows 10. … 2 Benutzerordner. … 3 Ändern Sie die Anzeige von Dateien im Windows 10-Datei-Explorer. … 4 Gehen Sie zurück zu einem vorherigen Ordner. … 5 Dateien und Ordner organisieren. … 6 Kopieren, Einfügen einer Datei oder eines Ordners. … 7 Anpassen des Windows 10-Datei-Explorers. …
Wie verwaltet man Dateien und Ordner in Windows?
Verwalten von Dateien und Ordnern. Mit der Datei- und Ordneroperation können Sie Dateien und Ordner auf Computern kopieren, verschieben, umbenennen und löschen. Desktop Central File and Folder Operation Configuration ermöglicht Ihnen das Kopieren/Verschieben/Löschen von Dateien für mehrere Computer von einem zentralen Standort aus.
Warum wird der Datei-Explorer in Windows 10 nicht geöffnet?
Um den Datei-Explorer in Windows 10 zu öffnen, wählen Sie sein Symbol in der Taskleiste aus, drücken Sie die Windows-Logo-Taste + E auf Ihrer Tastatur oder wählen Sie Start > Dokumente (direkt unter Ihrem Benutzersymbol). Hier sind einige Dinge, die Sie ausprobieren sollten, wenn sich der Datei-Explorer nicht öffnen lässt. Wählen Sie die Schaltfläche Start > Einstellungen > Update und Sicherheit > Windows Update aus. Wählen Sie dann Nach Updates suchen.