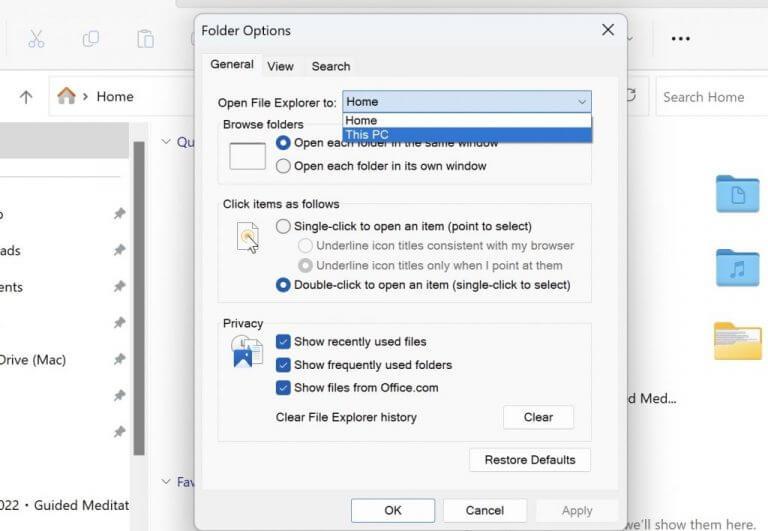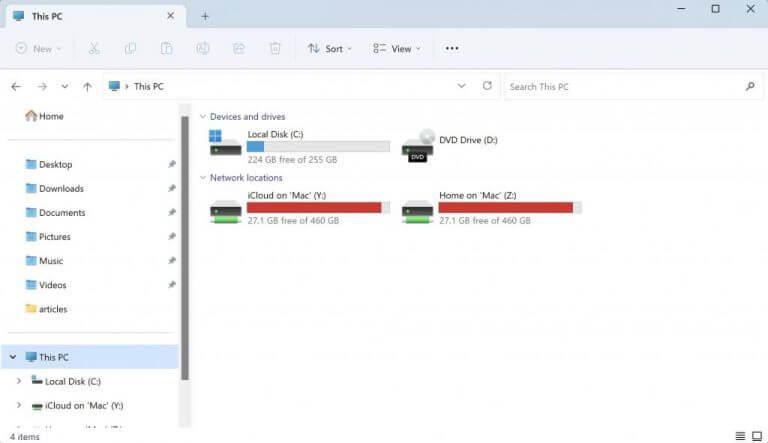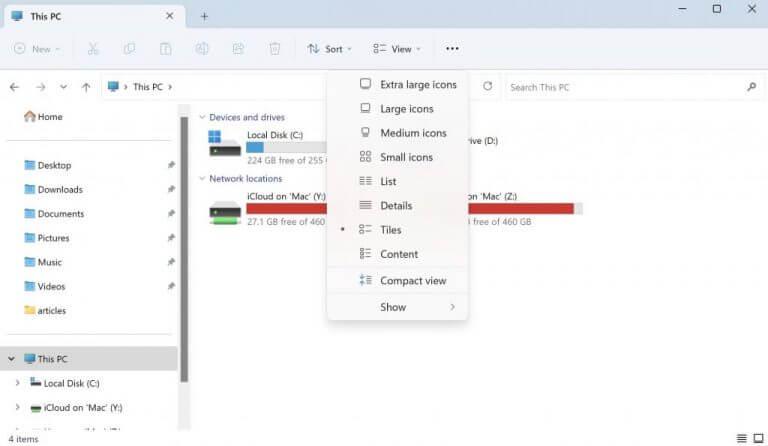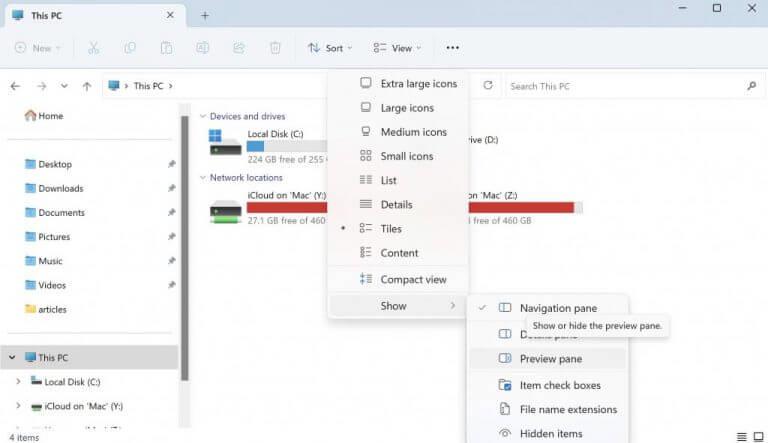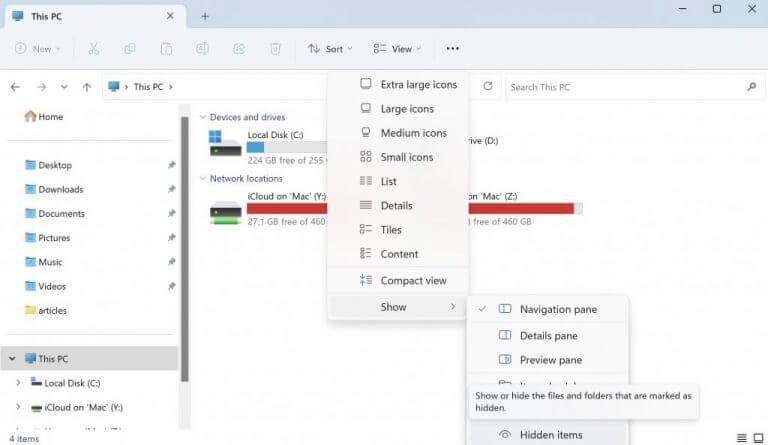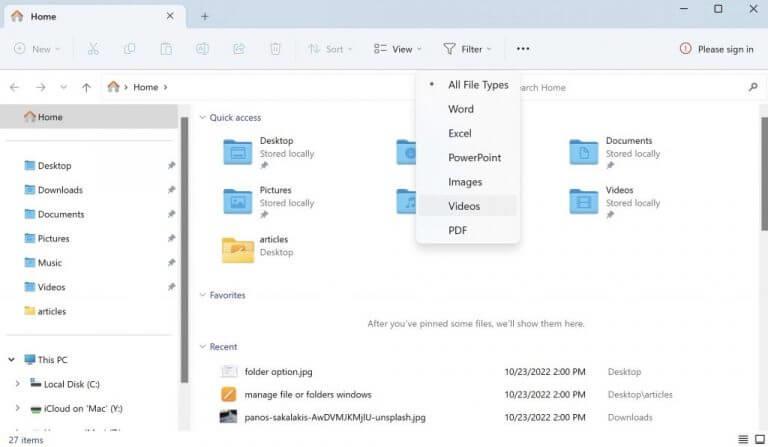- 1. Αλλάξτε την προεπιλεγμένη αρχική οθόνη
- 2. Διαχείριση της προβολής
- 3. Πλαίσια ελέγχου, επεκτάσεις και κρυφά στοιχεία…
- 4. Αν υποθέσουμε ότι αναφέρεστε στη διαχείριση αρχείων και φακέλων εντός του Windows File Explorer, η διαδικασία είναι στην πραγματικότητα αρκετά απλή. Ξεκινήστε ανοίγοντας την Εξερεύνηση αρχείων (που μερικές φορές ονομάζεται “Εξερεύνηση των Windows”). Μπορείτε να το κάνετε αυτό κάνοντας κλικ στο εικονίδιο φακέλου στη γραμμή εργασιών σας ή αναζητώντας “Εξερεύνηση αρχείων” στη γραμμή αναζήτησης δίπλα στο μενού έναρξης.
Μόλις ανοίξει, θα πρέπει να δείτε όλες τις μονάδες αποθήκευσης του υπολογιστή σας στην αριστερή πλευρά του παραθύρου ( π.χ. Τοπικός δίσκος (C: ), Μονάδα δίσκου στερεάς κατάστασης (D: ) κ.λπ.). Βρείτε και κάντε κλικ στη μονάδα δίσκου που περιέχει το αρχείο ή το φάκελο που θέλετε να διαχειριστείτε. Για παράδειγμα, αν ήθελα να μετακινήσω μια εικόνα από το φάκελο “Λήψεις” σε ένα νέο άλμπουμ “Οικογενειακές Φωτογραφίες” που δημιούργησα, θα πλοηγούσα πρώτα στον Τοπικό μου δίσκο ( C: ) όπου βρίσκεται ο φάκελος “Λήψεις”. Στη συνέχεια, στη δεξιά πλευρά του windows explorer υπάρχουν διάφορες διαθέσιμες επιλογές για να σας βοηθήσουν να οργανώσετε τα αρχεία σας όπως σας ταιριάζει.”
Πώς να χρησιμοποιήσετε την Εξερεύνηση αρχείων στα Windows 10;
Όταν εκκινείτε την Εξερεύνηση αρχείων στα Windows 10, εμφανίζεται το παράθυρο Γρήγορη πρόσβαση. Επίσημα ονομάζεται Αγαπημένα σε προηγούμενες εκδόσεις των Windows. εδώ θα δείτε τους πιο συχνά προσβάσιμους φακέλους και τα αρχεία που δημιουργήσατε. Μπορείτε να χρησιμοποιήσετε την Εξερεύνηση αρχείων για μια ποικιλία εργασιών.
Πώς να τακτοποιήσετε αρχεία και φακέλους στα Windows 10;
Από προεπιλογή, η Εξερεύνηση αρχείων τακτοποιεί τα αρχεία και τους φακέλους σας στη μορφή Λεπτομέρειες. Ωστόσο, μπορείτε να αλλάξετε αυτήν τη ρύθμιση χωρίς μεγάλη ταλαιπωρία. Απλώς κατευθυνθείτε στην επιλογή Προβολή από την κορυφή και επιλέξτε τις ρυθμίσεις που θέλετε να χρησιμοποιήσετε. Έχετε μια σειρά από ρυθμίσεις για να διαλέξετε: Μεγάλα εικονίδια, Μικρά εικονίδια, Λίστα, Πλακάκια και ούτω καθεξής.
Μπορείτε να τα ταξινομήσετε αλφαβητικά, κατά ημερομηνία τροποποίησης, πληκτρολόγηση ή ιδιότητες με ετικέτες, όπως αυτές που σχετίζονται με άτομα ή μέρη στις φωτογραφίες.. Για να επιλέξετε πολλά αρχεία ταυτόχρονα που βρίσκονται κοντά, κρατήστε πατημένο το shift ενώ επιλέγετε Με το δείκτη του ποντικιού Ή την επιφάνεια αφής ..Εάν δεν είναι το ένα δίπλα στο άλλο, πατήστε Και κρατήστε πατημένο το ctrl ενώ επιλέγετε κάθε αρχείο ξεχωριστά..Τώρα που έχουμε την επιλογή μας Ας πάμε ΣΤΟ άλμπουμ Οικογενειακών μας φωτογραφιών στην αριστερή πλευρά του OFExplorer..Για να δημιουργήσετε έναν νέο φάκελο Επιλέξτε κάντε Νέος φάκελος στην περιοχή Γρήγορη πρόσβαση ή επιλέξτε Οργάνωση > Νέος φάκελος από την επάνω γραμμή μενού. δώστε του ένα όνομα Όπως φωτογραφίες “Ταξίδια 2019” και πατήστε enter…Μπορούμε τώρα είτε να σύρουμε τα επιλεγμένα αρχεία μας πάνω από TOPOF Αυτός ο νέος φάκελος ταξιδιωτικών φωτογραφιών του 2019 Όπως φαίνεται παρακάτω Ή μεταβείτε ΠΑΝΩ Το επάνω μενού Bar και επιλέξτε αντιγραφή/επικόλληση από το αναπτυσσόμενο μενού Ή επιλέξτε αντιγραφή με συντομεύσεις πληκτρολογίουctrl + c και στη συνέχεια ctrl+vinto κατάλογος προορισμού//που θα ήταν νέος 2019ταξιδιωτικές φωτογραφίες….ανεξάρτητα από τη μέθοδο που χρησιμοποιήθηκε οι εικόνες θα παραμείνουν τώρα σε έναν οργανωμένο φάκελο!Η δυνατότητα φίλτρου
- Διαχείριση αρχείων ή φακέλων στα Windows
ο Εξερεύνηση αρχείων, μερικές φορές γνωστό και ως Εξερεύνηση των Windows, είναι το γραφικό περιβάλλον εργασίας των Windows που σας βοηθά να αποκτήσετε πρόσβαση, να επεξεργαστείτε και να διαχειριστείτε τα δεδομένα, τα αρχεία ή άλλους φακέλους σας—όλα από ένα μόνο μέρος.
Πώς μπορώ να προσθέσω επιλογές ομαδοποίησης και ταξινόμησης στην Εξερεύνηση αρχείων;
Εάν θέλετε να προσθέσετε περισσότερες επιλογές ομαδοποίησης και ταξινόμησης στην Εξερεύνηση αρχείων, αυτές που συνήθως δεν βλέπετε για ένα αρχείο, μπορείτε. Δείτε πώς. Ανοίξτε την Εξερεύνηση αρχείων και μεταβείτε στον φάκελο στον οποίο θέλετε να ενεργοποιήσετε πρόσθετες επιλογές ομαδοποίησης και ταξινόμησης. Η διαδικασία και για τα δύο είναι παρόμοια.
Γιατί δεν μπορώ να βρω αυτό που χρειάζομαι στον File Explorer;
Εάν χρησιμοποιείτε όρους που είναι πολύ γενικοί, δεν θα μπορείτε να βρείτε αυτό που χρειάζεστε. Πλήκτρο Windows + E — ανοίξτε μια νέα παρουσία της Εξερεύνησης αρχείων από οπουδήποτε στα Windows. Alt + P — εμφάνιση ή απόκρυψη του παραθύρου προεπισκόπησης. Alt + Shift + P — εμφάνιση ή απόκρυψη του παραθύρου Λεπτομέρειες.
Ποιος είναι ο κύριος σκοπός του Windows File Manager;
Εκτός από τη διαχείριση και την οργάνωση αρχείων και φακέλων, χρησιμοποιείται επίσης για την προβολή και τη διαχείριση των πόρων του υπολογιστή σας, όπως η εσωτερική αποθήκευση, η συνημμένη αποθήκευση και οι μονάδες οπτικού δίσκου. Εδώ μπορείτε να καρφιτσώσετε τις εντολές που έχετε πιο συχνά πρόσβαση.
Είναι ενδιαφέρον ότι οι περισσότεροι χρήστες που πιθανώς δεν το έχουν ψάξει ποτέ επίσημα, ωστόσο έχουν κάποια ασαφή ιδέα για το τι είναι και πώς λειτουργεί. Ωστόσο, αυτό που οι περισσότεροι άνθρωποι αγνοούν είναι πώς να αξιοποιήσουν στο έπακρο την εφαρμογή Explorer. Σε αυτό το άρθρο, προσπαθήσαμε να το αντιμετωπίσουμε. Λοιπόν, ας ξεκινήσουμε.
1. Αλλάξτε την προεπιλεγμένη αρχική οθόνη
Όταν εκκινήσετε την Εξερεύνηση αρχείων, θα δείτε γρήγορα ότι έχει ρυθμιστεί σε Προβολή γρήγορης πρόσβασης από προεπιλογή. Αν και είναι απλώς το τέλειο σκηνικό για μερικούς, δεν είναι όλοι θαυμαστές.
Ευτυχώς, αλλάζετε αυτήν την προεπιλεγμένη εμφάνιση στον υπολογιστή σας Windows 10 ή 11 με λίγα μόνο κλικ και ορίζετε την προεπιλεγμένη προβολή σε Αρχική οθόνη αντι αυτου. Δείτε πώς:
Εάν χρησιμοποιείτε Windows 11, κάντε κλικ στην επιλογή ελλείψεις από την επάνω γραμμή εργασιών του υπολογιστή σας και επιλέξτε Επιλογές από εκεί. Από εκεί, επιλέξτε την επιλογή εναλλαγής για Ανοίξτε την Εξερεύνηση αρχείωνκαι επιλέξτε Αυτό το PC. Τέλος, κάντε κλικ στο Εντάξει για να αποθηκεύσετε τις ρυθμίσεις.
Πώς να ομαδοποιήσετε αρχεία και φακέλους στην Εξερεύνηση αρχείων των Windows 10;
Μπορείτε επίσης να ομαδοποιήσετε αρχεία και φακέλους χρησιμοποιώντας τα διαφορετικά κριτήρια στην Εξερεύνηση αρχείων των Windows 10. Αυτό οργανώνει όλα τα στοιχεία σε έναν φάκελο, χωρίζοντάς τα σε ξεχωριστές ενότητες, με βάση τις λεπτομέρειες που επιλέγετε. Από προεπιλογή, τα στοιχεία στα Windows 10 δεν ομαδοποιούνται σε καμία κατηγορία, οι μόνες εξαιρέσεις είναι:
Πώς οργανώνω τα αρχεία μου στα Windows 10;
Εάν έχετε πολλά αρχεία στον υπολογιστή του συστήματος Windows 10, θα θέλετε να τα οργανώσετε. Επομένως, εάν θέλετε να δείτε πρόσφατα αρχεία που δημιουργήθηκαν ή παλαιότερα αρχεία ή πρέπει να αρχειοθετήσετε ορισμένα αρχεία αλλού, μπορείτε εύκολα να το κάνετε. Η καρτέλα Προβολή παρέχει επιλογές για την ταξινόμηση του τρόπου εμφάνισης των αρχείων.
Γιατί δεν μπορώ να βρω τα αρχεία μου στον File Explorer;
Εάν δεν μπορείτε να βρείτε τα αρχεία ή τους φακέλους σας κάνοντας αναζήτηση στην Εξερεύνηση αρχείων, ίσως οι επιλογές αναζήτησης να μην έχουν ρυθμιστεί σωστά. Απλώς ακολουθήστε τα παρακάτω βήματα για να κάνετε αλλαγές σε αυτό. Βήμα 1: Πατήστε Windows + E για να ανοίξετε την Εξερεύνηση αρχείων. Βήμα 2: Κάντε κλικ στην καρτέλα Προβολή στην επάνω γραμμή εργαλείων. Βήμα 3: Επιλέξτε Επιλογές για να αλλάξετε τον φάκελο και τις επιλογές αναζήτησης.
Ποια είναι η χρήση του File Explorer;
Το File Explorer (επίσης Windows Explorer) είναι το βοηθητικό πρόγραμμα διαχείρισης αρχείων στον υπολογιστή σας με Windows. Προσφέρει ένα πλαίσιο αναζήτησης για να σας βοηθήσει να βρείτε συγκεκριμένα αρχεία στον τρέχοντα φάκελο, ακόμη και στον υπολογιστή.
Επανεκκινήστε την Εξερεύνηση αρχείων και θα διαπιστώσετε ότι η προεπιλεγμένη προβολή έχει αλλάξει.
2. Διαχείριση της προβολής
Από προεπιλογή, η Εξερεύνηση αρχείων τακτοποιεί τα αρχεία και τους φακέλους σας στο Λεπτομέριες μορφή. Ωστόσο, μπορείτε να αλλάξετε αυτήν τη ρύθμιση χωρίς μεγάλη ταλαιπωρία.
Απλώς κατευθυνθείτε προς το Θέα επιλογή από την κορυφή και επιλέξτε τις ρυθμίσεις που θέλετε να χρησιμοποιήσετε. Έχετε μια σειρά από ρυθμίσεις για να διαλέξετε: Μεγάλα εικονίδια, Μικρά εικονίδια, Λίστα, Πλακάκια, και ούτω καθεξής. Επιπλέον, αν κάνετε κλικ στο προβολή, θα έχετε επίσης να επιλέξετε από διαφορετικές ρυθμίσεις παραθύρου για να επιλέξετε.
Έχετε τρεις κύριες επιλογές: Παράθυρο πλοήγησης, Παράθυρο λεπτομερειών και παράθυρο προεπισκόπησης. Μπορείτε να τα δοκιμάσετε όλα και να επιλέξετε τη ρύθμιση που σας ταιριάζει καλύτερα.
Πώς να χρησιμοποιήσετε την Εξερεύνηση αρχείων στα Windows 11;
Η Εξερεύνηση αρχείων στα Windows 11 σάς βοηθά να φτάσετε γρήγορα στα αρχεία που χρειάζεστε και, στην πραγματικότητα, κάθε φορά που ανοίγετε έναν φάκελο στα Windows, βλέπετε την Εξερεύνηση αρχείων. Για να ξεκινήσετε να χρησιμοποιείτε την Εξερεύνηση αρχείων στα Windows 11, επιλέξτε τη στη γραμμή εργασιών ή στο μενού Έναρξη ή πατήστε το πλήκτρο Windows + E στο πληκτρολόγιό σας.
Τι είναι η Εξερεύνηση αρχείων και πώς λειτουργεί;
Η Εξερεύνηση αρχείων, μερικές φορές γνωστή και ως Εξερεύνηση των Windows, είναι το γραφικό περιβάλλον εργασίας των Windows που σας βοηθά να αποκτήσετε πρόσβαση, να επεξεργαστείτε και να διαχειριστείτε τα δεδομένα, τα αρχεία ή άλλους φακέλους σας—όλα από ένα μόνο μέρος. Είναι ενδιαφέρον ότι οι περισσότεροι χρήστες που πιθανώς δεν το έχουν ψάξει ποτέ επίσημα, ωστόσο έχουν κάποια ασαφή ιδέα για το τι είναι και πώς λειτουργεί.
Πώς να διορθώσετε την Εξερεύνηση των Windows που δεν λειτουργεί;
Ακολουθήστε τα βήματα: 1. Πατήστε Ctrl + Shift + Esc και εντοπίστε την Εξερεύνηση των Windows. 2. Κάντε δεξί κλικ στην Εξερεύνηση των Windows και κάντε κλικ στο Τέλος εργασίας. 3. Στην κορυφή του Task Manager, κάντε κλικ στο Αρχείο και κάντε κλικ στο Εκτέλεση νέας εργασίας. 4. Πληκτρολογήστε explorer.exe μέσα στο πλαίσιο και πατήστε Enter. Εάν το πρόβλημα εξακολουθεί να υφίσταται, δοκιμάστε την παρακάτω μέθοδο. Μέθοδος 2.
3. Πλαίσια ελέγχου, επεκτάσεις και κρυφά στοιχεία…
Ας μείνουμε με το Θέα επιλογή από πάνω. Είναι ενδιαφέρον ότι εκτός από το να σας βοηθά να ασχολείστε με τα εικονίδια και την οθόνη γενικά, θα δείτε ότι η εφαρμογή σας δίνει επίσης τη δυνατότητα να διαχειριστείτε τις επεκτάσεις σας στον υπολογιστή σας.
Στο Θέα καρτέλα, κάντε κλικ στην προβολή και επιλέξτε Επεκτάσεις ονόματος αρχείου. Με αυτόν τον τρόπο, μπορείτε να επιλέξετε εάν θέλετε η Εξερεύνηση αρχείων να απενεργοποιήσει τις επεκτάσεις αρχείων μαζί με τα αρχεία. Επίσης, μπορείτε να ενεργοποιήσετε τα πλαίσια ελέγχου για κάθε μεμονωμένο αρχείο, διευκολύνοντας την αντιγραφή, την αποκοπή ή τη διαγραφή των αρχείων και των φακέλων σας. Και τελευταίο αλλά όχι λιγότερο σημαντικό, έχετε επίσης την επιλογή να κάνετε διαθέσιμα όλα τα κρυφά αρχεία που μπορεί να έχετε στον υπολογιστή σας.
Πώς μπορώ να χρησιμοποιήσω την Εξερεύνηση αρχείων;
Πώς να χρησιμοποιήσετε την Εξερεύνηση αρχείων: Για να καρφιτσώσετε έναν φάκελο στη Γρήγορη πρόσβαση, κάντε δεξί κλικ (ή πατήστε παρατεταμένα) στον φάκελο και επιλέξτε Καρφίτσωμα στη γρήγορη πρόσβαση. Για να μοιραστείτε ένα αρχείο, επιλέξτε το και μετά επιλέξτε Shareon the ribbon. Για να μετακινήσετε τη θέση ενός αρχείου ή φακέλου, επιλέξτε το και, στη συνέχεια, επιλέξτε Αποκοπή στην κορδέλα. Μεταβείτε στη νέα τοποθεσία και, στη συνέχεια, επιλέξτε Επικόλληση .
Πώς να αποκτήσετε πρόσβαση στην Εξερεύνηση αρχείων στα Windows 10;
Αλλά πρώτα, ας δούμε πώς να αποκτήσετε πρόσβαση στην Εξερεύνηση αρχείων των Windows 10. Μέσω της γραμμής εργασιών – Κάντε κλικ στο εικονίδιο του File Explorer στη γραμμή εργασιών για να το ανοίξετε. Μέσω του πλαισίου αναζήτησης – Κάντε κλικ στο πλαίσιο αναζήτησης που βρίσκεται στη γραμμή εργασιών και, στη συνέχεια, πληκτρολογήστε «Εξερεύνηση αρχείων» σε αυτό για να το ανοίξετε.
4. Η δυνατότητα φίλτρου
Δεν θα ήταν καλύτερο να αφαιρέσετε συγκεκριμένα αρχεία και να ασχοληθείτε μόνο με αυτά που θέλετε αυτήν τη στιγμή; Ευτυχώς, με τη λειτουργία Φίλτρο, μπορείτε.
Για να χρησιμοποιήσετε αυτήν τη δυνατότητα, κάντε κλικ στο Φίλτρο εικονίδιο στην κορυφή και επιλέξτε το αρχείο που θέλετε να αφαιρέσετε από την Εξερεύνηση αρχείων. Όπως μπορείτε να δείτε παρακάτω, έχετε μια μεγάλη ποικιλία επιλογών για να διαλέξετε: Λέξη, Προέχω, PowerPoint, εικόνες, Βίντεο, και ούτω καθεξής.
Επιλέξτε μία μορφή αρχείου από πάνω. Μόλις το κάνετε, όλα τα αρχεία της συγκεκριμένης μορφής θα φιλτραριστούν από τον Explorer.
Διαχείριση αρχείων ή φακέλων στα Windows
Η Εξερεύνηση αρχείων των Windows καθιστά την παραγγελία και τη διαχείριση των αρχείων και των φακέλων σας μια πεζοπορία.
Εάν είστε χρήστης των Windows που χρησιμοποιεί τα Windows εδώ και μερικά χρόνια, τότε οι περισσότερες από αυτές τις δυνατότητες δεν θα σας εκπλήξουν. Ωστόσο, για όσους είναι ακόμα νέοι στην πλοήγηση στον κόσμο των Windows, έχουμε καλύψει πολλούς οδηγούς προηγουμένως που μπορούν να σας βοηθήσουν να τροποποιήσετε τις ρυθμίσεις των Windows με σχετική ευκολία.
Πώς να διαχειριστείτε αρχεία και φακέλους στην Εξερεύνηση αρχείων των Windows 10;
Windows 10 Συμβουλή: Διαχείριση αρχείων και φακέλων με την Εξερεύνηση αρχείων 1 χρησιμοποιώντας την Εξερεύνηση αρχείων στα Windows 10. … 2 Φάκελος χρήστη. … 3 Αλλάξτε τον τρόπο εμφάνισης των αρχείων στην Εξερεύνηση αρχείων των Windows 10. … 4 Επιστροφή σε έναν προηγούμενο φάκελο. … 5 Οργάνωση αρχείων και φακέλων. … 6 Αντιγραφή, επικόλληση αρχείου ή φακέλου. … 7 Προσαρμογή της Εξερεύνησης αρχείων των Windows 10. …
Πώς να διαχειριστείτε αρχεία και φακέλους στα Windows;
Διαχείριση αρχείων και φακέλων. Η λειτουργία Αρχείο και φακέλων σάς επιτρέπει να αντιγράφετε, μετακινείτε, μετονομάζετε, διαγράφετε αρχεία και φακέλους σε υπολογιστές. Το Desktop Central File and Folder Operation Configuration σάς δίνει τη δυνατότητα να αντιγράψετε/μετακινήσετε/διαγράψετε αρχεία για πολλούς υπολογιστές από την κεντρική τοποθεσία.
Γιατί δεν ανοίγει η Εξερεύνηση αρχείων στα Windows 10;
Για να ανοίξετε την Εξερεύνηση αρχείων στα Windows 10, επιλέξτε το εικονίδιό της στη γραμμή εργασιών, πατήστε το πλήκτρο με το λογότυπο των Windows + E στο πληκτρολόγιό σας ή επιλέξτε Έναρξη > Έγγραφα (ακριβώς κάτω από το εικονίδιο χρήστη σας). Ακολουθούν ορισμένα πράγματα που πρέπει να δοκιμάσετε εάν η Εξερεύνηση αρχείων δεν ανοίγει. Επιλέξτε το κουμπί Έναρξη > Ρυθμίσεις > Ενημέρωση και ασφάλεια > Windows Update . Στη συνέχεια, επιλέξτε Έλεγχος για ενημερώσεις.