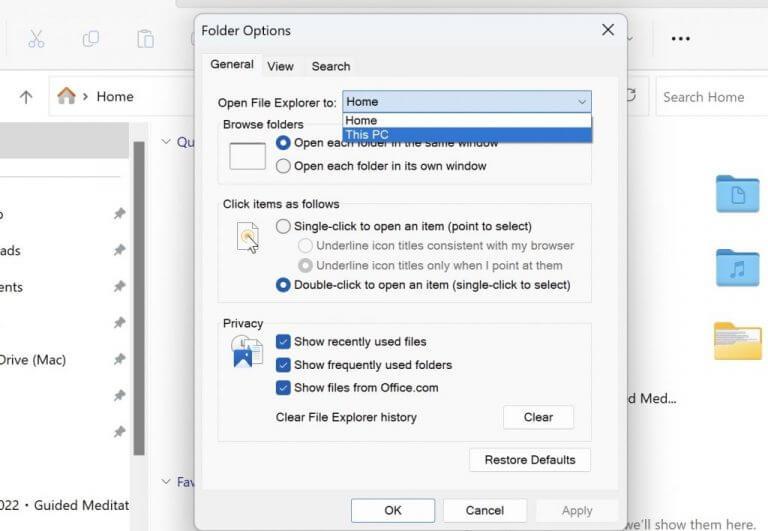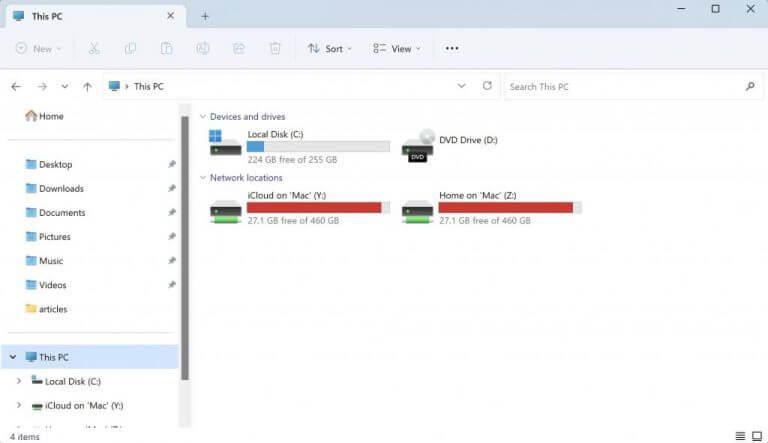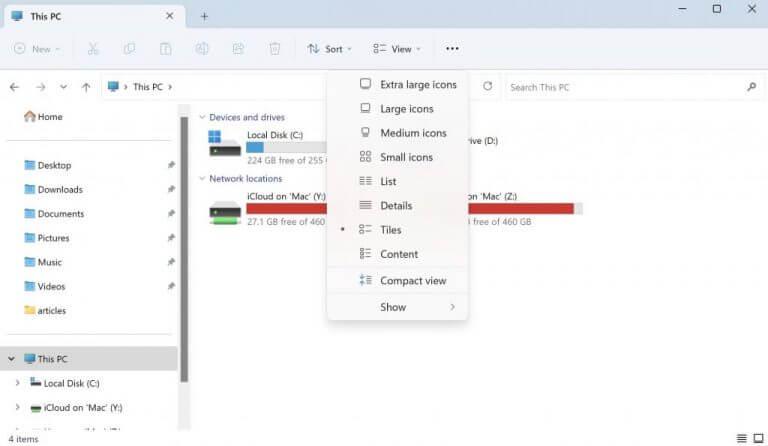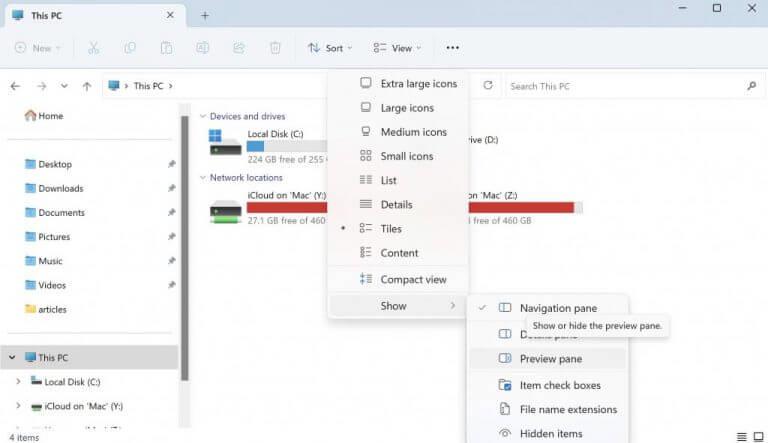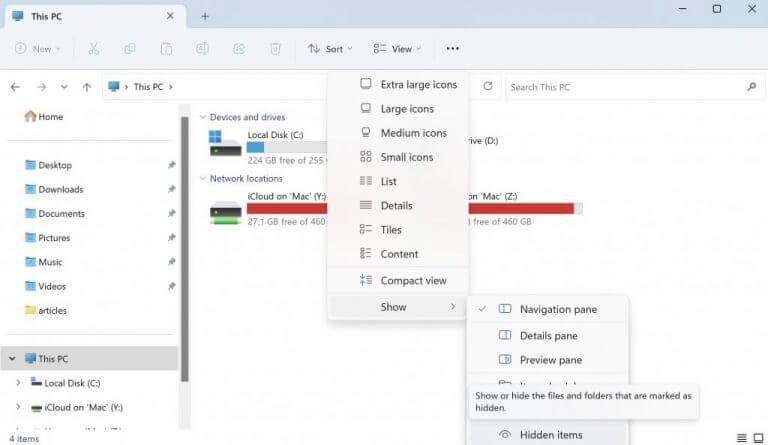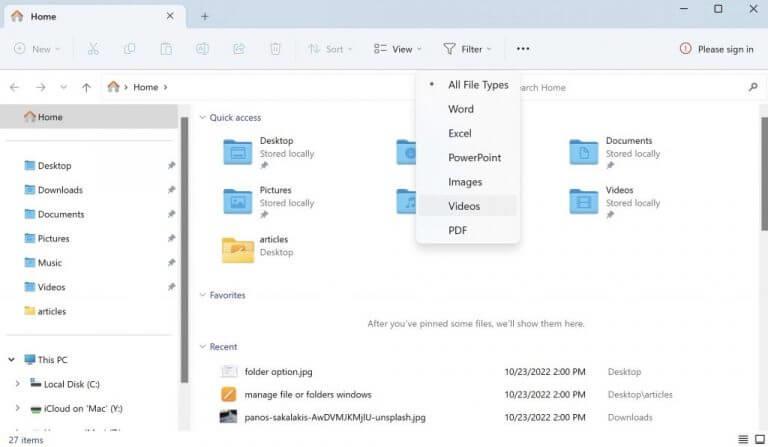- 1. Změňte výchozí domovskou obrazovku
- 2. Spravujte zobrazení
- 3. Zaškrtávací políčka, rozšíření a skryté položky…
- 4. Za předpokladu, že máte na mysli správu souborů a složek v Průzkumníku souborů Windows, je tento proces ve skutečnosti docela jednoduchý. Začněte otevřením Průzkumníka souborů (někdy nazývaného „Průzkumník Windows“). Můžete to udělat kliknutím na ikonu složky na hlavním panelu nebo vyhledáním „Průzkumníka souborů“ ve vyhledávací liště vedle nabídky Start.
Po otevření byste měli na levé straně okna vidět všechny úložné jednotky vašeho počítače (např. Místní disk (C:), Jednotka SSD (D:) atd.). Najděte a klikněte na jednotku, která obsahuje soubor nebo složku, kterou chcete spravovat. Pokud bych například chtěl přesunout obrázek ze složky pro stažené soubory do nového alba „Family Photos“, které jsem vytvořil, nejprve bych přešel na svůj Místní disk ( C: ), kde se nachází složka Stažené soubory. Na pravé straně Průzkumníka Windows jsou pak k dispozici různé možnosti, které vám pomohou uspořádat vaše soubory tak, jak uznáte za vhodné.“
Jak používat Průzkumník souborů ve Windows 10?
Když ve Windows 10 spustíte Průzkumníka souborů, zobrazí se okno Rychlý přístup. Formálně nazývané Oblíbené v předchozích verzích Windows; zde uvidíte své nejčastěji používané složky a soubory, které jste vytvořili. Průzkumník souborů můžete použít pro různé úkoly.
Jak uspořádat soubory a složky ve Windows 10?
Ve výchozím nastavení Průzkumník souborů uspořádá vaše soubory a složky ve formátu Podrobnosti. Toto nastavení však můžete bez větších problémů změnit. Jednoduše přejděte na možnost Zobrazit shora a vyberte nastavení, která chcete použít. Na výběr máte z řady uspořádání: Velké ikony, Malé ikony, Seznam, Dlaždice a tak dále.
Můžete je seřadit abecedně, podle data úpravy, typu nebo vlastností souvisejících s událostmi, jako jsou ty, které souvisejí s lidmi nebo místy na fotkách.. Chcete-li vybrat více souborů najednou, které jsou blízko u sebe, podržte Shift při výběru Pomocí ukazatele myši NEBO touchpadu ..Pokud nejsou vedle sebe, stiskněte a podržte klávesu ctrl a vyberte každý soubor jednotlivě.. Nyní, když máme výběr, pojďme k našemu albu rodinných fotografií NA levé straně Průzkumníka.. Chcete-li vytvořit novou složku Vyberte make Nová složka pod Rychlý přístup Nebo vyberte Uspořádat >Nová složka z horní lišty nabídek; pojmenujte to Jako fotky „2019 Travels“ a stiskněte Enter…Nyní můžeme buď přetáhnout naše vybrané soubory přes TOPOF Tato nová složka travelsphotos 2019 Jak je vidět níže NEBO jděte NAHORUHorní lišta nabídky a vyberte kopírovat/vložit z rozevírací nabídky NEBOvybrat copytopate pomocí klávesových zkratek ctrl + c pak ctrl+vinto cílový adresář//což by bylo nové 2019travelsphotos….bez ohledu na to, jakou metodu použité obrázky budou nyní umístěny v jedné organizované složce!Funkce Filtr
- Správa souborů nebo složek v systému Windows
The Průzkumník souborů, někdy také známý jako Průzkumník Windows, je grafické uživatelské rozhraní systému Windows, které vám pomáhá přistupovat, upravovat a spravovat vaše data, soubory nebo jiné složky – to vše z jednoho místa.
Jak přidám možnosti seskupování a řazení v Průzkumníkovi souborů?
Chcete-li v Průzkumníkovi souborů přidat další možnosti seskupování a řazení, které běžně u souboru nevidíte, můžete. Zde je návod. Otevřete Průzkumníka souborů a přejděte do složky, pro kterou chcete povolit další možnosti seskupování a řazení. Postup u obou je podobný.
Proč nemohu v Průzkumníku souborů najít to, co potřebuji?
Pokud použijete příliš obecné výrazy, nebudete moci najít to, co potřebujete. Klávesa Windows + E – otevření nové instance Průzkumníka souborů odkudkoli ve Windows. Alt + P – zobrazení nebo skrytí podokna náhledu. Alt + Shift + P – zobrazení nebo skrytí podokna Podrobnosti.
Jaký je hlavní účel Správce souborů Windows?
Kromě správy a organizace souborů a složek se také používá k zobrazení a správě zdrojů vašeho počítače, jako je interní úložiště, připojené úložiště a optické jednotky. Zde můžete připnout vaše nejčastěji používané příkazy.
Je zajímavé, že většina uživatelů, kteří to pravděpodobně nikdy formálně nevyhledávali, přesto má nějakou mlhavou představu o tom, co to je a jak to funguje. Většina lidí si však neuvědomuje, jak co nejlépe využít aplikaci Průzkumník. V tomto článku jsme se to pokusili vyřešit. Takže, pojďme začít.
1. Změňte výchozí domovskou obrazovku
Když spustíte Průzkumníka souborů, rychle uvidíte, že je nastaven na Zobrazení rychlého přístupu ve výchozím stavu. I když je to pro někoho prostě ideální nastavení, každý není fanoušek.
Naštěstí tento výchozí vzhled na počítači se systémem Windows 10 nebo 11 změníte pouze několika kliknutími a výchozí zobrazení nastavíte na Domovská obrazovka namísto. Zde je postup:
Pokud používáte Windows 11, klikněte na možnost elips na horním hlavním panelu počítače a vyberte Možnosti odtamtud. Odtud vyberte možnost přepínání pro Otevřete Průzkumník souborůa vybrat Tento PC. Nakonec klikněte na OK pro uložení nastavení.
Jak seskupit soubory a složky v Průzkumníku souborů Windows 10?
Soubory a složky můžete také seskupit pomocí různých kritérií v Průzkumníku souborů Windows 10. To uspořádá všechny položky do složky a rozdělí je do samostatných sekcí na základě podrobností, které zvolíte. Ve výchozím nastavení nejsou položky ve Windows 10 seskupeny do žádné kategorie, jediné výjimky jsou:
Jak uspořádám své soubory ve Windows 10?
Pokud máte v počítači se systémem Windows 10 mnoho souborů, budete je chtít uspořádat. Pokud tedy potřebujete vidět nedávno vytvořené soubory nebo starší soubory nebo potřebujete archivovat určité soubory jinde, můžete to snadno udělat. Karta Zobrazit poskytuje možnosti pro řazení způsobu zobrazení souborů.
Proč nemohu najít své soubory v Průzkumníku souborů?
Pokud nemůžete najít své soubory nebo složky hledáním v Průzkumníkovi souborů, možná nejsou správně nastaveny možnosti hledání. Proveďte změny podle níže uvedených kroků. Krok 1: Stisknutím kláves Windows + E otevřete Průzkumník souborů. Krok 2: Klepněte na kartu Zobrazit v horní liště nástrojů. Krok 3: Chcete-li změnit možnosti složky a vyhledávání, vyberte Možnosti.
Jaké je použití Průzkumníka souborů?
Průzkumník souborů (také Průzkumník Windows) je nástroj pro správu souborů ve vašem počítači se systémem Windows. Nabízí vyhledávací pole, které vám pomůže najít konkrétní soubory v aktuální složce a dokonce i v počítači.
Restartujte Průzkumníka souborů a zjistíte, že výchozí zobrazení bylo změněno.
2. Spravujte zobrazení
Ve výchozím nastavení Průzkumník souborů uspořádá vaše soubory a složky v Podrobnosti formát. Toto nastavení však můžete bez větších problémů změnit.
Jen zamiřte do Pohled možnost shora a vyberte nastavení, která chcete použít. Na výběr máte z řady opatření: Velké ikony, Malé ikony, Seznam, Dlaždice, a tak dále. Navíc, pokud kliknete na Ukázat, budete si také moci vybrat z různých nastavení panelu.
Máte tři základní možnosti: Navigační panel, Podokno podrobností a Podokno Náhled. Můžete si je všechny vyzkoušet a vybrat si nastavení, které vám nejlépe vyhovuje.
Jak používat Průzkumníka souborů ve Windows 11?
Průzkumník souborů v systému Windows 11 vám pomůže rychle se dostat k potřebným souborům a ve skutečnosti pokaždé, když otevřete složku v systému Windows, uvidíte Průzkumníka souborů. Chcete-li začít používat Průzkumníka souborů ve Windows 11, vyberte jej na hlavním panelu nebo v nabídce Start nebo stiskněte klávesu Windows + E na klávesnici.
Co je Průzkumník souborů a jak funguje?
Průzkumník souborů, někdy také známý jako Průzkumník Windows, je grafické uživatelské rozhraní Windows, které vám pomáhá přistupovat, upravovat a spravovat vaše data, soubory nebo jiné složky – to vše z jednoho místa. Je zajímavé, že většina uživatelů, kteří to pravděpodobně nikdy formálně nevyhledávali, přesto má nějakou mlhavou představu o tom, co to je a jak to funguje.
Jak opravit nefunkčnost Průzkumníka Windows?
Postupujte prosím podle následujících kroků: 1. Stiskněte Ctrl + Shift + Esc a vyhledejte Průzkumník Windows. 2. Klepněte pravým tlačítkem na Průzkumníka Windows a klepněte na Ukončit úlohu. 3. V horní části Správce úloh klikněte na Soubor a poté na Spustit novou úlohu. 4. Do pole zadejte explorer.exe a stiskněte Enter. Pokud problém stále přetrvává, zkuste níže uvedenou metodu. Metoda 2.
3. Zaškrtávací políčka, rozšíření a skryté položky…
Zůstaňme u Pohled možnost shora. Zajímavé je, že kromě toho, že vám pomůže hrát si s ikonami a displejem obecně, uvidíte, že vám aplikace také poskytuje funkci pro správu vašich rozšíření na vašem PC.
Na Pohled klepněte na Ukázat a vyberte Přípony názvů souborů. Tímto způsobem si můžete vybrat, zda chcete, aby Průzkumník souborů zakázal přípony souborů spolu se soubory. Můžete také zaškrtnout políčka pro každý jednotlivý soubor, což usnadňuje kopírování, vyjímání nebo mazání souborů a složek. A v neposlední řadě máte také možnost zpřístupnit všechny skryté soubory, které můžete mít na svém PC.
Jak mohu používat Průzkumník souborů?
Jak používat Průzkumníka souborů: Chcete-li připnout složku k rychlému přístupu, klikněte na složku pravým tlačítkem (nebo stiskněte a podržte) a vyberte možnost Připnout k rychlému přístupu. Chcete-li sdílet soubor, vyberte jej a poté vyberte Sdílet na pásu karet. Chcete-li přesunout umístění souboru nebo složky, vyberte je a poté na pásu karet vyberte Vyjmout. Přejděte do nového umístění a vyberte možnost Vložit .
Jak získat přístup k Průzkumníku souborů ve Windows 10?
Nejprve se však podívejme, jak získat přístup k Průzkumníku souborů Windows 10. Prostřednictvím hlavního panelu – Klepnutím na ikonu Průzkumník souborů na hlavním panelu jej otevřete. Prostřednictvím vyhledávacího pole – Klikněte na vyhledávací pole umístěné na hlavním panelu a poté do něj zadejte „Průzkumník souborů“, abyste jej otevřeli.
4. Funkce Filtr
Nebylo by lepší odstranit konkrétní soubory a zabývat se pouze těmi, které aktuálně chcete? Naštěstí s funkcí Filtr můžete.
Chcete-li tuto funkci použít, klikněte na Filtr ikonu nahoře a vyberte soubor, který chcete odstranit z Průzkumníka souborů. Jak vidíte níže, máte na výběr ze široké škály možností: Slovo, Vynikat, PowerPoint, snímky, videa, a tak dále.
Vyberte jeden formát souboru shora. Jakmile tak učiníte, všechny soubory konkrétního formátu budou z Průzkumníka odfiltrovány.
Správa souborů nebo složek v systému Windows
Průzkumník souborů Windows dělá z objednávání a správy vašich souborů a složek hračku.
Pokud jste uživatelem Windows, který Windows používá již několik let, pak vás většina těchto funkcí nepřekvapí. Pro ty, kteří jsou stále nováčky v navigaci ve světě Windows, jsme se však již dříve věnovali mnoha příručkám, které vám mohou pomoci poměrně snadno vyladit nastavení systému Windows.
Jak spravovat soubory a složky v Průzkumníku souborů Windows 10?
Tip pro Windows 10: Správa souborů a složek pomocí Průzkumníka souborů 1 Pomocí Průzkumníka souborů v systému Windows 10. … 2 Složka uživatele. … 3 Změňte způsob zobrazení souborů v Průzkumníku souborů Windows 10. … 4 Přejít zpět do předchozí složky. … 5 Organizace souborů a složek. … 6 Kopírování, vkládání souboru nebo složky. … 7 Přizpůsobení Průzkumníka souborů Windows 10. …
Jak spravovat soubory a složky ve Windows?
Správa souborů a složek. Operace se soubory a složkami umožňuje kopírovat, přesouvat, přejmenovávat, mazat soubory a složky v počítačích. Desktop Central Konfigurace operací souborů a složek umožňuje kopírovat/přesouvat/mazat soubory pro několik počítačů z centrálního umístění.
Proč se ve Windows 10 neotevře Průzkumník souborů?
Chcete-li otevřít Průzkumníka souborů ve Windows 10, vyberte jeho ikonu na hlavním panelu, stiskněte klávesu s logem Windows + E na klávesnici nebo vyberte Start > Dokumenty (přímo pod ikonou uživatele). Zde je několik věcí, které můžete vyzkoušet, pokud se Průzkumník souborů neotevře. Vyberte tlačítko Start > Nastavení > Aktualizace a zabezpečení > Windows Update. Poté vyberte Zkontrolovat aktualizace.