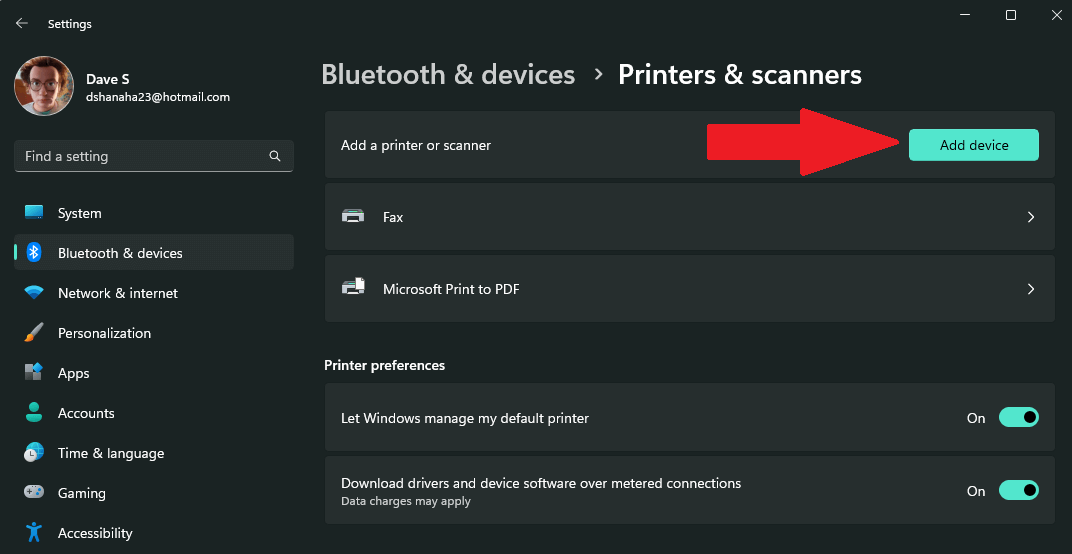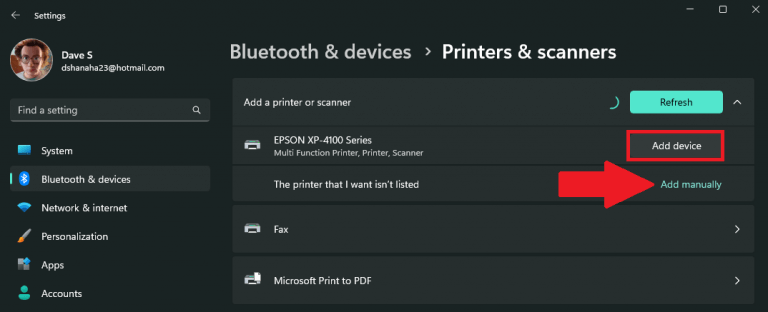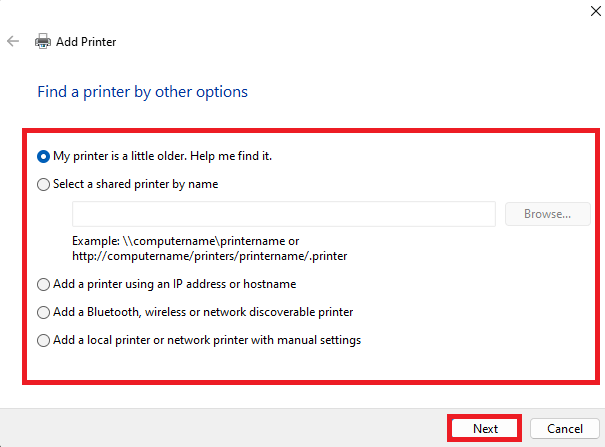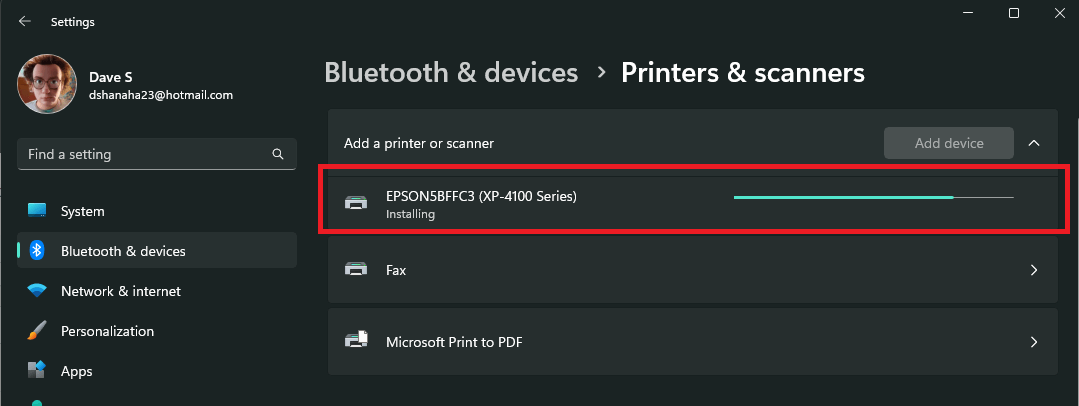Když budete chtít přidat tiskárnu v systému Windows 11, obvykle můžete začít tisknout hned. Pokud je vaše tiskárna zapnutá a připojená k místní síti nebo připojení Bluetooth, měl by ji systém Windows 11 snadno najít.
Windows 11 podporuje většinu tiskáren, takže pravděpodobně nebudete muset instalovat žádný speciální tiskový software. Další ovladače tiskárny a další podpora mohou být k dispozici jako součást služby Windows Update,
Přidejte tiskárnu
Pokud máte tiskárnu, která se dokáže připojit k počítači přes WIFI nebo Bluetooth, Windows 11 vám tiskárnu snadno najde a přidá ji do počítače, aniž byste nad tím příliš přemýšleli. Chcete-li do počítače se systémem Windows 11 automaticky přidat tiskárnu, postupujte podle těchto kroků.
1. Otevřete Nastavení (Klávesa Windows + i klávesová zkratka)
Jak připojit tiskárnu k notebooku?
Možnost 2 – Připojte tiskárnu k notebooku pomocí kabelu. Pokud máte správný kabel tiskárny, můžete tiskárnu připojit k notebooku pomocí kabelu.
Jak přidám skener do Windows 10?
Nastavení skeneru Připojte tiskárnu k počítači pomocí kabelu nebo WiFi. Stisknutím klávesy Windows otevřete Windows Search. Zadejte Tiskárny a skenery. Vyberte Tiskárny a skenery v části Nejlepší výsledek (y) a zvolte Otevřít. Vyberte Přidat zařízení. Po úspěšném přidání tiskového zařízení se vraťte zpět do vyhledávání Windows klepnutím na klávesu Windows.
2. Přejděte na Bluetooth a zařízení > Tiskárny a skenery
3. Klikněte Přidat zařízení přidat tiskárnu nebo skener.
4a. Klikněte Přidat zařízení vedle tiskárny nebo skeneru, které chcete přidat. Windows 11 automaticky najde tiskárnu a potřebné ovladače a nainstaluje je do počítače.
4b. Nezobrazuje se tiskárna v seznamu? Klikněte Přidat ručně vedle Tiskárna, kterou chci, není uvedena. Dostupné možnosti ručního přidání tiskárny naleznete na obrázku níže. Klikněte další a pokračujte v hledání tiskárny v systému Windows 11.
Jak přidat tiskárnu do Windows 11?
Otevřete Nastavení (klávesa Windows + klávesová zkratka i) 2.Přejděte na Bluetooth a zařízení > Tiskárny a skenery 3. Klepnutím na Přidat zařízení přidejte tiskárnu nebo skener. 4a. Klikněte na Přidat zařízení vedle tiskárny nebo skeneru, které chcete přidat. Windows 11 automaticky najde tiskárnu a potřebné ovladače a nainstaluje je do počítače.
Jak přidám bezdrátovou tiskárnu do Windows 10?
Chcete-li do Windows 10 přidat bezdrátovou tiskárnu, přejděte na Start > Nastavení > Zařízení > Tiskárny a skenery a vyberte Přidat tiskárnu nebo skener. Počkejte, až systém Windows 10 najde vaši bezdrátovou tiskárnu.
5. Pokud jste zvolili automatické přidání tiskárny v systému Windows 11, stačí se posadit a počkat, až systém Windows nainstaluje potřebné ovladače tiskárny a můžete tiskárnu začít používat.
Nyní, když je instalace tiskárny dokončena, nová tiskárna se zobrazí v seznamu Tiskárny a skenery které nyní můžete použít pro tisk v systému Windows 11. Je zřejmé, že přidání tiskárny se od systému Windows 10 příliš nezměnilo.
Máte nějaké problémy s tiskárnou? Získejte pomoc od společnosti Microsoft opravit připojení tiskárny a vyřešit další problémy s tiskem.
Používáte ještě tiskárnu? Na co to používáš? Dejte nám vědět v sekci komentářů.
Jak přidám tiskárnu nebo skener do Windows 11?
Přejděte na Bluetooth a zařízení > Tiskárny a skenery 3. Klepnutím na Přidat zařízení přidejte tiskárnu nebo skener. 4a. Klikněte na Přidat zařízení vedle tiskárny nebo skeneru, které chcete přidat. Windows 11 automaticky najde tiskárnu a potřebné ovladače a nainstaluje je do počítače. 4b.
Jak přidám síťovou tiskárnu do Windows 10?
Chcete-li do Windows 10 přidat síťovou tiskárnu, přejděte na Start > Nastavení > Zařízení > Tiskárny a skenery a vyberte Přidat tiskárnu nebo skener. Windows 10 zobrazí tiskárny v okolí; vyberte svou tiskárnu a postupujte podle pokynů na obrazovce.