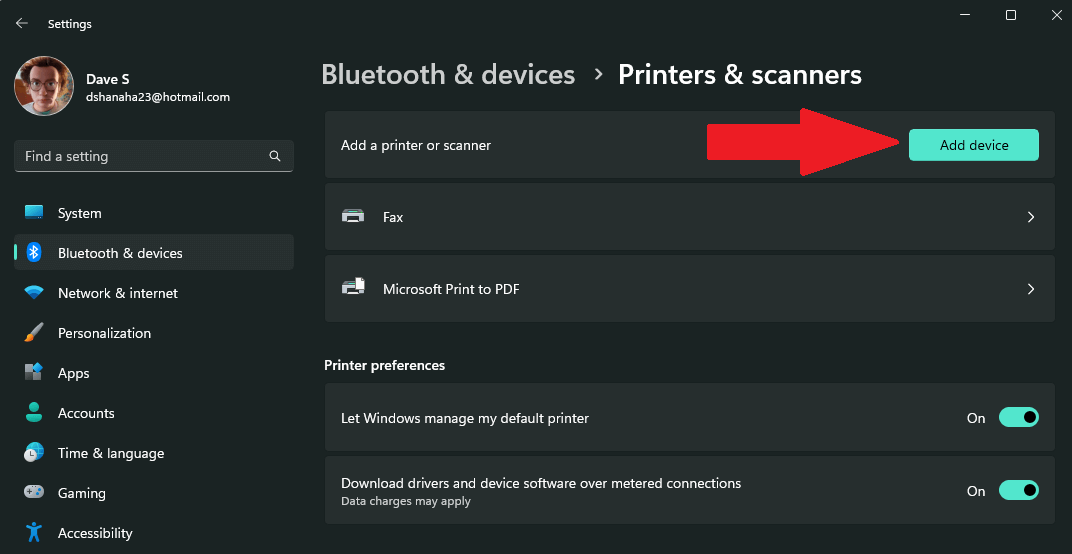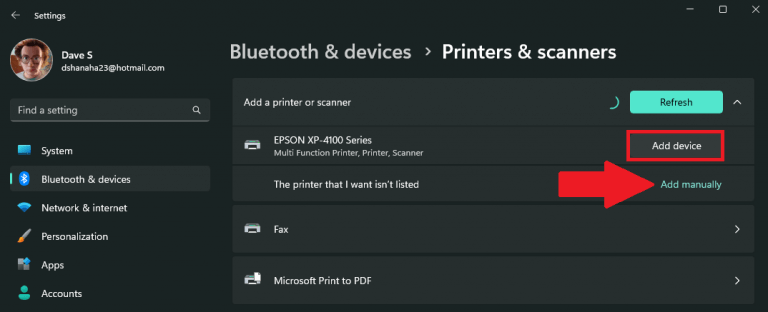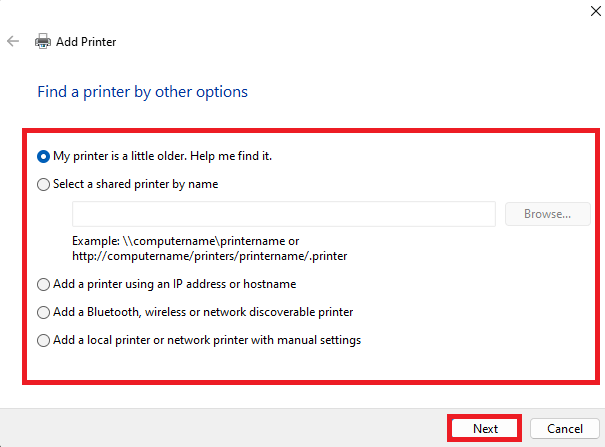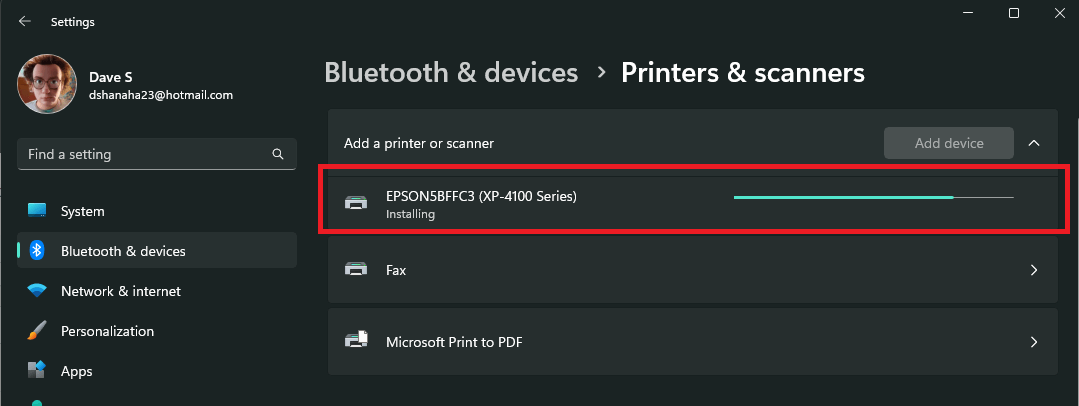Quando você quiser adicionar uma impressora no Windows 11, geralmente você pode começar a imprimir imediatamente. Se a sua impressora estiver ligada e conectada à sua rede local ou conexão Bluetooth, o Windows 11 poderá encontrá-la facilmente.
O Windows 11 suporta a maioria das impressoras, então você provavelmente não precisará instalar nenhum software de impressão especial. Drivers de impressora adicionais e outros suportes podem estar disponíveis como parte do Windows Update,
Adicionar uma impressora
Se você tiver uma impressora que pode se conectar ao seu PC via WIFI ou Bluetooth, o Windows 11 pode facilmente encontrar a impressora para você e adicioná-la ao seu PC sem pensar muito. Siga estas etapas para adicionar uma impressora automaticamente ao seu PC com Windows 11.
1. Abra Configurações (Tecla do Windows + i atalho de teclado)
Como conectar a impressora ao laptop?
Opção 2 – Conecte a impressora ao seu laptop por meio de um cabo. Se você tiver o cabo de impressora correto, poderá conectá-la ao laptop por meio do cabo.
Como adiciono um scanner ao Windows 10?
Configurar o scanner Conecte a impressora ao computador usando cabo ou WiFi. Pressione a tecla Windows para abrir a Pesquisa do Windows. Digite Impressoras e Scanners. Selecione Impressoras e scanners no(s) melhor(es) resultado(s) de correspondência e escolha Abrir. Selecione Adicionar dispositivo. Depois de adicionar com sucesso o dispositivo da impressora, volte para a pesquisa do Windows tocando na tecla Windows.
2. Vá para Bluetooth e dispositivos > Impressoras e scanners
3. Clique em Adicionar Dispositivo para adicionar uma impressora ou scanner.
4a. Clique Adicionar Dispositivo ao lado da impressora ou scanner que você deseja adicionar. O Windows 11 encontrará automaticamente a impressora e os drivers necessários e os instalará no seu PC.
4b. A impressora não aparece na lista? Clique Adicionar manualmente ao lado de A impressora que eu quero não está listada. Veja a imagem abaixo para as opções disponíveis para adicionar uma impressora manualmente. Clique Próximo para continuar a encontrar sua impressora no Windows 11.
Como adicionar impressora ao Windows 11?
Abra Configurações (tecla Windows + atalho de teclado i) 2.Vá para Bluetooth e dispositivos > Impressoras e scanners 3. Clique em Adicionar dispositivo para adicionar uma impressora ou scanner. 4a. Clique em Adicionar dispositivo ao lado da impressora ou scanner que deseja adicionar. O Windows 11 encontrará automaticamente a impressora e os drivers necessários e os instalará no seu PC.
Como adiciono uma impressora sem fio ao Windows 10?
Para adicionar uma impressora sem fio ao Windows 10, vá para Iniciar > Configurações > Dispositivos > Impressoras e Scanners e selecione Adicionar Impressora ou Scanner. Aguarde o Windows 10 encontrar sua impressora sem fio.
5. Se você optar por adicionar automaticamente uma impressora no Windows 11, basta sentar e esperar até que o Windows instale os drivers de impressora necessários e você possa começar a usar sua impressora.
Agora que a instalação da impressora foi concluída, a nova impressora aparecerá na lista de Impressoras e scanners que agora você pode usar para imprimir no Windows 11. Claramente, adicionar uma impressora não mudou muito desde o Windows 10.
Está com problemas com a impressora? Obtenha ajuda da Microsoft para corrija a conexão da impressora e resolva outros problemas de impressão.
Você ainda usa impressora? para que você usa isso? Deixe-nos saber na seção de comentários.
Como adiciono uma impressora ou scanner ao Windows 11?
Vá para Bluetooth e dispositivos > Impressoras e scanners 3. Clique em Adicionar dispositivo para adicionar uma impressora ou scanner. 4a. Clique em Adicionar dispositivo ao lado da impressora ou scanner que deseja adicionar. O Windows 11 encontrará automaticamente a impressora e os drivers necessários e os instalará no seu PC. 4b.
Como adiciono uma impressora de rede ao Windows 10?
Para adicionar uma impressora de rede ao Windows 10, vá para Iniciar > Configurações > Dispositivos > Impressoras e Scanners e selecione Adicionar Impressora ou Scanner. O Windows 10 exibirá impressoras próximas; selecione sua impressora e siga as instruções na tela.