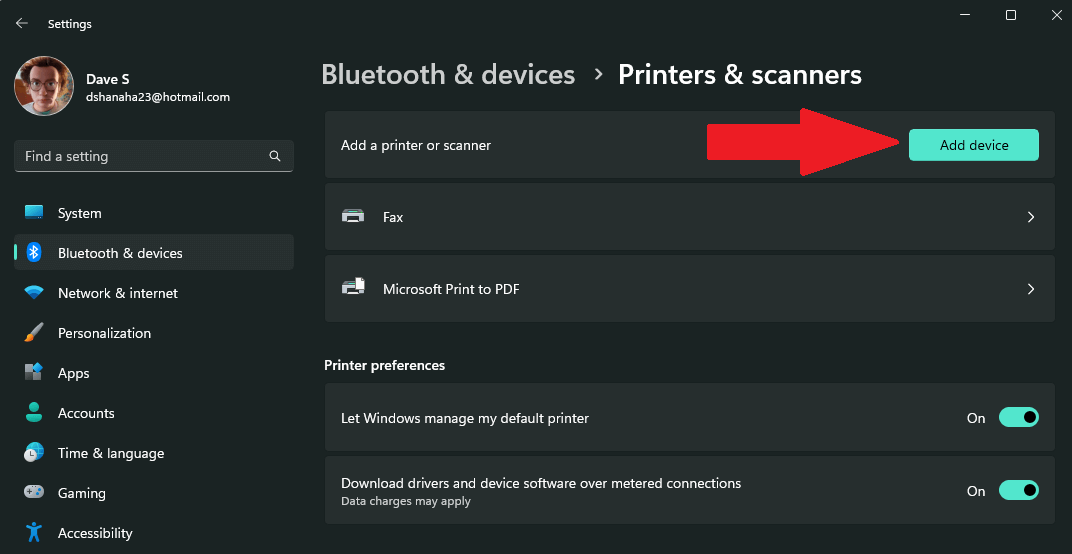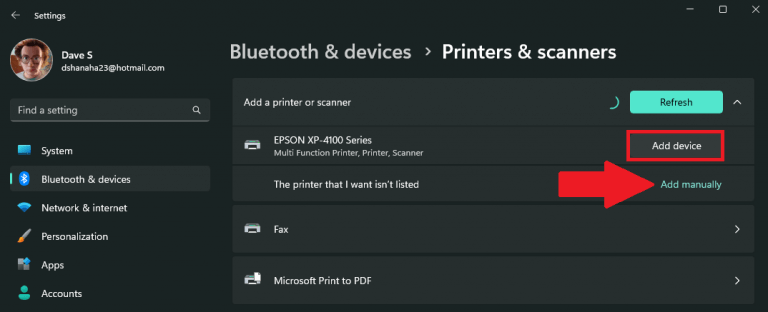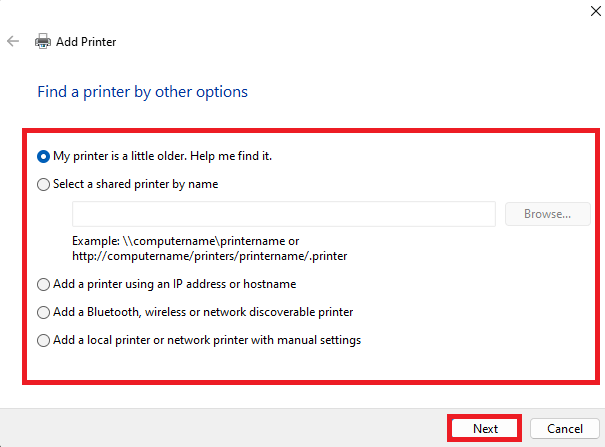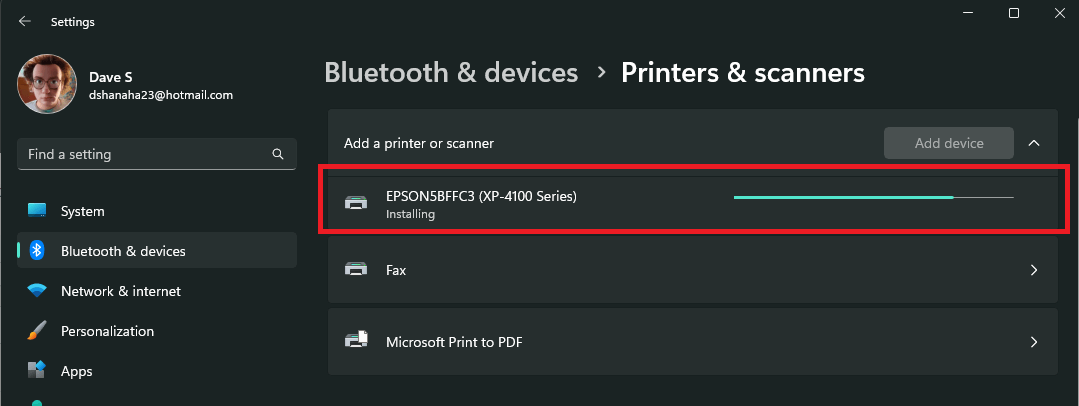Kiedy chcesz dodaj drukarkę w systemie Windows 11, zwykle można od razu rozpocząć drukowanie. Jeśli Twoja drukarka jest włączona i połączona z siecią lokalną lub połączeniem Bluetooth, system Windows 11 powinien ją łatwo znaleźć.
Windows 11 obsługuje większość drukarek, więc prawdopodobnie nie będziesz musiał instalować żadnego specjalnego oprogramowania do drukowania. Dodatkowe sterowniki drukarek i inne wsparcie mogą być dostępne w ramach usługi Windows Update,
Dodaj drukarkę
Jeśli masz drukarkę, którą można połączyć z komputerem przez Wi-Fi lub Bluetooth, system Windows 11 może z łatwością znaleźć drukarkę i dodać ją do komputera, nie zastanawiając się zbytnio. Wykonaj poniższe czynności, aby automatycznie dodać drukarkę do komputera z systemem Windows 11.
1. Otwórz Ustawienia (Klawisz Windows + i skrót klawiszowy)
Jak podłączyć drukarkę do laptopa?
Opcja 2 – Podłącz drukarkę do laptopa za pomocą kabla. Jeśli masz odpowiedni kabel drukarki, możesz podłączyć drukarkę do laptopa za pomocą tego kabla.
Jak dodać skaner do systemu Windows 10?
Skonfiguruj skaner Podłącz drukarkę do komputera za pomocą kabla lub Wi-Fi. Naciśnij klawisz Windows, aby otworzyć usługę Windows Search. Wpisz Drukarki i skanery. Wybierz opcję Drukarki i skanery w sekcji Najlepsze wyniki dopasowania i wybierz opcję Otwórz. Wybierz Dodaj urządzenie. Po pomyślnym dodaniu drukarki wróć do wyszukiwania w systemie Windows, naciskając klawisz Windows.
2. Idź do Bluetooth i urządzenia > Drukarki i skanery
3. Kliknij Dodaj urządzenie aby dodać drukarkę lub skaner.
4a. Kliknij Dodaj urządzenie obok drukarki lub skanera, który chcesz dodać. System Windows 11 automatycznie odnajdzie drukarkę i niezbędne sterowniki oraz zainstaluje je na komputerze.
4b. Drukarki nie ma na liście? Kliknij Dodaj ręcznie obok Drukarki, której szukam, nie ma na liście. Zobacz ilustrację poniżej, aby zobaczyć dostępne opcje ręcznego dodawania drukarki. Kliknij Następny aby nadal znajdować swoją drukarkę w systemie Windows 11.
Jak dodać drukarkę do Windows 11?
Otwórz Ustawienia (klawisz Windows + skrót klawiaturowy i) 2.Przejdź do Bluetooth i urządzenia > Drukarki i skanery 3. Kliknij Dodaj urządzenie, aby dodać drukarkę lub skaner. 4a. Kliknij Dodaj urządzenie obok drukarki lub skanera, który chcesz dodać. System Windows 11 automatycznie odnajdzie drukarkę i niezbędne sterowniki oraz zainstaluje je na komputerze.
Jak dodać drukarkę bezprzewodową do systemu Windows 10?
Aby dodać drukarkę bezprzewodową do systemu Windows 10, przejdź do Start > Ustawienia > Urządzenia > Drukarki i skanery i wybierz opcję Dodaj drukarkę lub skaner. Poczekaj, aż system Windows 10 znajdzie drukarkę bezprzewodową.
5. Jeśli wybierzesz opcję automatycznego dodawania drukarki w systemie Windows 11, wystarczy usiąść i poczekać, aż system Windows zainstaluje niezbędne sterowniki drukarki i będzie można rozpocząć korzystanie z drukarki.
Po zakończeniu instalacji drukarki nowa drukarka pojawi się na liście Drukarki i skanery którego można teraz używać do drukowania w systemie Windows 11. Najwyraźniej dodanie drukarki niewiele się zmieniło od czasu systemu Windows 10.
Masz problemy z drukarką? Uzyskaj pomoc od firmy Microsoft naprawić połączenie drukarki i rozwiązać inne problemy z drukowaniem.
Czy nadal używasz drukarki? Do czego tego używasz? Daj nam znać w sekcji komentarzy.
Jak dodać drukarkę lub skaner do systemu Windows 11?
Przejdź do Bluetooth i urządzenia > Drukarki i skanery 3. Kliknij Dodaj urządzenie, aby dodać drukarkę lub skaner. 4a. Kliknij Dodaj urządzenie obok drukarki lub skanera, który chcesz dodać. System Windows 11 automatycznie odnajdzie drukarkę i niezbędne sterowniki oraz zainstaluje je na komputerze. 4b.
Jak dodać drukarkę sieciową do systemu Windows 10?
Aby dodać drukarkę sieciową do systemu Windows 10, przejdź do Start > Ustawienia > Urządzenia > Drukarki i skanery i wybierz Dodaj drukarkę lub skaner. Windows 10 wyświetli pobliskie drukarki; wybierz drukarkę i postępuj zgodnie z instrukcjami wyświetlanymi na ekranie.