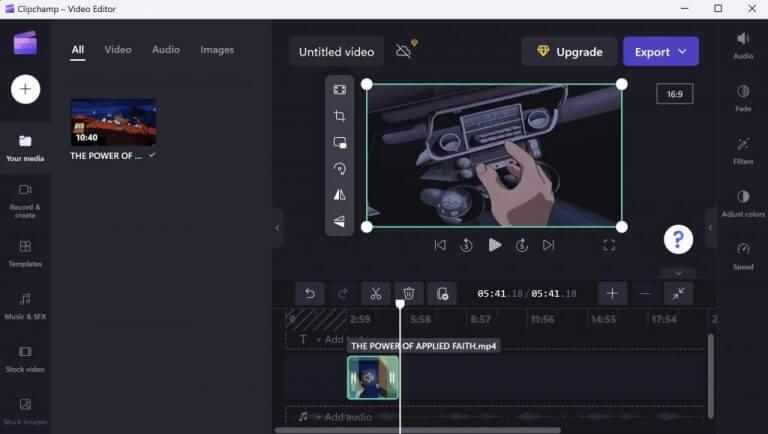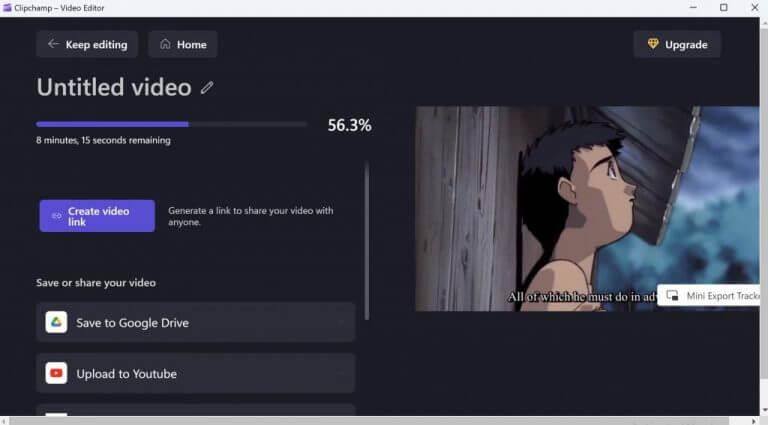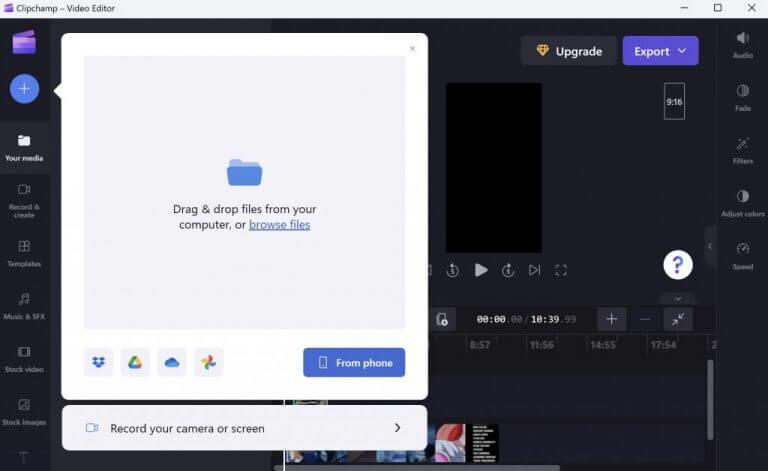- Jak przyciąć wideo w systemie Windows
- Przycinaj wiele filmów jednocześnie
- Przycinanie filmów w systemie Windows 10 lub Windows 11
Jeśli jesteś redaktorem pracującym z filmami, wiesz, że masz miliard narzędzi, na których możesz polegać, zwłaszcza w środowisku Windows. Nawet wtedy edycja wideo może być trudna do opanowania. Jednak czasami wszystko, czego potrzebujesz, to kilka prostych hacków i gotowe.
Na przykład, gdy po prostu potrzebujesz określonych części swoich filmów, nie potrzebujesz żadnych mocnych, skomplikowanych narzędzi. Tylko wbudowane aplikacje Windows są więcej niż wystarczające, aby wykonać zadanie. W tym artykule przyjrzymy się, jak przyciąć wideo w systemie Windows za pomocą tych wbudowanych narzędzi. Więc wskakujmy od razu.
Jak przyciąć wideo w systemie Windows
Chociaż istnieje ogromna liczba aplikacji innych firm dla systemu Windows, które mogą przycinać filmy, a następnie robić coś więcej, lubimy upraszczać. Oprócz unikania niepotrzebnych wydatków na pamięć i prędkość, korzystanie z domyślnych aplikacji pomaga również przycinać filmy bez rozpraszania uwagi zbyt wieloma fajnymi funkcjami.
Jak przycinać filmy w systemie Windows 10 za pomocą aplikacji Zdjęcia?
Krok 1: Potwierdź docelowe wideo i otwórz je za pomocą „Filmy i telewizja” w systemie Windows 10; Krok 2: Znajdź ikonę Edytuj w kształcie ołówka w prawym dolnym rogu okna odtwarzania; Krok 3: Kliknij opcję Edytuj i wybierz narzędzie „Przytnij” z menu podręcznego; Krok 4: Twój film zostanie załadowany do aplikacji Zdjęcia i pozostanie w oknie przycinania;
Jak przyciąć wideo w systemie Windows 11?
Wybierz ikonę „Przycinanie wideo”, przesuń suwaki, aby przyciąć wideo, a następnie zapisz nowy klip. Dzięki wbudowanej aplikacji Zdjęcia w systemie Windows 11 możesz przycinać filmy, aby zachować interesujące Cię fragmenty, a resztę przyciąć. Pokażemy Ci, jak wykonać to proste zadanie edycji na komputerze.
Jeśli używasz systemu Windows 10 lub Windows 11, plik Clipchamp app będzie domyślnym środkiem.Aplikacja została przejęta przez firmę Microsoft dopiero w zeszłym roku, ale od tego czasu stała się podstawowym narzędziem do edycji zarówno w systemie Windows 10, jak i Windows 11. Aby rozpocząć przycinanie filmów za pomocą Clipchamp, przejdź do filmu, który chcesz przyciąć, prawda- kliknij na niego, a następnie otwórz go za pomocą Clipchamp.
Gdy aplikacja zostanie uruchomiona, kliknij swój film poniżej; wykonanie tej czynności powinno podświetlić wideo. Teraz, aby rozpocząć przycinanie, najpierw musisz wybrać część filmu, którą chcesz przyciąć. Zrób to, przesuwając zielone paski boczne w lewo lub w prawo.
Na koniec pozostaje tylko wyeksportować przycięte wideo do nowego, osobnego pliku wideo. Kliknij Eksport z góry i rozpocznie się proces eksportu.
Jak przyciąć wideo na komputerze Mac?
Najpierw znajdź plik wideo, który chcesz przyciąć na dysku komputera, a następnie kliknij prawym przyciskiem myszy Otwórz za pomocą > Zdjęcia. Krok 2 Dostosuj ustawienia Po uruchomieniu kliknij wideo, a zobaczysz pasek menu obok wideo. Kliknij Edytuj i utwórz > Przytnij.
Jak korzystać z Movie Makera w systemie Windows 10?
Po zainstalowaniu aplikacji możesz ją łatwo uruchomić, klikając dwukrotnie skrót Movie Maker. Po uruchomieniu aplikacji możesz dodawać zdjęcia i filmy do swojego bieżącego projektu. Możesz także dodać muzykę z komputera lub z kilku usług online.
Przycinaj wiele filmów jednocześnie
Dzięki Clipchamp masz również możliwość przycięcia wielu filmów za jednym razem. Po otwarciu pojedynczego filmu kliknij znak plus, aby dodać więcej filmów. Spowoduje to dodanie filmów do lewego panelu aplikacji. Aby rozpocząć edycję, musisz przeciągnąć filmy do sekcji edycji poniżej.
To wszystko. Stamtąd musisz wykonać te same podstawowe kroki, co powyżej. Użyj zielonych pasków bocznych, aby wybrać część filmów, którą chcesz przyciąć, a następnie kliknij Eksport.
Przycinanie filmów w systemie Windows 10 lub Windows 11
Jeśli chodzi o przycinanie filmów, wbudowana aplikacja w obu systemach operacyjnych Windows wykona to za Ciebie.Jeśli jednak stwierdzisz, że Twoja praca będzie polegała na czymś więcej niż tylko przycinaniu, być może bardziej odpowiednie będzie bardziej zaawansowane rozwiązanie.
Jak przyciąć wideo w Windows Central?
Kliknij przycisk Edytuj i utwórz w prawym górnym rogu i wybierz opcję Przytnij. Źródło: Windows Central Użyj białych pinów (prawego i lewego), aby wybrać część wideo, którą chcesz przyciąć.
Jak przyciąć niechciany materiał na zdjęciach w systemie Windows 10?
Jeśli nagrałeś wideo telefonem lub aparatem cyfrowym i skończyło się na bardzo długim filmie lub chcesz wykadrować niechciany materiał, nie musisz wydawać pieniędzy ani instalować skomplikowanych narzędzi innych firm. Aplikacja Zdjęcia systemu Windows 10 zawiera potężny edytor wideo, który umożliwia łatwe przycinanie jednej lub wielu części filmu.