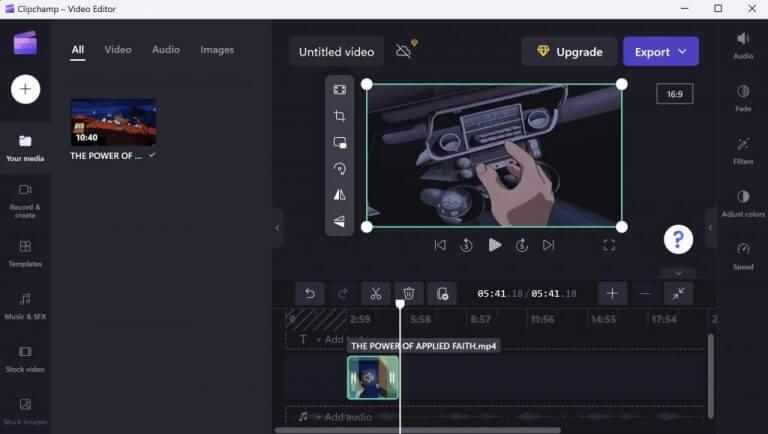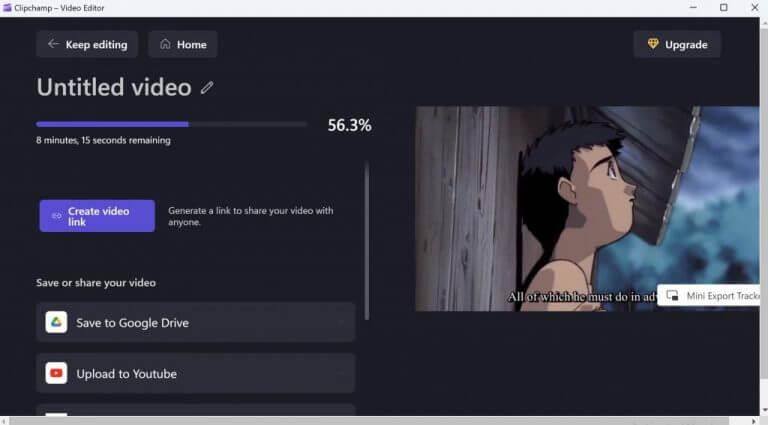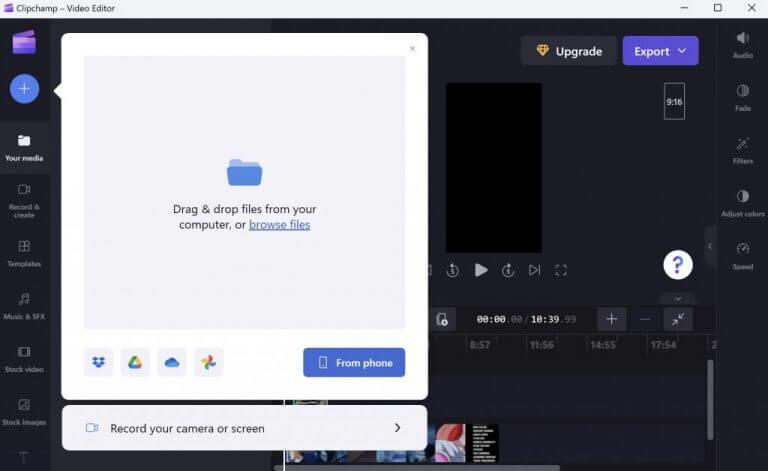- Πώς να κόψετε ένα βίντεο στα Windows
- Περικοπή πολλαπλών βίντεο ταυτόχρονα
- Περικοπή των βίντεό σας σε Windows 10 ή Windows 11
Εάν είστε συντάκτης που εργάζεστε με βίντεο, γνωρίζετε ότι έχετε ένα δισεκατομμύριο εργαλεία στα οποία μπορείτε να βασιστείτε, ειδικά στο περιβάλλον των Windows. Ακόμη και τότε, η επεξεργασία βίντεο μπορεί να είναι μια δύσκολη υπόθεση. Ωστόσο, μερικές φορές το μόνο που χρειάζεστε είναι μερικές απλές αμυχές και τελειώσατε.
Για παράδειγμα, όταν χρειάζεστε απλά συγκεκριμένα μέρη των βίντεό σας, δεν χρειάζεστε βαριά, πολύπλοκα εργαλεία. Μόνο οι ενσωματωμένες εφαρμογές των Windows είναι υπεραρκετές για να ολοκληρώσετε τη δουλειά. Σε αυτό το άρθρο, εξετάζουμε πώς μπορείτε να περικόψετε ένα βίντεο στα Windows χρησιμοποιώντας αυτά τα ενσωματωμένα εργαλεία. Λοιπόν, ας πηδήξουμε αμέσως.
Πώς να κόψετε ένα βίντεο στα Windows
Παρόλο που υπάρχει μια τεράστια πληθώρα εφαρμογών τρίτων για Windows που μπορούν να περικόψουν τα βίντεό σας και στη συνέχεια να κάνουν περισσότερα, μας αρέσει να κάνουμε τα πράγματα απλά. Εκτός από την αποφυγή περιττών εξόδων μνήμης και ταχύτητας, η χρήση των προεπιλεγμένων εφαρμογών σάς βοηθά επίσης να περικόψετε τα βίντεό σας χωρίς να αποσπάσετε την προσοχή από πάρα πολλές ενδιαφέρουσες λειτουργίες.
Πώς να περικόψετε βίντεο στα Windows 10 χρησιμοποιώντας την εφαρμογή Φωτογραφίες;
Βήμα 1: Επιβεβαιώστε το βίντεο προορισμού και ανοίξτε το με το “Movies & TV” στα Windows 10. Βήμα 2: Βρείτε το εικονίδιο Επεξεργασίας σε σχήμα μολυβιού στην κάτω δεξιά γωνία του παραθύρου αναπαραγωγής. Βήμα 3: Κάντε κλικ στην επιλογή Επεξεργασία και επιλέξτε το εργαλείο “Περικοπή” στο αναδυόμενο μενού. Βήμα 4: Το βίντεό σας θα φορτωθεί στην εφαρμογή Φωτογραφίες και θα παραμείνει στο παράθυρο περικοπής.
Πώς να κόψετε ένα βίντεο στα Windows 11;
Επιλέξτε το εικονίδιο “Περικοπή βίντεο”, μετακινήστε τα ρυθμιστικά για να περικόψετε το βίντεό σας και, στη συνέχεια, αποθηκεύστε το νέο σας κλιπ. Χάρη στην ενσωματωμένη εφαρμογή Φωτογραφίες στα Windows 11, μπορείτε να περικόψετε τα βίντεό σας για να διατηρήσετε τα μέρη που σας ενδιαφέρουν ενώ κόβετε τα υπόλοιπα. Θα σας δείξουμε πώς να εκτελέσετε αυτήν την απλή εργασία επεξεργασίας στον υπολογιστή σας.
Εάν χρησιμοποιείτε Windows 10 ή Windows 11, το Clipchamp η εφαρμογή θα είναι η προεπιλεγμένη προσφυγή.Η εφαρμογή αποκτήθηκε από τη Microsoft μόλις πέρυσι, αλλά από τότε έχει γίνει το εργαλείο επεξεργασίας τόσο για τα Windows 10 όσο και για τα Windows 11. Για να ξεκινήσετε με την περικοπή των βίντεό σας με το Clipchamp, μεταβείτε στο βίντεο που θέλετε να περικόψετε, δεξιά- κάντε κλικ σε αυτό και, στη συνέχεια, ανοίξτε το με το Clipchamp.
Όταν ξεκινήσει η εφαρμογή, κάντε κλικ στο βίντεό σας από κάτω. Κάνοντας αυτό θα πρέπει να τονιστεί το βίντεο. Τώρα, για να ξεκινήσετε την περικοπή, πρώτα πρέπει να επιλέξετε το τμήμα του βίντεό σας που θέλετε να περικόψετε. Κάντε αυτό μετακινώντας τις πράσινες πλαϊνές γραμμές είτε προς τα αριστερά είτε προς τα δεξιά.
Τέλος, το μόνο που μένει να κάνετε είναι να εξαγάγετε το περικομμένο βίντεό σας σε ένα νέο, ξεχωριστό αρχείο βίντεο. Κάντε κλικ στο Εξαγωγή από ψηλά, και θα ξεκινήσει η διαδικασία εξαγωγής.
Πώς να κόψετε ένα βίντεο σε Mac;
Αρχικά, βρείτε το αρχείο βίντεο που θέλετε να περικόψετε στη μονάδα δίσκου του υπολογιστή σας και, στη συνέχεια, κάντε δεξί κλικ στο Άνοιγμα με > Φωτογραφίες. Βήμα 2 Προσαρμογή ρυθμίσεων Μόλις εκκινηθεί, κάντε κλικ στο βίντεο και θα δείτε μια γραμμή μενού να εμφανίζεται στο βίντεο. Κάντε κλικ στην Επεξεργασία & Δημιουργία > Περικοπή.
Πώς να χρησιμοποιήσετε το Movie Maker στα Windows 10;
Μόλις εγκαταστήσετε την εφαρμογή, μπορείτε εύκολα να την ξεκινήσετε κάνοντας διπλό κλικ στη συντόμευση Movie Maker. Μόλις ξεκινήσει η εφαρμογή, μπορείτε να προσθέσετε φωτογραφίες και βίντεο στο τρέχον έργο σας. Μπορείτε επίσης να προσθέσετε μουσική από τον υπολογιστή σας ή από πολλές διαδικτυακές υπηρεσίες.
Περικοπή πολλαπλών βίντεο ταυτόχρονα
Με το Clipchamp, έχετε επίσης την επιλογή να περικόψετε πολλά βίντεο με μία μόνο κίνηση. Αφού ανοίξετε ένα μόνο βίντεο, κάντε κλικ στο σύμβολο συν για να προσθέσετε περισσότερα βίντεο. Αυτό θα προσθέσει τα βίντεο στο αριστερό παράθυρο της εφαρμογής σας. Για να ξεκινήσετε την επεξεργασία, θα πρέπει να σύρετε τα βίντεο στην παρακάτω ενότητα επεξεργασίας.
Αυτό είναι όλο. Από εκεί θα πρέπει να ακολουθήσετε τα ίδια, βασικά βήματα όπως κάνατε παραπάνω. Χρησιμοποιήστε τις πράσινες πλαϊνές γραμμές για να επιλέξετε το τμήμα των βίντεο που θέλετε να περικόψετε και, στη συνέχεια, κάντε κλικ Εξαγωγή.
Περικοπή των βίντεό σας σε Windows 10 ή Windows 11
Όσον αφορά την περικοπή των βίντεό σας, η ενσωματωμένη εφαρμογή και στα δύο λειτουργικά συστήματα Windows θα κάνει τη δουλειά για εσάς.Ωστόσο, εάν διαπιστώσετε ότι η εργασία σας πρόκειται να περιλαμβάνει κάτι περισσότερο από απλό κόψιμο, τότε ίσως μια πιο προηγμένη λύση θα είναι πιο κατάλληλη.
Πώς μπορώ να περικόψω ένα βίντεο στο Windows Central;
Κάντε κλικ στο κουμπί Επεξεργασία & Δημιουργία από την επάνω δεξιά γωνία και επιλέξτε την επιλογή Περικοπή. Πηγή: Windows Central Χρησιμοποιήστε τις λευκές πινέζες (δεξιά και αριστερά) για να επιλέξετε το τμήμα του βίντεο που θέλετε να περικόψετε.
Πώς να αποκόψετε ανεπιθύμητο υλικό σε φωτογραφίες των Windows 10;
Εάν εγγράψατε ένα βίντεο χρησιμοποιώντας το τηλέφωνο ή την ψηφιακή σας κάμερα και καταλήξατε με ένα πολύ μεγάλο βίντεο ή θέλετε να αποκόψετε ανεπιθύμητο υλικό, δεν χρειάζεται να ξοδέψετε χρήματα ή να εγκαταστήσετε πολύπλοκα εργαλεία τρίτων. Η εφαρμογή Φωτογραφίες των Windows 10 περιλαμβάνει ένα ισχυρό πρόγραμμα επεξεργασίας βίντεο που σας επιτρέπει να περικόψετε εύκολα ένα ή περισσότερα μέρη ενός βίντεο.