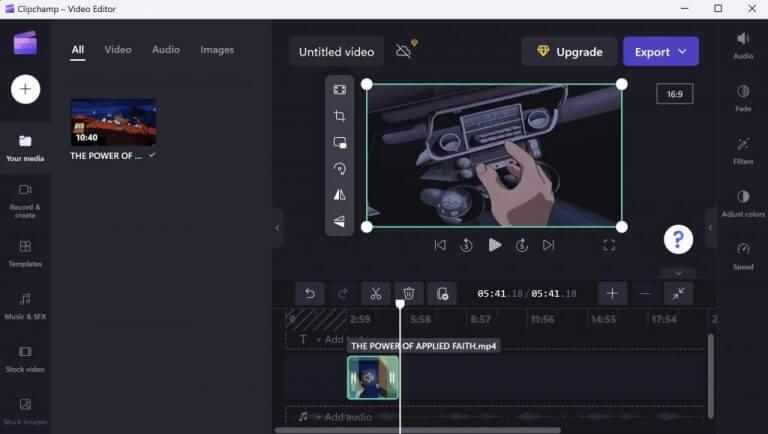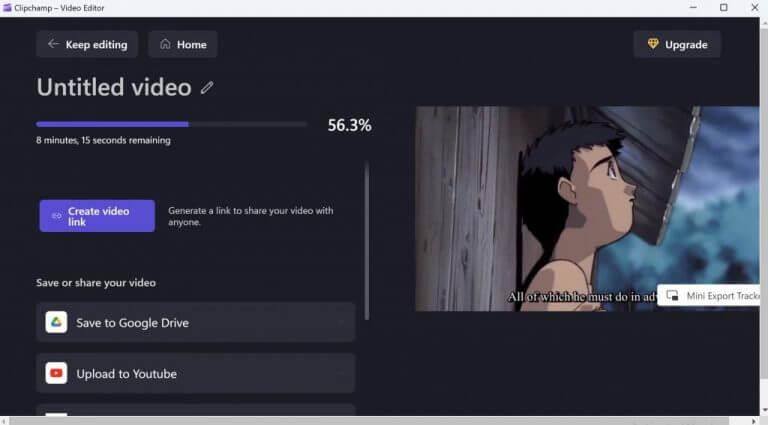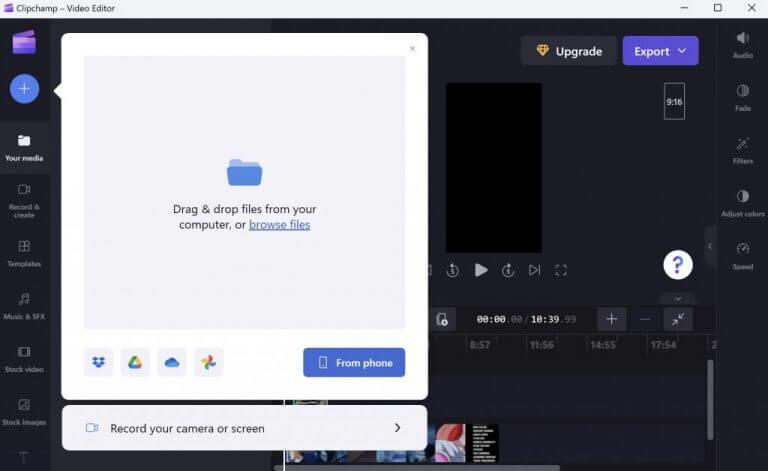- Come tagliare un video su Windows
- Taglia più video contemporaneamente
- Taglia i tuoi video su Windows 10 o Windows 11
Se sei un editor che lavora con i video, sai di avere un miliardo di strumenti su cui fare affidamento, specialmente in ambiente Windows. Anche allora, l’editing video può essere una cosa difficile da padroneggiare. Tuttavia, a volte tutto ciò di cui hai bisogno sono alcuni semplici trucchi e il gioco è fatto.
Ad esempio, quando hai semplicemente bisogno di parti specifiche dei tuoi video, non hai bisogno di strumenti pesanti e complessi. Solo le app di Windows integrate sono più che sufficienti per portare a termine il lavoro. In questo articolo, esaminiamo come tagliare un video su Windows utilizzando questi strumenti integrati. Quindi, entriamo subito.
Come tagliare un video su Windows
Sebbene ci sia un’enorme pletora di app di terze parti per Windows che possono tagliare i tuoi video e poi fare qualcosa in più, ci piace mantenere le cose semplici. Oltre a evitare inutili spese di memoria e velocità, l’utilizzo delle app predefinite ti aiuta anche a tagliare i tuoi video senza le distrazioni di troppe funzioni interessanti.
Come tagliare i video su Windows 10 utilizzando l’app Foto?
Passaggio 1: conferma il video di destinazione e aprilo con “Film e TV” su Windows 10; Passaggio 2: trova l’icona Modifica a forma di matita nell’angolo in basso a destra della finestra di riproduzione; Passaggio 3: fare clic sull’opzione Modifica e selezionare lo strumento “Taglia” nel menu a comparsa; Passaggio 4: il tuo video verrà caricato nell’app Foto e rimarrà nella finestra di ritaglio;
Come tagliare un video su Windows 11?
Seleziona l’icona “Ritaglio video”, sposta i cursori per tagliare il video, quindi salva il nuovo clip. Grazie all’app Foto integrata su Windows 11, puoi tagliare i tuoi video per mantenere le parti che ti interessano mentre tagli il resto. Ti mostreremo come eseguire questa semplice attività di modifica sul tuo PC.
Se utilizzi Windows 10 o Windows 11, il file Clipchamp app sarà la risorsa predefinita.L’app è stata acquisita da Microsoft solo l’anno scorso, ma da allora è diventata lo strumento di editing ideale sia per Windows 10 che per Windows 11. Per iniziare a tagliare i tuoi video con Clipchamp, vai al video che desideri tagliare, giusto- fai clic su di esso, quindi aprilo con Clipchamp.
Quando l’app viene avviata, fai clic sul tuo video dal basso; in questo modo dovrebbe evidenziare il video. Ora, per iniziare il taglio, devi prima selezionare la parte del tuo video che desideri tagliare. Fallo spostando le barre laterali verdi a sinistra oa destra.
Infine, tutto ciò che resta da fare è esportare il video ritagliato in un nuovo file video separato. Clicca su Esportare dall’alto e inizierà il processo di esportazione.
Come tagliare un video su Mac?
Innanzitutto trova il file video che desideri tagliare sull’unità del tuo computer, quindi fai clic con il pulsante destro del mouse su Apri con> Foto. Fase 2 Regola le impostazioni Una volta avviato, fai clic sul video e vedrai una barra dei menu passare attraverso il video. Fare clic su Modifica e crea > Taglia.
Come utilizzare Movie Maker su Windows 10?
Una volta installata l’applicazione, puoi avviarla facilmente semplicemente facendo doppio clic sul collegamento di Movie Maker. Una volta avviata l’applicazione, puoi aggiungere foto e video al tuo progetto attuale. Puoi anche aggiungere musica dal tuo computer o da diversi servizi online.
Taglia più video contemporaneamente
Con Clipchamp, hai anche la possibilità di tagliare più video in una volta sola. Dopo aver aperto un singolo video, fai clic sul segno più per aggiungere altri video. Questo aggiungerà i video al riquadro sinistro della tua app. Per iniziare la modifica, dovrai trascinare i video nella sezione di modifica in basso.
È tutto. Da lì devi seguire gli stessi passaggi di base che hai fatto sopra. Utilizza le barre laterali verdi per selezionare la parte dei video che desideri tagliare e quindi fai clic su Esportare.
Taglia i tuoi video su Windows 10 o Windows 11
Per quanto riguarda il taglio dei tuoi video, l’app integrata in entrambi i sistemi operativi Windows farà il lavoro per te.Tuttavia, se ritieni che il tuo lavoro richieda qualcosa di più del semplice taglio, allora forse una soluzione più avanzata sarà più adatta.
Come posso tagliare un video in Windows Central?
Fare clic sul pulsante Modifica e crea nell’angolo in alto a destra e selezionare l’opzione Taglia. Fonte: Windows Central Usa i pin bianchi (destro e sinistro) per selezionare la parte del video che vuoi tagliare.
Come ritagliare filmati indesiderati nelle foto di Windows 10?
Se hai registrato un video utilizzando il telefono o la fotocamera digitale e ti sei ritrovato con un video molto lungo o desideri ritagliare filmati indesiderati, non è necessario spendere soldi o installare complicati strumenti di terze parti. L’app Foto di Windows 10 include un potente editor video che ti consente di tagliare facilmente una o più parti di un video.