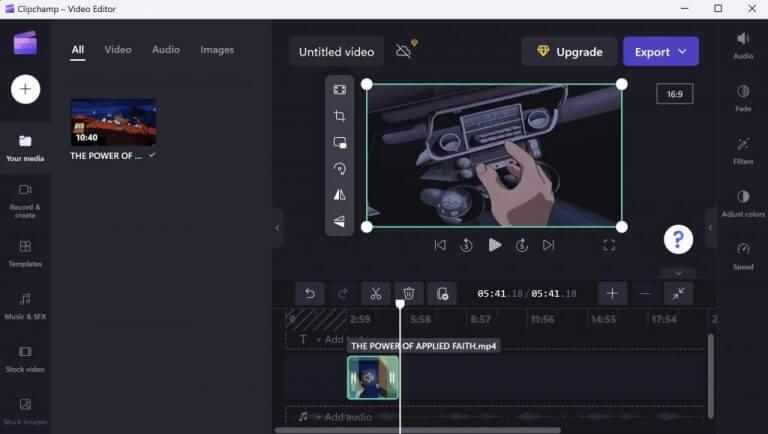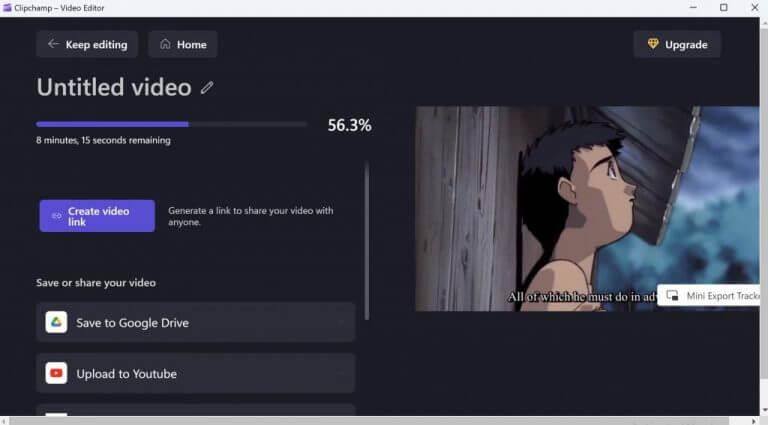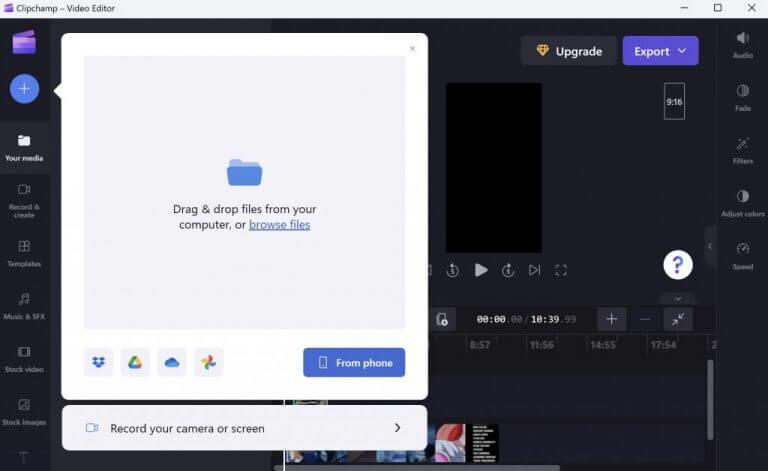- Kuinka leikata videota Windowsissa
- Leikkaa useita videoita kerralla
- Videoiden leikkaaminen Windows 10:ssä tai Windows 11:ssä
Jos olet videoiden parissa työskentelevä editori, tiedät, että sinulla on valtava määrä työkaluja, joihin voit luottaa, erityisesti Windows-ympäristössä. Silloinkin videoeditointi voi olla hankalaa hallita. Joskus tarvitset kuitenkin vain muutaman yksinkertaisen hakkerin ja olet valmis.
Esimerkiksi kun tarvitset vain tiettyjä osia videoistasi, et tarvitse mitään painavia ja monimutkaisia työkaluja. Pelkät sisäänrakennetut Windows-sovellukset ovat enemmän kuin tarpeeksi työn suorittamiseen. Tässä artikkelissa tarkastellaan, kuinka voit leikata videota Windowsissa käyttämällä näitä sisäänrakennettuja työkaluja. Joten hypätään heti sisään.
Kuinka leikata videota Windowsissa
Vaikka Windowsille on olemassa valtava määrä kolmannen osapuolen sovelluksia, jotka voivat leikata videoitasi ja tehdä sitten lisää, haluamme pitää asiat yksinkertaisina. Sen lisäksi, että vältyt tarpeettomilta muisti- ja nopeuskustannuksilta, oletussovellusten käyttäminen auttaa myös leikkaamaan videoitasi ilman, että liikaa hienoja ominaisuuksia häiritsee.
Kuinka leikata videoita Windows 10:ssä Kuvat-sovelluksella?
Vaihe 1: Vahvista kohdevideo ja avaa se ”Elokuvat ja TV” -sovelluksella Windows 10:ssä; Vaihe 2: Etsi kynän muotoinen muokkauskuvake toistoikkunan oikeasta alakulmasta. Vaihe 3: Napsauta Muokkaa-vaihtoehtoa ja valitse ”Trim”-työkalu ponnahdusvalikosta; Vaihe 4: Videosi latautuu Kuvat-sovellukseen ja pysyy leikkausikkunassa.
Kuinka leikata videota Windows 11:ssä?
Valitse ”Video Trim” -kuvake, leikkaa video siirtämällä liukusäätimiä ja tallenna sitten uusi leike. Windows 11:n sisäänrakennetun Valokuvat-sovelluksen ansiosta voit leikata videoitasi niin, että sinua kiinnostavat osat säilyvät samalla kun leikkaat loput. Näytämme sinulle, kuinka tämä yksinkertainen muokkaustehtävä suoritetaan tietokoneellasi.
Jos käytät Windows 10:tä tai Windows 11:tä, Clipchamp sovellus on oletuslähde.Microsoft osti sovelluksen vasta viime vuonna, mutta siitä on sittemmin tullut suosituin muokkaustyökalu sekä Windows 10:lle että Windows 11:lle. Aloita videoiden leikkaaminen Clipchampilla siirtymällä leikattavaan videoon. napsauta sitä ja avaa se sitten Clipchampilla.
Kun sovellus käynnistetään, napsauta videotasi alhaalta; Tämän tekemisen pitäisi korostaa videota. Nyt, jotta voit aloittaa leikkaamisen, sinun on ensin valittava leikattava osa videosta. Tee tämä siirtämällä vihreää sivupalkkia joko vasemmalle tai oikealle.
Lopuksi sinun ei tarvitse tehdä muuta kuin viedä leikattu video uuteen, erilliseen videotiedostoon. Klikkaa Viedä ylhäältä, ja vientiprosessi alkaa.
Kuinka leikata videota Macissa?
Etsi ensin leikattava videotiedosto tietokoneen asemasta ja napsauta sitten hiiren kakkospainikkeella Avaa sovelluksella > Kuvat. Vaihe 2 Säädä asetuksia Kun se on käynnistetty, napsauta videota ja näet valikkopalkin, joka törmää videoon. Napsauta Muokkaa ja luo > Leikkaa.
Kuinka käyttää Movie Makeria Windows 10:ssä?
Kun olet asentanut sovelluksen, voit käynnistää sen helposti kaksoisnapsauttamalla Movie Maker -pikakuvaketta. Kun sovellus käynnistyy, voit lisätä valokuvia ja videoita nykyiseen projektiisi. Voit myös lisätä musiikkia tietokoneeltasi tai useista verkkopalveluista.
Leikkaa useita videoita kerralla
Clipchampin avulla saat myös mahdollisuuden leikata useita videoita yhdellä kertaa. Kun olet avannut yhden videon, napsauta plusmerkkiä lisätäksesi videoita. Tämä lisää videot sovelluksesi vasempaan ruutuun. Aloita muokkaaminen vetämällä videot alla olevaan muokkausosaan.
Siinä kaikki. Sieltä sinun on noudatettava samoja perusvaiheita kuin edellä. Käytä vihreitä sivupalkkeja valitaksesi videon osan, jota haluat leikata, ja napsauta sitten Viedä.
Videoiden leikkaaminen Windows 10:ssä tai Windows 11:ssä
Mitä tulee videoiden leikkaamiseen, molempien Windows-käyttöjärjestelmien sisäänrakennettu sovellus tekee työn puolestasi.Jos kuitenkin huomaat, että työhön kuuluu jotain muutakin kuin pelkkä trimmaus, ehkä edistyneempi ratkaisu on sopivampi.
Kuinka leikkaan videota Windows Centralissa?
Napsauta oikeassa yläkulmassa olevaa Muokkaa ja luo -painiketta ja valitse Leikkaa-vaihtoehto. Lähde: Windows Central Valitse leikattava osa videosta valkoisilla (oikealla ja vasemmalla) nastalla.
Kuinka rajata ei-toivottua materiaalia Windows 10 -kuvista?
Jos kuvasit videon puhelimellasi tai digikameralla ja päädyit erittäin pitkään videoon tai haluat leikata ei-toivottua materiaalia, sinun ei tarvitse kuluttaa rahaa tai asentaa monimutkaisia kolmannen osapuolen työkaluja. Windows 10 Photos -sovellus sisältää tehokkaan videoeditorin, jonka avulla voit leikata yhtä tai useampaa videon osaa helposti hiljaa.