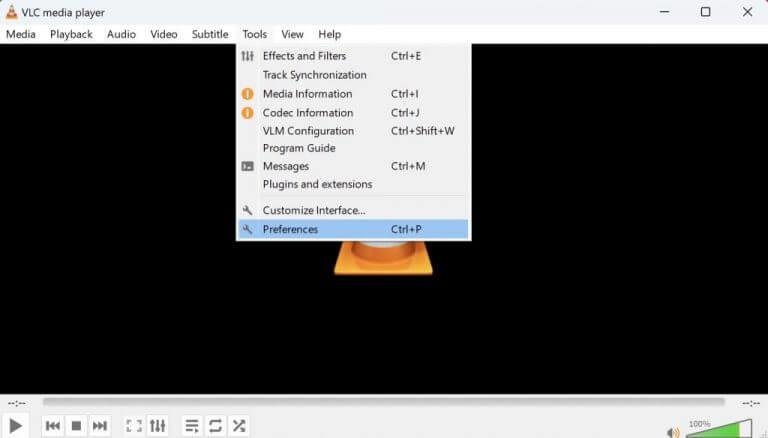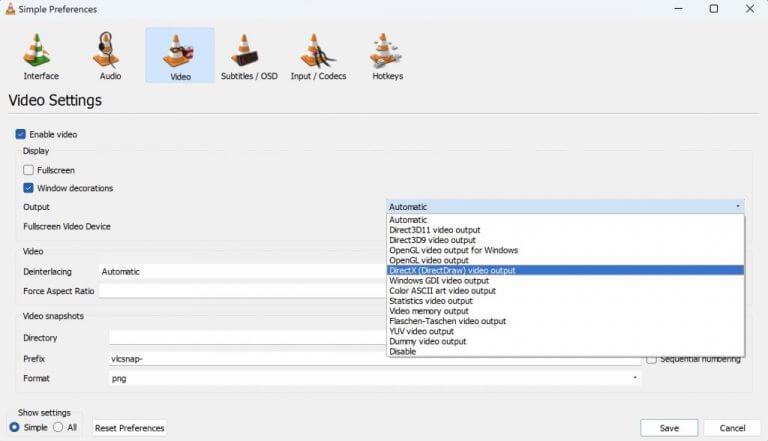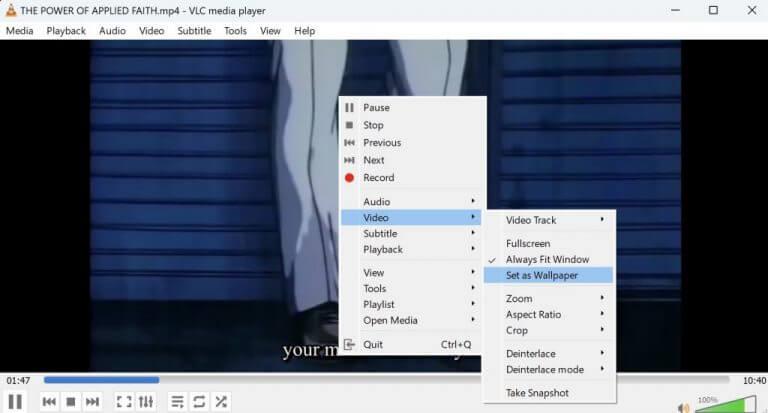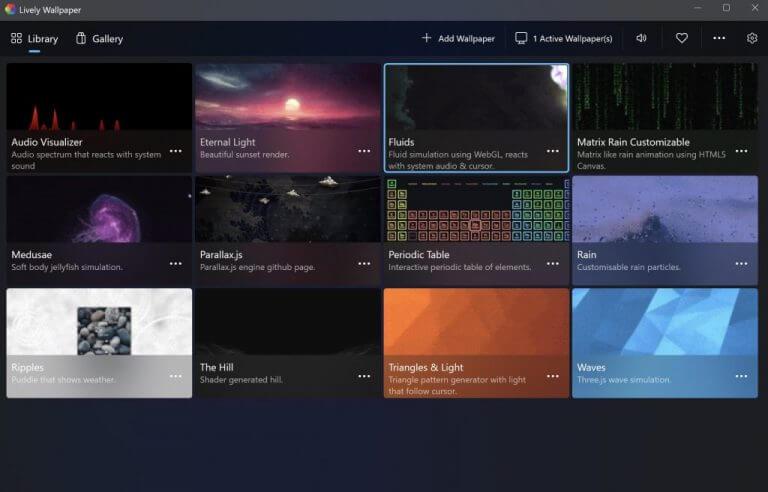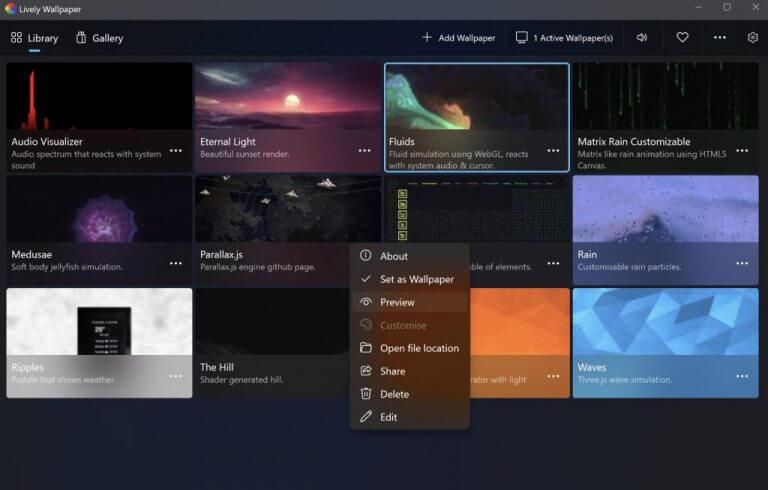- Videotaustakuvan määrittäminen Windows-työpöydälle
- 1. VLC-mediasoitin
- 2. Eloisa taustakuva
- Määritä videotaustakuva Windows-tietokoneellesi
Jos olet harrastanut Windows-käyttöjärjestelmää jonkin aikaa, olet varma, että olet joutunut säätämään työpöytääsi tai taustakuvaasi ainakin kerran tai kahdesti. Ja miksi ei? Verkko on täynnä kaikenlaisia lumoavia kuvia. Luonnosta ja avaruudesta abstrakteihin ja tieteeseen, ilmaiset valokuvasivustot, kuten Unsplash, Pexels jne., tarjoavat sinulle laajan valikoiman valokuvia, joista valita.
Kuitenkin niin hyviä kuin kuvat ovat, Windowsissa on tarjolla myös toinen vaihtoehto, eli videotaustakuvat. Tässä artikkelissa tarkastellaan, kuinka voit määrittää videotaustakuvan Windows-tietokoneesi työpöydän taustaksi.
Videotaustakuvan määrittäminen Windows-työpöydälle
Videotaustakuva, joka tunnetaan joskus myös live-taustakuvana, antaa työpöydällesi paljon elävämmän ilmeen kuin tavallinen staattinen tausta. Joten luonnollisesti meille visuaalisesti keskittyneemmille videotaustakuvan asettaminen ja käyttö on parempi vaihtoehto.
Kuinka asettaa videotyöpöydän tausta Windows 10: ssä VLC: n kautta?
Jos napsautat työpöytääsi hiiren kakkospainikkeella, huomaat aiemmin mainitsemamme kontekstivalikkoon tehdyt muutokset. Kun asetat videotyöpöydän taustan Windows 10:ssä VLC:n kautta, VLC-valikko tulee näkyviin. Lively Wallpaper on avoimen lähdekoodin Windows Store -sovellus, joka näyttää tuovan live-taustakuvat taas PC:lle.
Kuinka asettaa video taustakuvaksi Windows 10:ssä?
Tämä on luultavasti helpoin tapa asettaa video taustakuvaksi Windows 10:ssä. Sinun tarvitsee vain asentaa VLC-soitin Microsoft Storesta ja suorittaa se. Mene VLC-soittimeen ja tarkista MEDIA-vaihtoehto. MEDIA-vaihtoehdosta löydät vaihtoehdon nimeltä TIEDOSTO.
Vaikka Windowsissa ei ole sisäänrakennettua menetelmää videotaustakuvan määrittämiseen, se tukee lukuisia työkaluja, jotka voivat.Ja niitä on monia, joten olemme yrittäneet karsia tarpeettomat pois. Katsotaanpa siis parhaita tapoja asettaa videotaustakuva.
1. VLC-mediasoitin
VLC-mediasoitin on yksi maailman suosituimmista pöytätietokoneiden mediasoittimista. Vaikka VLC:n kätevä tekniikka ja ominaisuudet tekevät siitä suositun vaihtoehdon multimediatiedostojen toistamiseen, sen ilmainen videotaustakuvaominaisuus tekee siitä ensimmäisen valintamme.
Aloita tarttumalla ja asentamalla ensin VLC-mediasoitin, jos sinulla ei vielä ole sitä.
Kun asennus on valmis, käynnistä VLC-soitin ja siirry kohtaan Työkalut > Asetukset. Uusi valintaikkuna, Yksinkertaiset asetukset, käynnistetään. Napsauta sieltä Video ja valitse avattava valikko Lähtö. Valita DirectX (DirectDraw) -videotulo annetuista vaihtoehdoista ja napsauta Tallentaa.
Kuinka asettaa video taustaksi Windows 10:ssä?
Vaikka live-taustakuvat Windows 10:ssä on lopetettu, voit ohittaa tämän, jos asetat videon taustaksi tai lisäät animoituja taustakuvia Windows 10:ssä kolmannen osapuolen sovelluksen kautta. Käytämme kahta sovellusta saavuttaaksemme tämän vaikutuksen tänään: VLC-mediasoitin ja Lively Wallpapers. Ensin mainittua voidaan käyttää videon asettamiseen taustaksi.
Onko Windows 10:ssä live-taustakuvia?
Vaikka Windows 10:ssä ei ole sisäänrakennettua live-taustakuvavaihtoehtoa, on olemassa monia kolmannen osapuolen sovelluksia, joiden avulla voit hankkia sellaisen. Voit myös muokata live-taustakuvaa tai käyttää pienenä videona yhtenä. Live-taustakuvat, vaikka ne houkuttelevatkin, voivat vaikuttaa järjestelmän suorituskykyyn.
Kuinka saada eloisa taustakuva Windows 10:een?
Saadaksesi ”Lively Wallpaper” -sovelluksen etsi se Microsoft Storen hakukentästä ja paina sitten ENTER. Hakukenttä sijaitsee oikeassa yläkulmassa. Valitse hakutuloksista ”Lively Wallpaper” ja napsauta sitten ”Hae”. Kun sovellus on ladattu ja asennettu, käynnistyskuvake tulee näkyviin.
Siirry nyt videoon, jonka haluat asettaa taustakuvaksi, napsauta sitä hiiren kakkospainikkeella ja toista se VLC-mediasoittimella.Kun videota toistetaan, napsauta videota hiiren kakkospainikkeella ja valitse Video > Aseta taustakuvaksi.
Se siitä. Videosi asetetaan tästä lähtien videon taustakuvaksi taustalle. Tämä menetelmä ei kuitenkaan välttämättä toimi kaikille. Jos näin on sinunkin kohdallasi, siirry seuraavaan alla olevaan osioon.
2. Eloisa taustakuva
Jos et voi vaihtaa Windows-työpöytääsi VLC:llä, Wallpaper Engine on toiseksi paras vaihtoehto.
Sen sijaan, että asettaisit tavalliset videot taustakuvaksi, Lively Wallpaper -sovellus antaa sinun luoda live-kuviasi ja antaa sinulle mahdollisuuden tuoda videoita ja verkkosivustoja ulkopuolelta.
Voinko käyttää videota taustakuvana Windows 10:ssä?
Jos et halua käyttää videota taustakuvana Windows 10 -tietokoneessa, sinulla on vaihtoehtoja. Voit käyttää sen sijaan korkearesoluutioisia 4K-taustakuvia tietokoneellasi, jolloin saat kirkkaan ja värikkään työpöydän ilman, että sinun tarvitsee huolehtia akun kestosta (kannettavissa tietokoneissa) tai jatkuvan videotoiston resurssien käytöstä.
Kuinka asettaa YouTube-video taustakuvaksi?
Vaihe 1: Lataa YouTube-video tietokoneellesi. Vaihe 2: Muokkaa ladattua YouTube-videota. Vaihe 3: Valitse ja lataa videotaustakuvasovellus. Vaihe 4: Aseta video taustakuvaksi.
Jos haluat määrittää taustakuvan Lively Wallpaperilla, sinun on siirryttävä osoitteeseen Microsoft Store ensimmäinen.
Kirjoita Store-sovelluksessa yllä olevaan hakukenttään ”eloisa taustakuva” ja paina Hae. Sovelluksen lataus alkaa ja päättyy muutamassa sekunnissa. Kun lataus on valmis, napsauta Avata. Sovellus käynnistetään, ja kuten sen päävalikosta näet, sinulla on runsaasti taustakuvia, joista valita. Joten napsauta mitä tahansa elävää taustakuvaa, josta pidät, ja työpöydän tausta muuttuu välittömästi.
Vaihtoehtoisesti voit napsauttaa tietyn taustakuvan ellipsejä, antaa sille esikatselun tai mukautuksen ja napsauttaa sitten Aseta taustakuvaksi asettaaksesi taustakuvan pysyvästi. Työpöydän tausta muuttuu live-taustakuvan mukaan.
Kuinka käyttää live-taustakuvaa Windows 10:ssä?
Toistaiseksi Microsoft ei ole virallisesti sisällyttänyt mahdollisuutta käyttää Live-taustakuvaa Windows 10:ssä. Voit kuitenkin asettaa työpöydän taustan selaamaan kansion kuvia säännöllisin väliajoin (Desktop Background Slide Show). Voit tehdä tämän noudattamalla alla olevia ohjeita: Napsauta hiiren kakkospainikkeella työpöytää ja napsauta Mukauta.
Kuinka voin lisätä taustakuvan YouTube-soittolistaan?
Liitä videosi URL-osoite Lisää URL-osoite -ikkunaan ja lisää se soittolistaan valitsemalla Lisää soittolistaan. Jos haluat käyttää YouTube-soittolistaa videotaustakuvissa, napsauta Soittolista-kuvaketta oikeassa yläkulmassa ja valitse YouTube avattavasta valikosta.
Kuinka lisään videotaustan työpöydälleni?
Useat kolmannen osapuolen sovellukset, mukaan lukien VLC, antavat sinun käyttää videotaustakuvia työpöydän taustalle. Saatavilla on myös erityisiä videotaustasovelluksia, joiden avulla voit käyttää mukautettuja videotaustaita myös työpöydällesi.
Määritä videotaustakuva Windows-tietokoneellesi
Live-taustakuva on eläväisempi kuin tavallinen, staattinen taustakuva, jota olet käyttänyt tähän mennessä. Toivomme, että jokin näistä artikkeleista auttoi sinua määrittämään videotaustakuvan tietokoneellesi helposti.