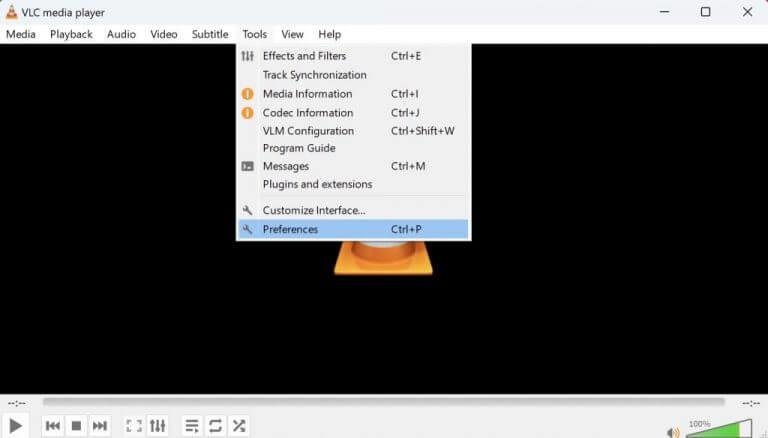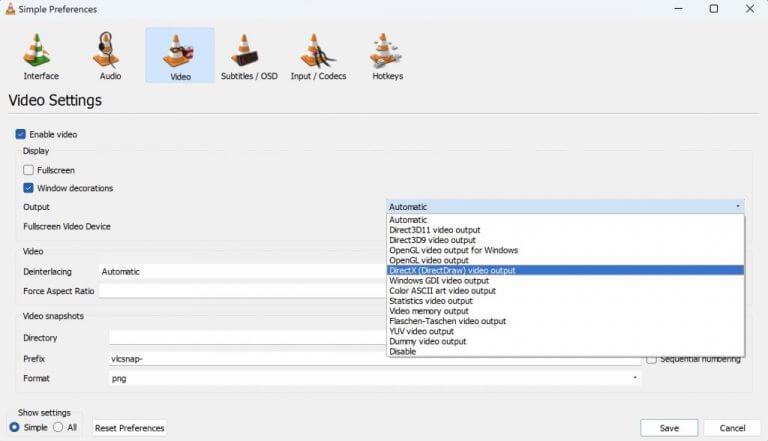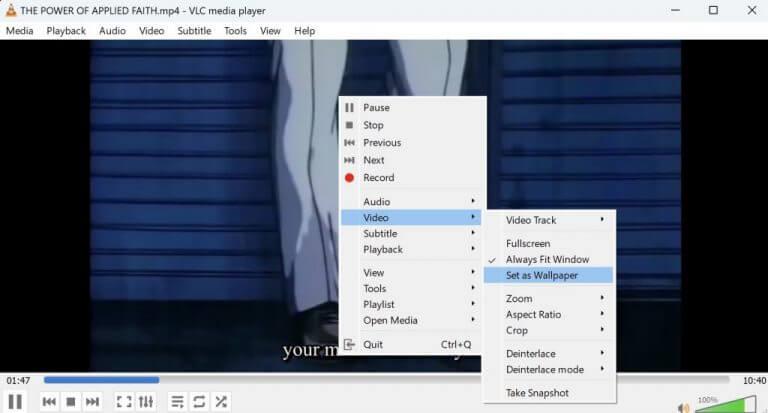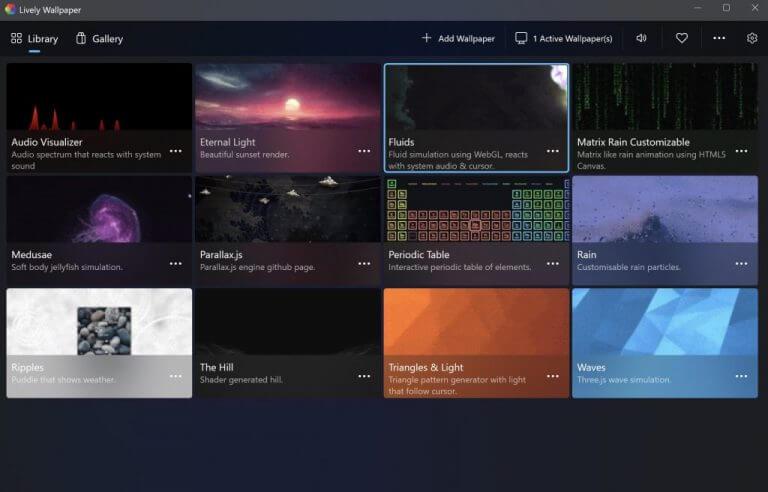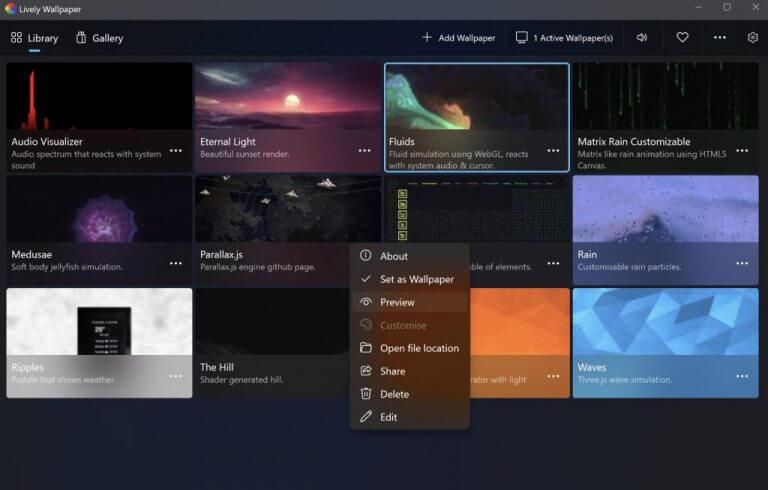- Comment configurer un fond d’écran vidéo sur votre bureau Windows
- 1. Lecteur multimédia VLC
- 2. Fond d’écran animé
- Configuration d’un fond d’écran vidéo sur votre PC Windows
Si vous avez essayé le système d’exploitation Windows pendant un certain temps, je suis sûr que vous devez avoir modifié votre image de bureau ou d’arrière-plan au moins une ou deux fois maintenant. Et pourquoi pas? Le Web regorge de toutes sortes d’images fascinantes. De la nature et de l’espace à l’abstrait et à la science, les sites Web de photos gratuits comme Unsplash, Pexels, etc., vous offrent une grande variété de photos parmi lesquelles choisir.
Cependant, aussi bonnes que soient les images, Windows propose également une autre option, à savoir les fonds d’écran vidéo. Dans cet article, nous examinons comment vous pouvez configurer un fond d’écran vidéo comme fond d’écran sur votre PC Windows.
Comment configurer un fond d’écran vidéo sur votre bureau Windows
Un fond d’écran vidéo, parfois également appelé fond d’écran animé, donne à votre bureau un aspect beaucoup plus vivant qu’un arrière-plan statique ordinaire. Alors naturellement, pour les plus concentrés visuellement d’entre nous, la mise en place et l’utilisation d’un fond d’écran vidéo est préférable.
Comment définir un fond d’écran vidéo dans Windows 10 via VLC ?
Si vous cliquez avec le bouton droit sur votre bureau, vous remarquerez les modifications apportées au menu contextuel que nous avons mentionnées précédemment. Lorsque vous définissez un arrière-plan de bureau vidéo dans Windows 10 via VLC, le menu VLC s’affiche à la place. Lively Wallpaper est une application Windows Store open source qui cherche à ramener les fonds d’écran animés sur PC.
Comment définir une vidéo comme fond d’écran dans Windows 10 ?
C’est probablement le moyen le plus simple de définir une vidéo comme fond d’écran dans votre Windows 10. Tout ce que vous avez à faire est d’installer le lecteur VLC à partir du Microsoft Store et de l’exécuter. Entrez dans le lecteur VLC et cochez l’option MEDIA. Dans l’option MEDIA, vous trouverez une option appelée FICHIER.
De plus, bien que Windows n’ait pas de méthode intégrée pour configurer un fond d’écran vidéo, il prend en charge une pléthore d’outils qui le peuvent.Et il y en a beaucoup, nous avons donc essayé d’éliminer les inutiles. Alors, regardons les meilleures façons de configurer un fond d’écran vidéo.
1. Lecteur multimédia VLC
Le lecteur multimédia VLC est l’un des lecteurs multimédias de bureau les plus populaires au monde. Alors que la technologie pratique et les fonctionnalités de VLC en font un choix populaire pour la lecture de fichiers multimédias, sa fonction de fond d’écran vidéo gratuit en fait notre premier choix.
Pour commencer, saisissez et installez d’abord le lecteur multimédia VLC si vous ne l’avez pas déjà.
Une fois l’installation terminée, lancez le lecteur VLC et dirigez-vous vers Outils > Préférences. Une nouvelle boîte de dialogue, Préférences simples, sera lancé. De là, cliquez sur Vidéo et sélectionnez le menu déroulant pour Production. Choisir Entrée vidéo DirectX (DirectDraw) parmi les options proposées, et cliquez sur sauvegarder.
Comment définir une vidéo en arrière-plan dans Windows 10 ?
Cependant, alors que les fonds d’écran animés dans Windows 10 ont été interrompus, vous pouvez contourner cela si vous définissez une vidéo en arrière-plan ou ajoutez des fonds d’écran animés dans Windows 10 via une application tierce. Nous utiliserons deux applications pour obtenir cet effet aujourd’hui : lecteur multimédia VLC et fonds d’écran animés. Le premier peut être utilisé pour définir une vidéo comme arrière-plan.
Est-ce que Windows 10 a des fonds d’écran animés ?
Bien que Windows 10 n’ait pas d’option de fonds d’écran animés intégrée, il existe de nombreuses applications tierces que vous pouvez utiliser pour en obtenir une. Vous pouvez également personnaliser un fond d’écran en direct ou utiliser une petite vidéo comme une seule. Les fonds d’écran animés, bien qu’attrayants, peuvent affecter les performances de votre système.
Comment obtenir un fond d’écran animé sur Windows 10 ?
Pour obtenir l’application « Lively Wallpaper », recherchez-la dans la zone de recherche de Microsoft Store, puis appuyez sur ENTRÉE. Le champ de recherche est situé dans le coin supérieur droit. Sélectionnez « Fond d’écran animé » dans les résultats de la recherche, puis cliquez sur « Obtenir ». Une fois l’application téléchargée et installée, le signe de l’icône de lancement apparaîtra.
Maintenant, dirigez-vous vers la vidéo que vous souhaitez définir comme fond d’écran, cliquez dessus avec le bouton droit de la souris et lisez-la sur le lecteur multimédia VLC.Pendant la lecture de la vidéo, faites un clic droit sur la vidéo et sélectionnez Vidéo > Définir comme fond d’écran.
C’est ça. Votre vidéo sera désormais définie comme fond d’écran vidéo en arrière-plan. Cependant, cette méthode ne fonctionne pas nécessairement pour tout le monde. Si c’est également le cas pour vous, passez à la section suivante ci-dessous.
2. Fond d’écran animé
Si vous ne pouvez pas modifier votre bureau Windows avec VLC, alors Wallpaper Engine est votre deuxième meilleure option.
Au lieu de simplement définir des vidéos régulières comme fond d’écran, l’application Lively Wallpaper vous permet de créer vos images en direct et vous donne la possibilité d’importer des vidéos et des sites Web de l’extérieur.
Puis-je utiliser une vidéo comme fond d’écran sur Windows 10 ?
Si vous ne souhaitez pas utiliser une vidéo comme fond d’écran sur un PC Windows 10, vous avez des alternatives. Vous pouvez utiliser des fonds d’écran 4K haute résolution sur votre PC à la place, ce qui vous donne un bureau lumineux et coloré sans vous soucier de la durée de vie de la batterie (pour les ordinateurs portables) ou de l’utilisation des ressources de la lecture vidéo continue.
Comment définir une vidéo YouTube comme fond d’écran ?
Étape 1 : Téléchargez la vidéo YouTube sur votre ordinateur. Étape 2 : Modifiez la vidéo YouTube téléchargée. Étape 3 : Sélectionnez et téléchargez une application de fond d’écran vidéo. Étape 4 : Définissez la vidéo comme fond d’écran.
Pour configurer un fond d’écran avec Lively Wallpaper, vous devez vous diriger vers le Boutique Microsoft première.
Dans l’application Store, saisissez « fond d’écran animé » dans le champ de recherche ci-dessus et appuyez sur Rechercher. Le téléchargement de l’application commencera et se terminera dans quelques secondes. Une fois le téléchargement terminé, cliquez sur Ouvert. L’application sera lancée et, comme vous pouvez le voir dans son menu principal, vous aurez le choix entre de nombreux fonds d’écran. Cliquez donc sur n’importe quel fond d’écran animé que vous aimez et l’arrière-plan de votre bureau sera modifié instantanément.
Alternativement, vous pouvez cliquer sur les ellipses d’un fond d’écran spécifique, lui donner un aperçu ou une personnalisation, puis cliquer sur Définir en tant que fond d’écran pour définir un fond d’écran de façon permanente. L’arrière-plan de votre bureau changera selon le fond d’écran en direct.
Comment utiliser le fond d’écran animé dans Windows 10 ?
Pour l’instant, Microsoft n’a pas officiellement inclus une option pour utiliser Live Wallpaper dans Windows 10. Cependant, vous pouvez configurer l’arrière-plan du bureau pour parcourir un ensemble d’images d’un dossier à intervalles réguliers (diaporama d’arrière-plan du bureau). Pour ce faire, vous pouvez suivre les étapes ci-dessous : Faites un clic droit sur Bureau et cliquez sur Personnaliser.
Comment ajouter un fond d’écran à une playlist YouTube ?
Collez l’URL de votre vidéo dans la fenêtre Ajouter une URL, puis cliquez sur Ajouter à la liste de lecture pour l’ajouter à votre liste de lecture. Si vous souhaitez utiliser une liste de lecture YouTube pour les fonds d’écran vidéo, cliquez sur l’icône Liste de lecture en haut à droite, puis sélectionnez YouTube dans le menu déroulant.
Comment ajouter un arrière-plan vidéo à mon arrière-plan de bureau ?
Plusieurs applications tierces, dont VLC, vous permettent d’appliquer des fonds d’écran vidéo à l’arrière-plan de votre bureau. Il existe également des applications d’arrière-plan vidéo spécialisées qui vous permettent d’appliquer également des arrière-plans vidéo personnalisés à votre bureau.
Configuration d’un fond d’écran vidéo sur votre PC Windows
Un fond d’écran animé est plus vivant qu’un fond d’écran statique standard que vous avez utilisé jusqu’à présent. Nous espérons que l’un de ces articles vous a aidé à configurer facilement un fond d’écran vidéo sur votre PC.