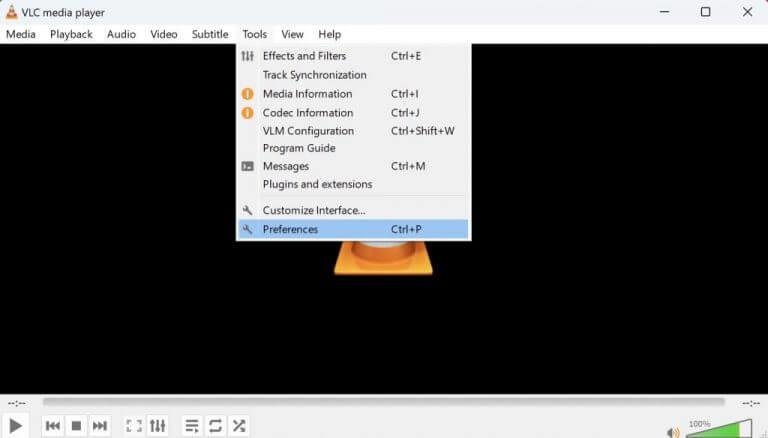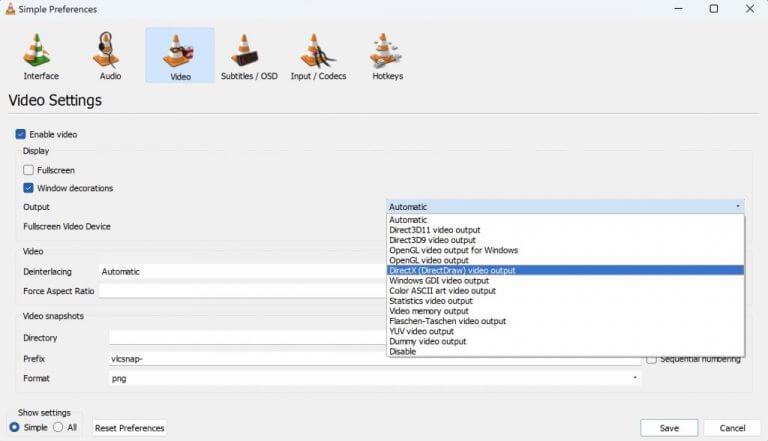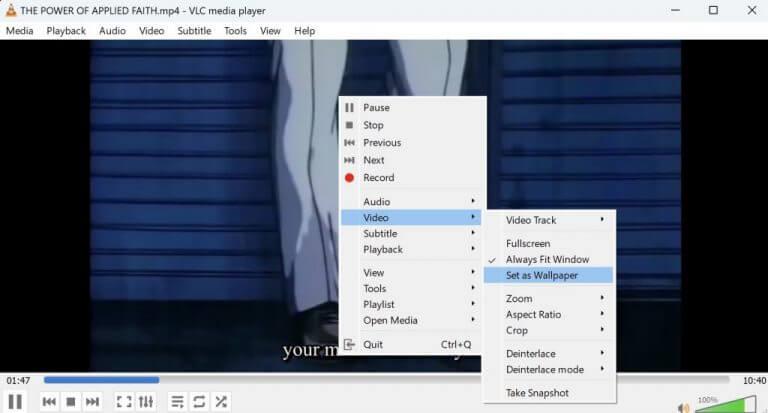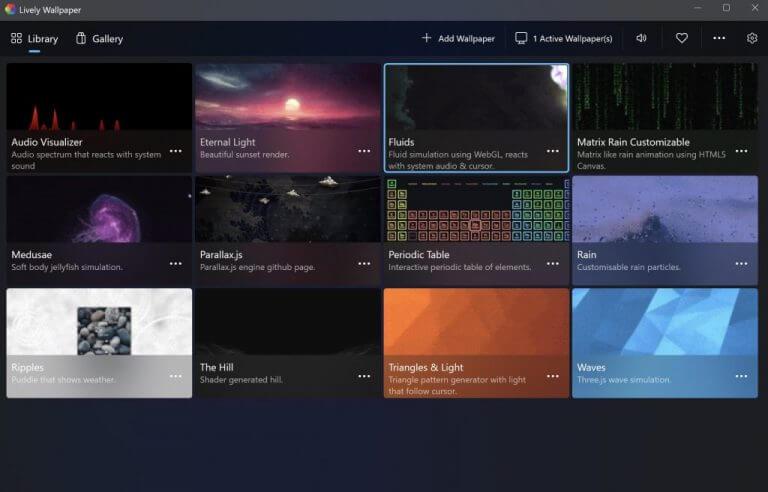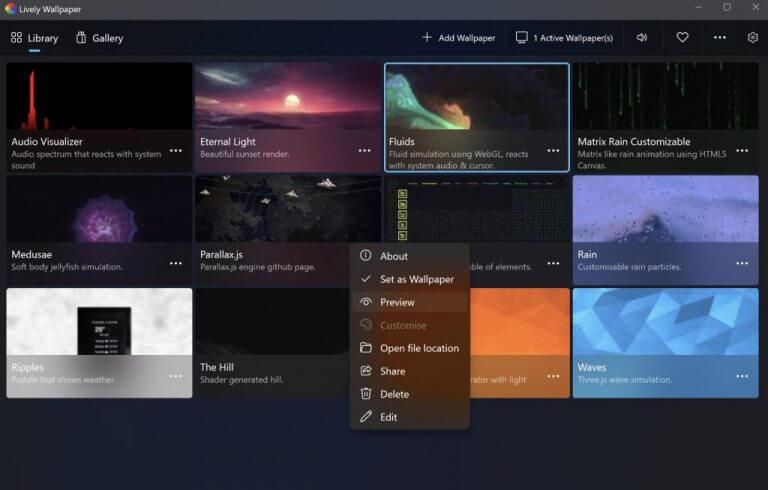- Een video-achtergrond instellen op uw Windows-bureaublad
- 1. VLC-mediaspeler
- 2. Levendig behang
- Stel een video-achtergrond in op uw Windows-pc
Als je al een tijdje met het Windows-besturingssysteem bezig bent, weet ik zeker dat je je bureaublad- of achtergrondafbeelding nu al minstens een of twee keer hebt aangepast. En waarom niet? Het web staat vol met allerlei betoverende beelden. Van natuur en ruimte tot abstractie en wetenschap, gratis fotowebsites zoals Unsplash, Pexels, enz., geven je een breed scala aan foto’s om uit te kiezen.
Maar hoe goed de afbeeldingen ook zijn, Windows heeft ook nog een andere optie in de aanbieding, namelijk video-achtergronden. In dit artikel bekijken we hoe u een video-achtergrond kunt instellen als bureaubladachtergrond op uw Windows-pc.
Een video-achtergrond instellen op uw Windows-bureaublad
Een video wallpaper, soms ook wel live wallpaper genoemd, geeft je bureaublad een veel levendiger uiterlijk dan een gewone, statische achtergrond. Dus natuurlijk, voor de meer visueel gefocuste onder ons, heeft het opzetten en gebruiken van een video-achtergrond de voorkeur.
Hoe een video-bureaubladachtergrond instellen in Windows 10 via VLC?
Als u met de rechtermuisknop op uw bureaublad klikt, ziet u de wijzigingen in het contextmenu dat we eerder noemden. Wanneer u in Windows 10 via VLC een video-bureaubladachtergrond instelt, verschijnt in plaats daarvan het VLC-menu. Lively Wallpaper is een open-source Windows Store-app die de live wallpapers weer naar de pc wil brengen.
Hoe stel ik een video in als achtergrond in Windows 10?
Dit is waarschijnlijk de gemakkelijkste manier om een video in te stellen als achtergrond in uw Windows 10. Het enige wat u hoeft te doen is de VLC-speler uit de Microsoft Store te installeren en uit te voeren. Ga naar de VLC-speler en vink de optie MEDIA aan. In de optie MEDIA vindt u een optie met de naam BESTAND.
Hoewel Windows geen ingebouwde methode heeft om een video-achtergrond in te stellen, ondersteunt het wel een overvloed aan tools die dat wel kunnen.En er zijn er veel, dus we hebben geprobeerd de onnodige eruit te halen. Laten we dus eens kijken naar de beste manieren om een video-achtergrond in te stellen.
1. VLC-mediaspeler
De VLC-mediaspeler is een van ’s werelds populairste desktop-mediaspelers. Hoewel de handige technologie en functies van VLC het een populaire keuze maken voor het afspelen van multimediabestanden, maakt de gratis video-achtergrondfunctie het onze eerste keuze.
Om te beginnen, pakt en installeert u eerst de VLC-mediaspeler als u deze nog niet heeft.
Nadat de installatie is voltooid, start u de VLC-speler en gaat u naar Hulpmiddelen > Voorkeuren. Een nieuw dialoogvenster, Eenvoudige voorkeuren, zal gelanceerd worden. Klik vanaf daar op Video en selecteer het vervolgkeuzemenu voor Uitgang. Kiezen DirectX (DirectDraw) video-ingang uit de gegeven opties en klik op Opslaan.
Hoe stel ik een video in als achtergrond in Windows 10?
Hoewel live-achtergronden in Windows 10 zijn stopgezet, kunt u dit omzeilen als u een video als achtergrond instelt of geanimeerde achtergronden toevoegt in Windows 10 via een app van derden. We zullen vandaag twee apps gebruiken om dit effect te bereiken: VLC-mediaspeler en Lively Wallpapers. De eerste kan worden gebruikt om een video als achtergrond in te stellen.
Heeft Windows 10 live achtergronden?
Hoewel Windows 10 geen ingebouwde optie voor live achtergronden heeft, zijn er veel apps van derden die u zou kunnen gebruiken om er een te krijgen. Je kunt ook een live wallpaper aanpassen of een kleine video gebruiken. Live achtergronden, hoewel aantrekkelijk, kunnen de prestaties van uw systeem beïnvloeden.
Hoe krijg je een levendige achtergrond op Windows 10?
Om de app ‘Live Wallpaper’ te krijgen, zoekt u ernaar in het zoekvak van Microsoft Store en drukt u op ENTER. Het zoekvak bevindt zich in de rechterbovenhoek. Selecteer ‘Live Wallpaper’ in de zoekresultaten en klik vervolgens op ‘Get’. Nadat de app is gedownload en geïnstalleerd, verschijnt het startpictogram.
Ga nu naar de video die je als achtergrond wilt instellen, klik er met de rechtermuisknop op en speel deze af op de VLC-mediaspeler.Terwijl de video wordt afgespeeld, klikt u met de rechtermuisknop op de video en selecteert u Video > Instellen als achtergrond.
Dat is het. Je video wordt vanaf nu ingesteld als video-achtergrond op de achtergrond. Deze methode werkt echter niet noodzakelijkerwijs voor iedereen. Als dat ook voor jou het geval is, ga dan naar het volgende gedeelte hieronder.
2. Levendig behang
Als u uw Windows-bureaublad niet kunt wijzigen met VLC, dan is Wallpaper Engine uw op een na beste optie.
In plaats van gewone video’s als achtergrond in te stellen, kun je met de Lively Wallpaper-app je live-afbeeldingen maken en heb je de mogelijkheid om video’s en websites van buitenaf te importeren.
Kan ik een video als achtergrond gebruiken op Windows 10?
Als u geen video als achtergrond op een Windows 10-pc wilt gebruiken, hebt u alternatieven. U kunt in plaats daarvan 4K-achtergronden met hoge resolutie op uw pc gebruiken, waardoor u een helder en kleurrijk bureaublad krijgt zonder u zorgen te hoeven maken over de batterijduur (voor laptops) of het gebruik van bronnen door continu video afspelen.
Hoe stel je een YouTube-video in als achtergrond?
Stap 1: Download de YouTube-video op uw computer. Stap 2: bewerk de gedownloade YouTube-video. Stap 3: Selecteer en download een video wallpaper-app. Stap 4: stel de video in als achtergrond.
Om een achtergrond in te stellen met Lively Wallpaper, moet je naar de Microsoft Store eerst.
Typ in de Store-app “levendige achtergrond” in het bovenstaande zoekvak en klik op Zoeken. Het downloaden van de app begint en is binnen enkele seconden voltooid. Wanneer het downloaden is voltooid, klikt u op Open. De app wordt gestart en, zoals je kunt zien in het hoofdmenu, heb je genoeg achtergronden om uit te kiezen. Dus klik op een live wallpaper die je leuk vindt en je bureaubladachtergrond wordt onmiddellijk gewijzigd.
U kunt ook op de ellipsen van een specifieke achtergrond klikken, deze een voorbeeld of aanpassing geven en vervolgens op klikken Als bureaubladachtergrond instellen om een achtergrond permanent in te stellen. Je bureaubladachtergrond verandert volgens de live wallpaper.
Hoe gebruik je live wallpaper in Windows 10?
Vanaf nu heeft Microsoft officieel geen optie toegevoegd om Live Wallpaper te gebruiken in Windows 10. U kunt de bureaubladachtergrond echter instellen om met regelmatige tussenpozen door een reeks afbeeldingen uit een map te bladeren (Desktop Background Slide Show). Om dit te doen, kunt u de onderstaande stappen volgen: Klik met de rechtermuisknop op Bureaublad en klik op Personaliseren.
Hoe voeg ik een achtergrond toe aan een YouTube-afspeellijst?
Plak de URL naar uw video in het venster URL toevoegen en klik vervolgens op Toevoegen aan afspeellijst om deze aan uw afspeellijst toe te voegen. Als je een YouTube-afspeellijst wilt gebruiken voor video-achtergronden, klik je op het pictogram Afspeellijst in de rechterbovenhoek en selecteer je vervolgens YouTube in het vervolgkeuzemenu.
Hoe voeg ik een video-achtergrond toe aan mijn bureaubladachtergrond?
Met verschillende apps van derden, waaronder VLC, kunt u video-achtergronden toepassen op uw bureaubladachtergrond. Er zijn ook gespecialiseerde video-achtergrond-apps beschikbaar waarmee u ook aangepaste video-achtergronden op uw bureaublad kunt toepassen.
Stel een video-achtergrond in op uw Windows-pc
Een live wallpaper is levendiger dan een standaard, statische wallpaper die je tot nu toe hebt gebruikt. We hopen dat een van deze artikelen je heeft geholpen om met gemak een video-achtergrond op je pc in te stellen.