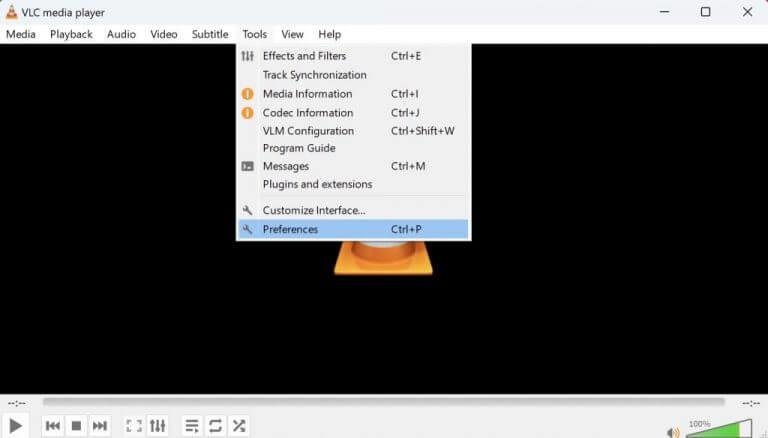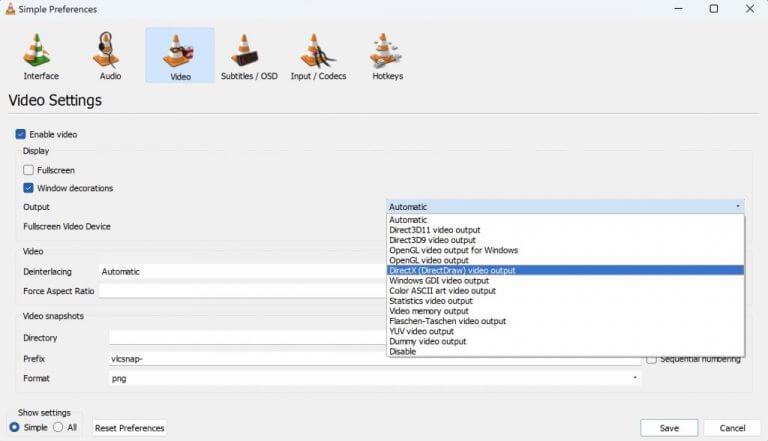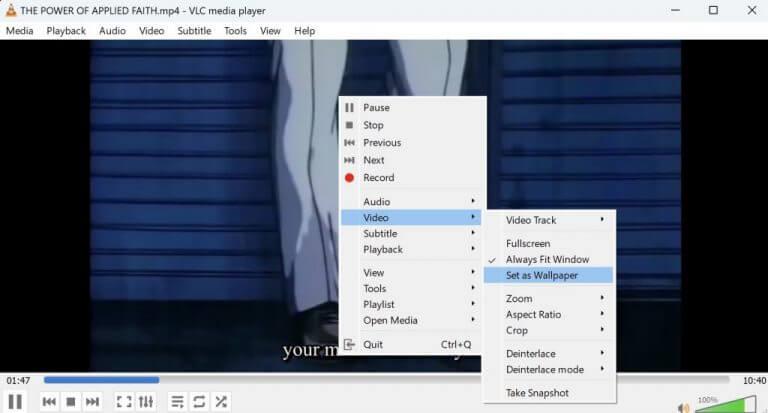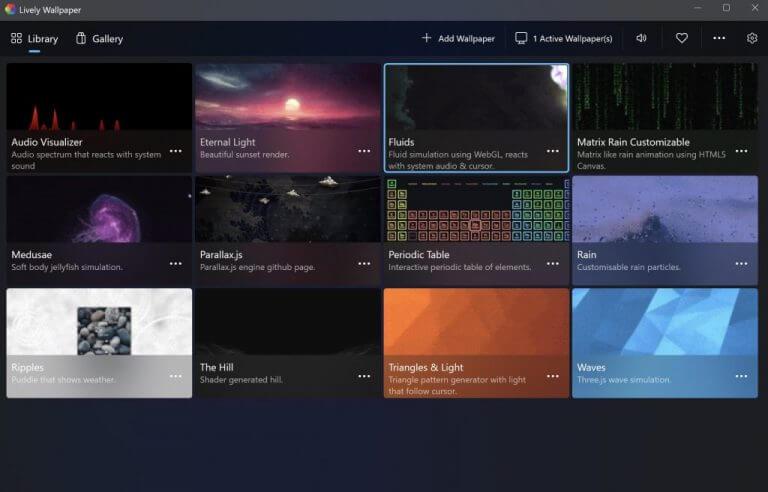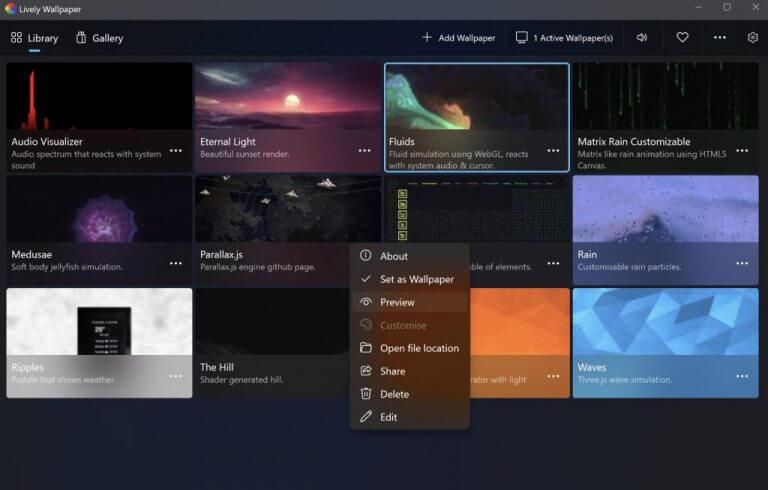- Hur man ställer in en videobakgrund på ditt Windows-skrivbord
- 1. VLC mediaspelare
- 2. Livlig tapet
- Ställ in en videobakgrund på din Windows-dator
Om du har pysslat med Windows-operativsystemet ett tag, är jag säker på att du måste ha justerat din skrivbords- eller bakgrundsbild åtminstone en eller två gånger nu. Och varför inte? Webben är full av alla möjliga fascinerande bilder. Från natur och rymd till abstrakt och vetenskap, gratis fotowebbplatser som Unsplash, Pexels, etc., ger dig ett brett utbud av foton att välja mellan.
Men så bra som bilderna är, har Windows också ett annat alternativ att erbjuda, det vill säga videobakgrundsbilder. I den här artikeln tittar vi på hur du kan ställa in en videobakgrund som skrivbordsbakgrund på din Windows-dator.
Hur man ställer in en videobakgrund på ditt Windows-skrivbord
En videobakgrund, ibland även känd som levande tapet, ger ditt skrivbord ett mycket livligare utseende än en vanlig, statisk bakgrund. Så naturligtvis, för de mer visuellt fokuserade av oss, är att sätta upp och använda en videobakgrund att föredra.
Hur man ställer in en video skrivbordsbakgrund i Windows 10 via VLC?
Om du högerklickar på skrivbordet kommer du att notera ändringarna i sammanhangsmenyn som vi nämnde tidigare. När du ställer in en video skrivbordsbakgrund i Windows 10 via VLC kommer VLC-menyn upp istället. Lively Wallpaper är en Windows Store-app med öppen källkod som ser ut att få de levande bakgrundsbilderna till PC igen.
Hur ställer jag in en video som bakgrundsbild i Windows 10?
Detta är förmodligen det enklaste sättet att ställa in en video som bakgrundsbild i ditt Windows 10. Allt du behöver göra är att installera VLC-spelaren från Microsoft Store och köra den. Gå in i VLC-spelaren och kontrollera alternativet MEDIA. I alternativet MEDIA hittar du ett alternativ som heter FIL.
Även om Windows inte har en inbyggd metod för att ställa in en videobakgrund, stöder den en uppsjö av verktyg som kan.Och det finns många av dem, så vi har försökt beskära de onödiga. Så låt oss titta på de bästa sätten att ställa in en videobakgrund.
1. VLC mediaspelare
VLC mediaspelaren är en av världens mest populära stationära mediaspelare. Medan den praktiska tekniken och funktionerna i VLC gör det till ett populärt val för att spela multimediafiler, gör dess gratis videobakgrundsfunktion det till vårt första val.
För att komma igång, ta och installera VLC-mediaspelaren först om du inte redan har den.
När installationen är klar, starta VLC-spelaren och gå till Verktyg > Inställningar. En ny dialogruta, Enkla inställningar, kommer att lanseras. Därifrån klickar du vidare Video och välj rullgardinsmenyn för Produktion. Välja DirectX (DirectDraw) videoingång från de givna alternativen och klicka på Spara.
Hur ställer jag in en video som bakgrund i Windows 10?
Men medan levande bakgrundsbilder i Windows 10 har upphört, kan du kringgå detta om du ställer in en video som bakgrund eller lägger till animerade bakgrundsbilder i Windows 10 via en tredjepartsapp. Vi kommer att använda två appar för att uppnå denna effekt idag: VLC mediaspelare och Lively Wallpapers. Den förra kan användas för att ställa in en video som bakgrund.
Har Windows 10 levande bakgrundsbilder?
Även om Windows 10 inte har ett inbyggt alternativ för levande bakgrundsbilder, finns det många appar från tredje part som du kan använda för att få en. Du kan också anpassa en levande tapet eller använda en liten video som en. Levande bakgrundsbilder, även om de är tilltalande, kan påverka ditt systems prestanda.
Hur får man livlig bakgrundsbild på Windows 10?
För att få appen ’Lively Wallpaper’, sök efter den i sökrutan i Microsoft Store och tryck sedan på RETUR. Sökrutan finns i det övre högra hörnet. Välj ”Lively Wallpaper” i sökresultaten och klicka sedan på ”Hämta”. När appen har laddats ner och installerats visas startikonen.
Gå nu till videon du vill ställa in som bakgrund, högerklicka på den och spela upp den på VLC-mediaspelaren.Medan videon spelas upp högerklickar du på videon och väljer Video > Ställ in som bakgrund.
Det är allt. Din video kommer att ställas in som en videobakgrund i bakgrunden från och med nu. Den här metoden fungerar dock inte nödvändigtvis för alla. Om det är fallet för dig också, hoppa till nästa avsnitt nedan.
2. Livlig tapet
Om du inte kan ändra ditt Windows-skrivbord med VLC, är Wallpaper Engine ditt näst bästa alternativ.
Istället för att bara ställa in vanliga videor som bakgrund, låter Lively Wallpaper-appen dig skapa dina livebilder och ger dig möjlighet att importera videor och webbplatser utifrån.
Kan jag använda en video som bakgrundsbild på Windows 10?
Om du inte vill använda en video som bakgrund på en Windows 10-dator, så har du alternativ. Du kan istället använda högupplösta 4K-bakgrundsbilder på din PC, vilket ger dig ett ljust och färgstarkt skrivbord utan att behöva oroa dig för batteritid (för bärbara datorer) eller resursanvändning från kontinuerlig videouppspelning.
Hur ställer jag in en YouTube-video som bakgrund?
Steg 1: Ladda ner YouTube-videon på din dator. Steg 2: Redigera den nedladdade YouTube-videon. Steg 3: Välj och ladda ner en videobakgrundsapp. Steg 4: Ställ in videon som bakgrund.
För att ställa in tapeter med Lively Wallpaper måste du gå till Microsoft Store först.
I Store-appen skriver du in ”livlig bakgrund” i sökrutan ovan och trycker på Sök. Nedladdningen av appen börjar och slutförs inom några sekunder. När nedladdningen är klar, klicka på Öppna. Appen kommer att lanseras, och som du kan se från dess huvudmeny kommer du att ha massor av bakgrundsbilder att välja mellan. Så klicka på någon levande bakgrundsbild du gillar, så kommer din skrivbordsbakgrund att ändras direkt.
Alternativt kan du klicka på ellipserna för en specifik tapet, ge den en förhandsvisning eller anpassning och sedan klicka på Använd som bakgrund för att ställa in en tapet permanent. Din skrivbordsbakgrund kommer att ändras enligt den levande bakgrunden.
Hur använder man levande tapeter i Windows 10?
Från och med nu har Microsoft inte officiellt inkluderat ett alternativ att använda Live Wallpaper i Windows 10. Du kan dock ställa in skrivbordsbakgrunden så att den bläddrar igenom en uppsättning bilder från en mapp med jämna mellanrum (Desktop Background Slide Show). För att göra detta kan du följa stegen nedan: Högerklicka på skrivbordet och klicka på Anpassa.
Hur lägger jag till en bakgrund till en YouTube-spellista?
Klistra in webbadressen till din video i fönstret Lägg till URL och klicka sedan på Lägg till i spellista för att lägga till den i din spellista. Om du vill använda en YouTube-spellista för videobakgrunder, klicka på ikonen Spellista uppe till höger och välj sedan YouTube från rullgardinsmenyn.
Hur lägger jag till en videobakgrund till min skrivbordsbakgrund?
Flera tredjepartsappar, inklusive VLC, låter dig applicera videobakgrunder på din skrivbordsbakgrund. Det finns också specialiserade videobakgrundsappar tillgängliga som låter dig applicera anpassade videobakgrunder på ditt skrivbord också.
Ställ in en videobakgrund på din Windows-dator
En levande tapet är mer livlig än en standard, statisk en du har använt hittills. Vi hoppas att en av dessa artiklar hjälpte dig att enkelt skapa en videobakgrund på din PC.