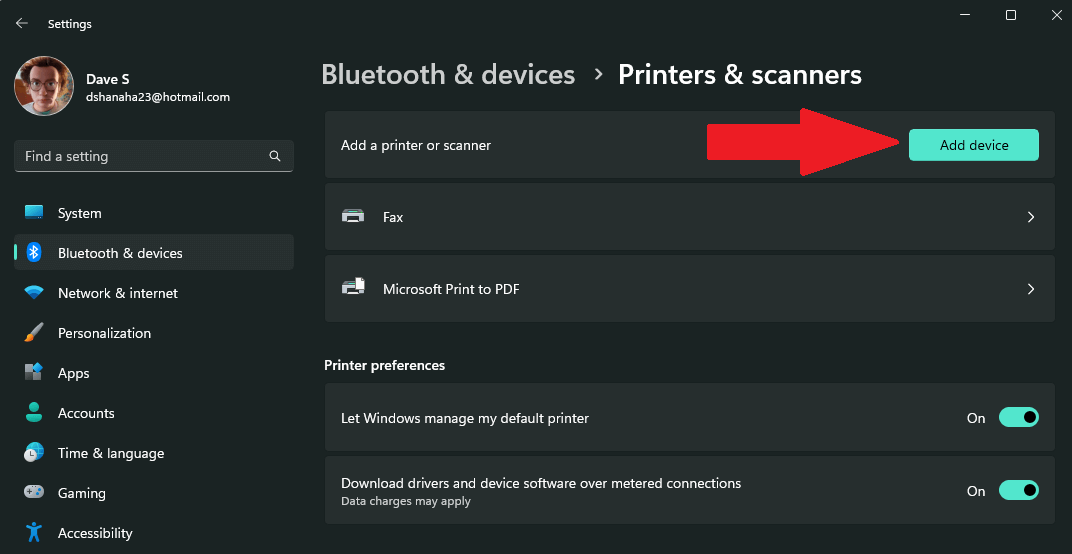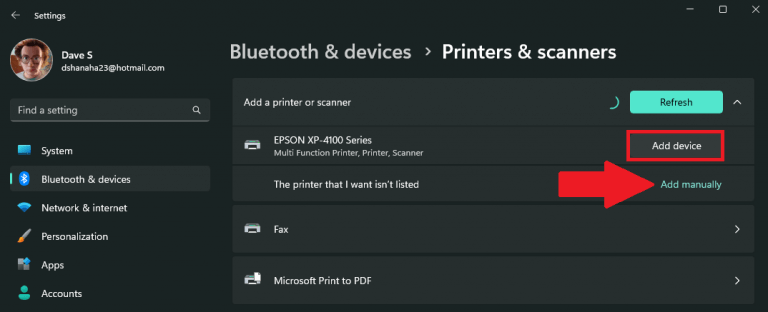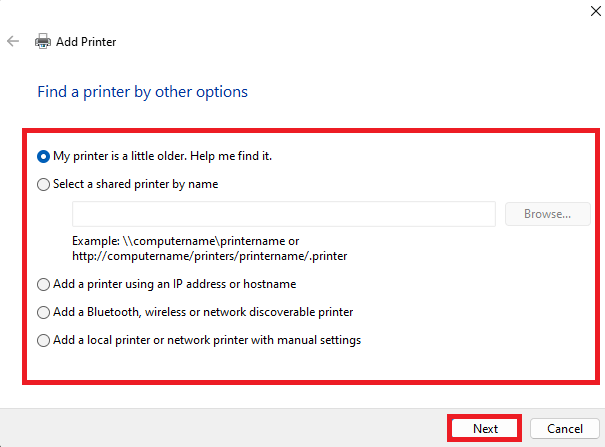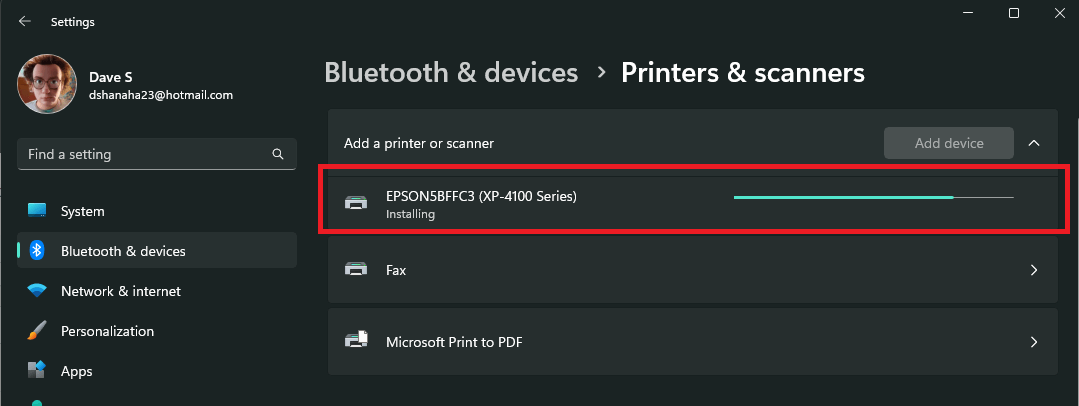När du vill lägg till en skrivare i Windows 11, kan du vanligtvis börja skriva ut direkt. Om din skrivare är på och ansluten till ditt lokala nätverk eller Bluetooth-anslutning bör Windows 11 lätt kunna hitta den.
Windows 11 stöder de flesta skrivare, så du behöver förmodligen inte installera någon speciell utskriftsprogramvara. Ytterligare skrivardrivrutiner och annan support kan vara tillgänglig som en del av Windows Update,
Lägg till en skrivare
Om du har en skrivare som kan ansluta till din PC via WIFI eller Bluetooth kan Windows 11 enkelt hitta skrivaren åt dig och lägga till den på din PC utan att tänka för mycket på det. Följ dessa steg för att lägga till en skrivare automatiskt till din Windows 11-dator.
1. Öppna Inställningar (Windows-tangent + i tangentbordsgenväg)
Hur ansluter man skrivaren till en bärbar dator?
Alternativ 2 – Anslut skrivaren till din bärbara dator via en kabel. Om du har rätt skrivarkabel kan du ansluta din skrivare till din bärbara dator via kabeln.
Hur lägger jag till en skanner i Windows 10?
Installera skannern Anslut skrivaren till datorn med kabel eller WiFi. Tryck på Windows-tangenten för att öppna Windows Search. Skriv skrivare och skannrar. Välj Skrivare och skannrar under Bästa matchningsresultat och välj Öppna. Välj Lägg till enhet. När du har lagt till skrivarenheten, gå tillbaka till Windows-sökning genom att trycka på Windows-tangenten.
2. Gå till Bluetooth och enheter > Skrivare och skannrar
3. Klicka Lägg till enhet för att lägga till en skrivare eller skanner.
4a. Klick Lägg till enhet bredvid skrivaren eller skannern som du vill lägga till. Windows 11 hittar automatiskt skrivaren och nödvändiga drivrutiner och installerar den på din PC.
4b. Visas inte skrivaren i listan? Klick Lägg till manuellt bredvid Den skrivare jag vill ha finns inte i listan. Se bilden nedan för tillgängliga alternativ för att lägga till en skrivare manuellt. Klick Nästa för att fortsätta hitta din skrivare i Windows 11.
Hur lägger man till skrivare i Windows 11?
Öppna Inställningar (Windows-tangent + i kortkommando) 2.Gå till Bluetooth och enheter > Skrivare och skannrar 3. Klicka på Lägg till enhet för att lägga till en skrivare eller skanner. 4a. Klicka på Lägg till enhet bredvid skrivaren eller skannern som du vill lägga till. Windows 11 hittar automatiskt skrivaren och nödvändiga drivrutiner och installerar den på din PC.
Hur lägger jag till en trådlös skrivare i Windows 10?
För att lägga till en trådlös skrivare till Windows 10, gå till Start > Inställningar > Enheter > Skrivare och skannrar och välj Lägg till skrivare eller skanner. Vänta tills Windows 10 hittar din trådlösa skrivare.
5. Om du väljer att automatiskt lägga till en skrivare i Windows 11 behöver du bara luta dig tillbaka och vänta tills Windows installerar de nödvändiga skrivardrivrutinerna och du kan börja använda din skrivare.
Nu när skrivarinstallationen är klar kommer den nya skrivaren att dyka upp i listan över Skrivare och skannrar som du nu kan använda för utskrift på Windows 11. Det är uppenbart att det inte har förändrats mycket sedan Windows 10 att lägga till en skrivare.
Har du problem med skrivaren? Få hjälp av Microsoft att fixa skrivaranslutning och åtgärda andra utskriftsproblem.
Använder du fortfarande en skrivare? Vad använder du den till? Låt oss veta i kommentarsfältet.
Hur lägger jag till en skrivare eller skanner i Windows 11?
Gå till Bluetooth och enheter > Skrivare och skannrar 3. Klicka på Lägg till enhet för att lägga till en skrivare eller skanner. 4a. Klicka på Lägg till enhet bredvid skrivaren eller skannern som du vill lägga till. Windows 11 hittar automatiskt skrivaren och nödvändiga drivrutiner och installerar den på din PC. 4b.
Hur lägger jag till en nätverksskrivare i Windows 10?
För att lägga till en nätverksskrivare till Windows 10, gå till Start > Inställningar > Enheter > Skrivare och skannrar och välj Lägg till skrivare eller skanner. Windows 10 kommer att visa närliggande skrivare; välj din skrivare och följ anvisningarna på skärmen.