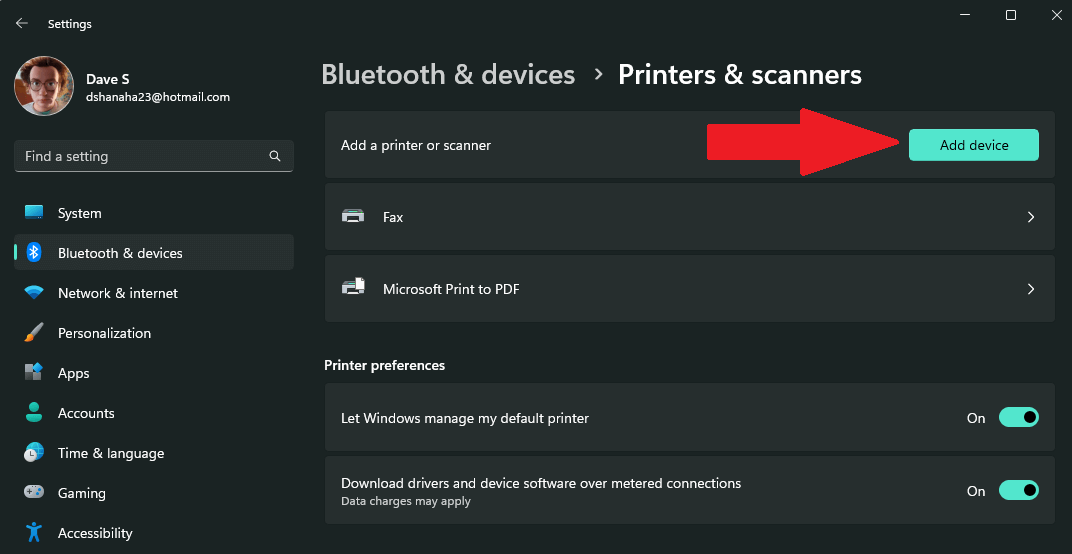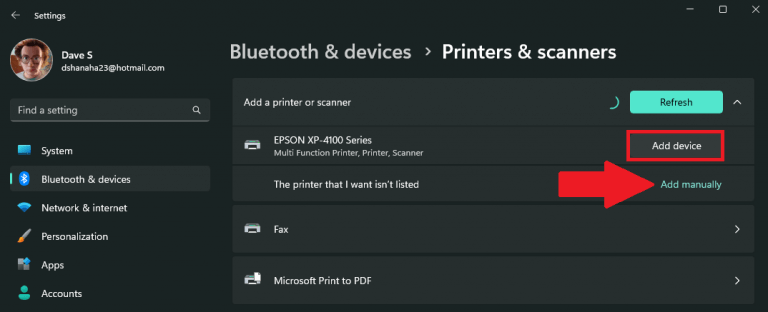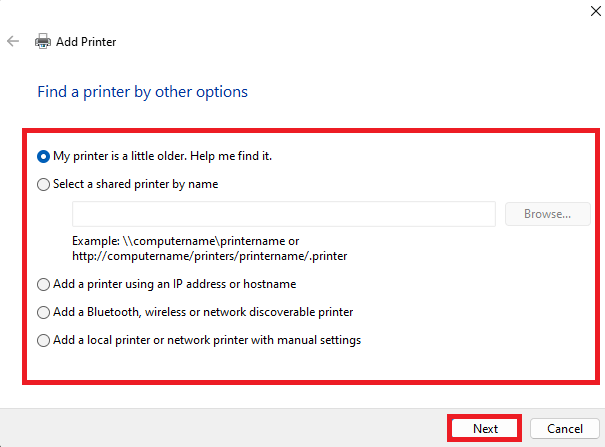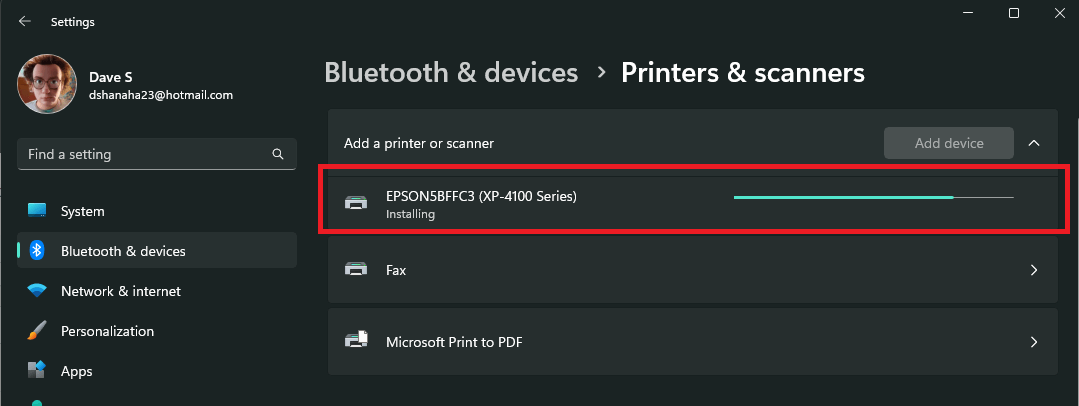Amikor akarod nyomtató hozzáadása a Windows 11 rendszerhez, általában azonnal elkezdheti a nyomtatást. Ha a nyomtató be van kapcsolva, és csatlakozik a helyi hálózathoz vagy Bluetooth-kapcsolathoz, a Windows 11-nek könnyen meg kell találnia azt.
A Windows 11 támogatja a legtöbb nyomtatót, így valószínűleg nem kell külön nyomtatószoftvert telepítenie. A Windows Update részeként további nyomtató-illesztőprogramok és egyéb támogatások is elérhetők lehetnek,
Nyomtató hozzáadása
Ha olyan nyomtatóval rendelkezik, amely WIFI-n vagy Bluetooth-on keresztül tud csatlakozni a számítógépéhez, a Windows 11 könnyen megkeresi az Ön számára megfelelő nyomtatót, és anélkül, hogy túl sokat gondolkodna, hozzáadhatja a számítógépéhez. Kövesse ezeket a lépéseket a nyomtató automatikus hozzáadásához a Windows 11 számítógéphez.
1. Nyissa meg a Beállítások (Windows billentyű + i billentyűparancs)
Hogyan lehet nyomtatót csatlakoztatni laptophoz?
2. lehetőség – Csatlakoztassa a nyomtatót a laptopjához kábelen keresztül. Ha rendelkezik megfelelő nyomtatókábellel, a kábelen keresztül csatlakoztathatja nyomtatóját laptopjához.
Hogyan adhatok hozzá szkennert a Windows 10 rendszerhez?
A lapolvasó beállítása Csatlakoztassa a nyomtatót a számítógéphez kábel vagy WiFi segítségével. Nyomja meg a Windows gombot a Windows Search megnyitásához. Írja be: Nyomtatók és szkennerek. Válassza a Nyomtatók és szkennerek lehetőséget a Legjobb találat(ok) alatt, majd válassza a Megnyitás lehetőséget. Válassza az Eszköz hozzáadása lehetőséget. A nyomtatóeszköz sikeres hozzáadása után térjen vissza a Windows kereséshez a Windows gomb megérintésével.
2. Nyissa meg a következőt: Bluetooth és eszközök > Nyomtatók és szkennerek
3. Kattintson a gombra Eszköz hozzáadása nyomtató vagy szkenner hozzáadásához.
4a. Kattintson Eszköz hozzáadása a hozzáadni kívánt nyomtató vagy szkenner mellett. A Windows 11 automatikusan megkeresi a nyomtatót és a szükséges illesztőprogramokat, és telepíti a számítógépére.
4b. A nyomtató nem jelenik meg a listában? Kattintson Hozzáadás manuálisan mellett A kívánt nyomtató nem szerepel a listában. Tekintse meg az alábbi képet a nyomtató kézi hozzáadásának elérhető lehetőségeiről. Kattintson Következő hogy továbbra is megtalálja nyomtatóját Windows 11 rendszeren.
Hogyan adhatok hozzá nyomtatót a Windows 11 rendszerhez?
Nyissa meg a Beállításokat (Windows billentyű + i billentyűparancs) 2.Lépjen a Bluetooth és eszközök > Nyomtatók és szkennerek menüpontra. 3. Nyomtató vagy lapolvasó hozzáadásához kattintson az Eszköz hozzáadása elemre. 4a. Kattintson az Eszköz hozzáadása elemre a hozzáadni kívánt nyomtató vagy lapolvasó mellett. A Windows 11 automatikusan megkeresi a nyomtatót és a szükséges illesztőprogramokat, és telepíti a számítógépére.
Hogyan adhatok hozzá vezeték nélküli nyomtatót a Windows 10 rendszerhez?
Ha vezeték nélküli nyomtatót szeretne hozzáadni a Windows 10 rendszerhez, lépjen a Start > Beállítások > Eszközök > Nyomtatók és szkennerek menüpontra, és válassza a Nyomtató vagy szkenner hozzáadása lehetőséget. Várja meg, amíg a Windows 10 megtalálja a vezeték nélküli nyomtatót.
5. Ha úgy döntött, hogy automatikusan hozzáad egy nyomtatót a Windows 11 rendszerhez, csak dőljön hátra, és várja meg, amíg a Windows telepíti a szükséges nyomtató-illesztőprogramokat, és elkezdheti használni a nyomtatót.
Most, hogy a nyomtató telepítése befejeződött, az új nyomtató megjelenik a listában Nyomtatók és szkennerek amelyet most már használhat a Windows 11 rendszeren történő nyomtatáshoz. Nyilvánvaló, hogy a nyomtató hozzáadása nem sokat változott a Windows 10 óta.
Problémája van a nyomtatóval? Kérjen segítséget a Microsofttól a javítsa ki a nyomtató csatlakozását és oldja meg az egyéb nyomtatási problémákat.
Használ még nyomtatót? Mire használod? Tudassa velünk a megjegyzések részben.
Hogyan adhatok hozzá nyomtatót vagy szkennert a Windows 11 rendszerhez?
Lépjen a Bluetooth és eszközök > Nyomtatók és szkennerek menüpontra. 3. Nyomtató vagy lapolvasó hozzáadásához kattintson az Eszköz hozzáadása elemre. 4a. Kattintson az Eszköz hozzáadása elemre a hozzáadni kívánt nyomtató vagy lapolvasó mellett. A Windows 11 automatikusan megkeresi a nyomtatót és a szükséges illesztőprogramokat, és telepíti a számítógépére. 4b.
Hogyan adhatok hozzá hálózati nyomtatót a Windows 10 rendszerhez?
Hálózati nyomtató hozzáadásához a Windows 10 rendszerhez lépjen a Start > Beállítások > Eszközök > Nyomtatók és szkennerek menüpontra, és válassza a Nyomtató vagy szkenner hozzáadása lehetőséget. A Windows 10 megjeleníti a közeli nyomtatókat; válassza ki a nyomtatót, és kövesse a képernyőn megjelenő utasításokat.