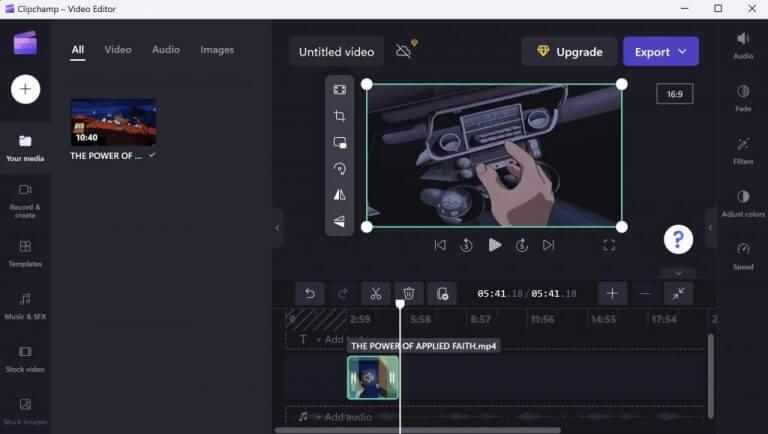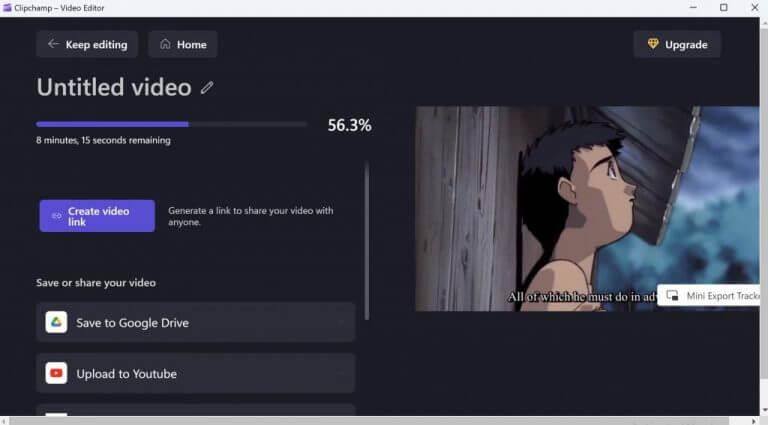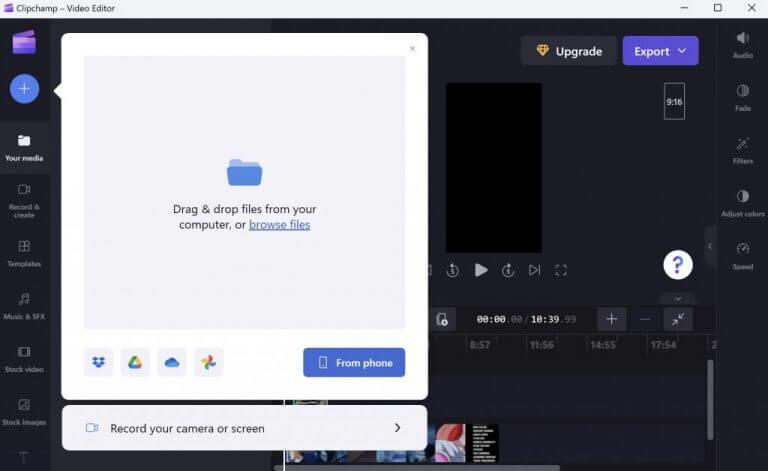- Hogyan vágjunk le egy videót Windows rendszeren
- Vágjon több videót egyszerre
- Videók vágása Windows 10 vagy Windows 11 rendszeren
Ha Ön videókkal foglalkozó szerkesztő, akkor tudja, hogy rengeteg eszközre támaszkodhat, különösen a Windows környezetben. A videószerkesztést még ilyenkor is nehéz elsajátítani. Néha azonban csak néhány egyszerű feltörésre van szüksége, és kész.
Például, ha egyszerűen csak bizonyos részeire van szüksége a videóinak, nincs szüksége nehézkes, összetett eszközökre. Csak a beépített Windows-alkalmazások több mint elegendőek a munka elvégzéséhez. Ebben a cikkben megvizsgáljuk, hogyan vághat ki egy videót Windows rendszeren ezekkel a beépített eszközökkel. Szóval, ugorjunk bele.
Hogyan vágjunk le egy videót Windows rendszeren
Habár rengeteg külső féltől származó Windows-alkalmazás létezik, amelyek meg tudják vágni a videókat, majd még többet tehetnek, szeretjük a dolgokat egyszerűvé tenni. Amellett, hogy elkerüli a felesleges memória- és sebességkiadásokat, az alapértelmezett alkalmazások használata segít a videók megvágásában is anélkül, hogy a túl sok nagyszerű funkció eltereli a figyelmet.
Hogyan vághat le videókat Windows 10 rendszeren a Fotók alkalmazással?
1. lépés: Erősítse meg a célvideót, és nyissa meg a „Filmek és TV” lehetőséggel a Windows 10 rendszeren; 2. lépés: Keresse meg a ceruza alakú Szerkesztés ikont a lejátszási ablak jobb alsó sarkában; 3. lépés: Kattintson a Szerkesztés lehetőségre, és válassza ki a „Vágás” eszközt a felugró menüben; 4. lépés: A videó betöltődik a Fotók alkalmazásba, és a vágási ablakban marad;
Hogyan vághat le egy videót Windows 11 rendszeren?
Válassza ki a „Videóvágás” ikont, mozgassa a csúszkákat a videó vágásához, majd mentse el az új klipet. A Windows 11 beépített Fotók alkalmazásának köszönhetően megvághatja videóit, hogy megtartsa az Önt érdeklő részeket, míg a többit levágja. Megmutatjuk, hogyan hajthatja végre ezt az egyszerű szerkesztési feladatot a számítógépén.
Ha Windows 10 vagy Windows 11 rendszert használ, a Clipchamp alkalmazás lesz az alapértelmezett lehetőség.Az alkalmazást a Microsoft csak tavaly vásárolta meg, de azóta a Windows 10 és a Windows 11 rendszerben is a legkiválóbb szerkesztőeszközzé vált. A videók Clipchamp segítségével történő vágásának megkezdéséhez lépjen a vágni kívánt videóhoz, igaz- kattintson rá, majd nyissa meg a Clipchamp segítségével.
Amikor az alkalmazás elindul, kattintson a videójára alulról; ezzel ki kell emelnie a videót. A vágás megkezdéséhez először ki kell választania a videónak azt a részét, amelyet meg szeretne vágni. Ehhez mozgassa a zöld oldalsávokat balra vagy jobbra.
Végül nem kell mást tennie, mint exportálni a vágott videót egy új, különálló videofájlba. Kattintson Export felülről, és megkezdődik az exportálási folyamat.
Hogyan lehet videót vágni Mac-en?
Először keresse meg a vágni kívánt videofájlt a számítógép meghajtóján, majd kattintson a jobb gombbal a Megnyitás a > Fényképek lehetőségre. 2. lépés A beállítások módosítása Miután elindította, kattintson a videóra, és egy menüsor jelenik meg a videóval. Kattintson a Szerkesztés és létrehozás > Vágás elemre.
Hogyan kell használni a Movie Maker alkalmazást Windows 10 rendszeren?
Miután telepítette az alkalmazást, egyszerűen elindíthatja, ha duplán kattint a Movie Maker parancsikonjára. Az alkalmazás elindítása után fényképeket és videókat adhat hozzá az aktuális projekthez. Zenét is hozzáadhat számítógépéről vagy számos online szolgáltatásból.
Vágjon több videót egyszerre
A Clipchamp segítségével több videót is megvághat egy menetben. Miután megnyitott egy videót, kattintson a pluszjelre további videók hozzáadásához. Ezzel hozzáadja a videókat az alkalmazás bal oldali ablaktáblájához. A szerkesztés megkezdéséhez húzza át a videókat az alábbi szerkesztési szakaszba.
Ez minden. Innentől kezdve ugyanazokat az alapvető lépéseket kell követnie, mint fent. A zöld oldalsávok segítségével válassza ki a vágni kívánt részét a videóknak, majd kattintson a gombra Export.
Videók vágása Windows 10 vagy Windows 11 rendszeren
Ami a videók megvágását illeti, a beépített alkalmazás mindkét Windows operációs rendszerbe elvégzi helyetted.Ha azonban úgy találja, hogy a munkája az egyszerű vágásnál többről szól, akkor talán egy fejlettebb megoldás lesz megfelelőbb.
Hogyan vághatok le egy videót a Windows Centralban?
Kattintson a Szerkesztés és létrehozás gombra a jobb felső sarokban, és válassza a Vágás lehetőséget. Forrás: Windows Central Használja a fehér (jobb és bal) tűket a videó vágni kívánt részének kijelöléséhez.
Hogyan vágható le a nem kívánt felvétel a Windows 10 fotóiról?
Ha telefonjával vagy digitális fényképezőgépével készített videót, és nagyon hosszú videót készített, vagy nem kívánt felvételt szeretne levágni, akkor nem kell pénzt költenie vagy bonyolult, harmadik féltől származó eszközöket telepítenie. A Windows 10 Photos alkalmazás egy hatékony videószerkesztőt tartalmaz, amely lehetővé teszi a videó egy vagy több részének egyszerű levágását.