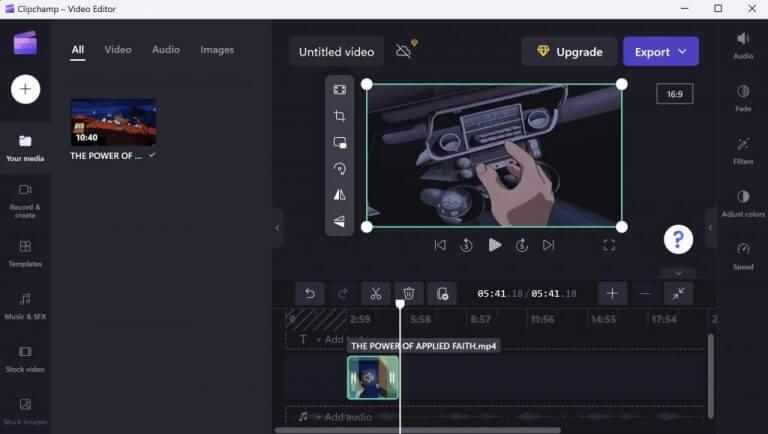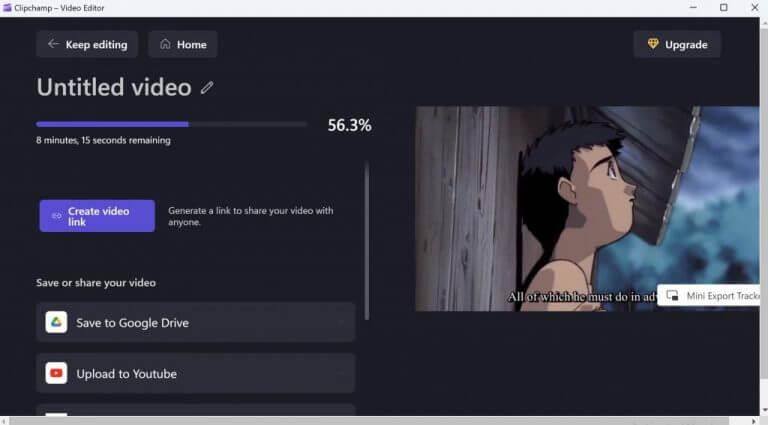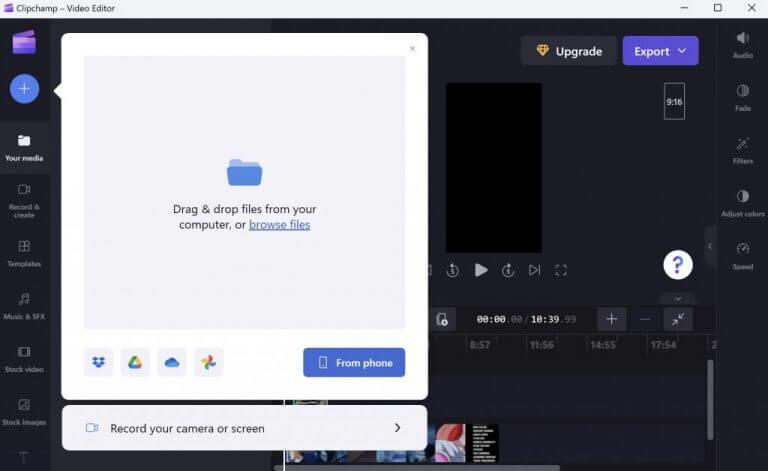- Jak oříznout video ve Windows
- Stříhejte více videí najednou
- Oříznutí videí v systému Windows 10 nebo Windows 11
Pokud jste editor pracující s videi, víte, že máte k dispozici gazilion nástrojů, na které se můžete spolehnout, zejména v prostředí Windows. Dokonce i tehdy může být úprava videa složitá. Někdy však stačí jen pár jednoduchých hacků a máte hotovo.
Když například jednoduše potřebujete konkrétní části svých videí, nepotřebujete žádné těžké a složité nástroje. Pouhé vestavěné aplikace pro Windows jsou více než dostačující k dokončení práce. V tomto článku se podíváme na to, jak můžete oříznout video v systému Windows pomocí těchto vestavěných nástrojů. Tak pojďme rovnou do toho.
Jak oříznout video ve Windows
I když existuje obrovské množství aplikací třetích stran pro Windows, které dokážou vaše videa zkrátit a poté udělat další, rádi věci zjednodušujeme. Kromě toho, že se vyhnete zbytečným výdajům na paměť a rychlost, používání výchozích aplikací vám také pomůže oříznout videa bez rozptylování příliš mnoha skvělými funkcemi.
Jak oříznout videa ve Windows 10 pomocí aplikace Fotky?
Krok 1: Potvrďte cílové video a otevřete jej pomocí „Filmy a TV“ ve Windows 10; Krok 2: Najděte ikonu úprav ve tvaru tužky v pravém dolním rohu okna přehrávání; Krok 3: Klikněte na možnost Upravit a v místní nabídce vyberte nástroj „Oříznout“; Krok 4: Vaše video se načte do aplikace Fotky a zůstane v okně oříznutí;
Jak oříznout video ve Windows 11?
Vyberte ikonu „Oříznutí videa“, přesuňte jezdce pro oříznutí videa a poté nový klip uložte. Díky vestavěné aplikaci Fotky ve Windows 11 můžete svá videa zkrátit, aby zůstaly zachovány části, které vás zajímají, zatímco zbytek budete stříhat. Ukážeme vám, jak provést tento jednoduchý úkol úprav na vašem počítači.
Pokud používáte Windows 10 nebo Windows 11, Clipchamp aplikace bude výchozím řešením.Aplikaci získal Microsoft teprve minulý rok, ale od té doby se stala oblíbeným nástrojem pro úpravy pro Windows 10 i Windows 11. Chcete-li začít s ořezáváním svých videí pomocí Clipchamp, přejděte k videu, které chcete oříznout, správně- klikněte na něj a poté jej otevřete pomocí Clipchamp.
Po spuštění aplikace klikněte níže na své video; toto by mělo zvýraznit video. Nyní, abyste mohli začít stříhat, musíte nejprve vybrat část videa, kterou chcete oříznout. Udělejte to přesunutím zelených postranních pruhů doleva nebo doprava.
Nakonec zbývá pouze exportovat oříznuté video do nového samostatného souboru videa. Klikněte na Vývozní shora a proces exportu začne.
Jak oříznout video na Macu?
Nejprve vyhledejte soubor videa, který chcete oříznout, na jednotce počítače a poté klikněte pravým tlačítkem myši na Otevřít v > Fotografie. Krok 2 Upravte nastavení Jakmile je video spuštěno, klikněte na něj a přes video se zobrazí panel nabídek. Klikněte na Upravit a vytvořit > Oříznout.
Jak používat Movie Maker ve Windows 10?
Jakmile aplikaci nainstalujete, můžete ji snadno spustit jednoduše dvojitým kliknutím na zástupce Movie Maker. Jakmile se aplikace spustí, můžete do svého aktuálního projektu přidávat fotografie a videa. Můžete také přidat hudbu z počítače nebo z několika online služeb.
Stříhejte více videí najednou
S Clipchamp získáte také možnost oříznout více videí najednou. Po otevření jednoho videa klikněte na znaménko plus a přidejte další videa. Tím přidáte videa do levého podokna vaší aplikace. Chcete-li zahájit úpravy, musíte videa přetáhnout do sekce úprav níže.
To je vše. Odtud musíte postupovat podle stejných základních kroků jako výše. Pomocí zelených postranních panelů vyberte část videí, kterou chcete oříznout, a poté na ni klikněte Vývozní.
Oříznutí videí v systému Windows 10 nebo Windows 11
Pokud jde o ořezávání vašich videí, vestavěná aplikace v obou operačních systémech Windows to udělá za vás.Pokud však zjistíte, že vaše práce bude zahrnovat něco víc než jednoduché ořezávání, možná bude vhodnější pokročilejší řešení.
Jak oříznu video ve Windows Central?
Klikněte na tlačítko Upravit a vytvořit v pravém horním rohu a vyberte možnost Oříznout. Zdroj: Windows Central Pomocí bílých (pravých a levých) kolíků vyberte část videa, kterou chcete oříznout.
Jak oříznout nežádoucí záběry na fotografiích Windows 10?
Pokud jste nahráli video pomocí telefonu nebo digitálního fotoaparátu a skončili jste s velmi dlouhým videem nebo chcete oříznout nechtěné záběry, nemusíte utrácet peníze ani instalovat složité nástroje třetích stran. Aplikace Windows 10 Photos obsahuje výkonný editor videa, který vám umožní snadno oříznout jednu nebo více částí videa.