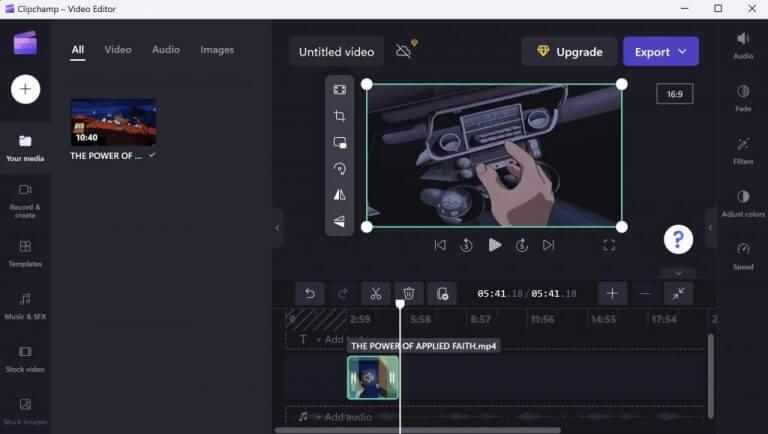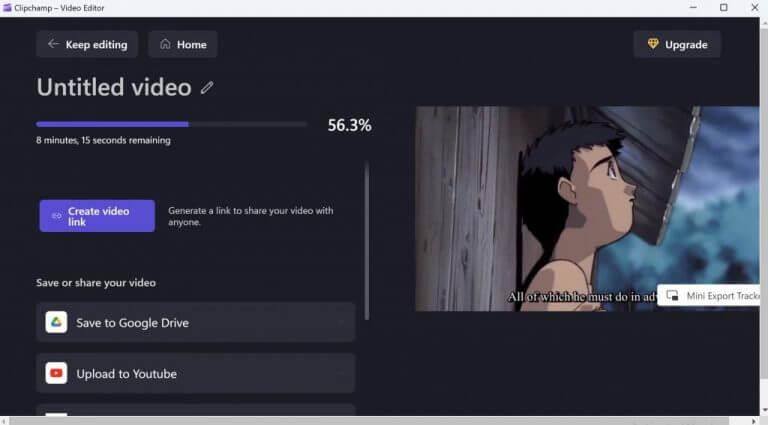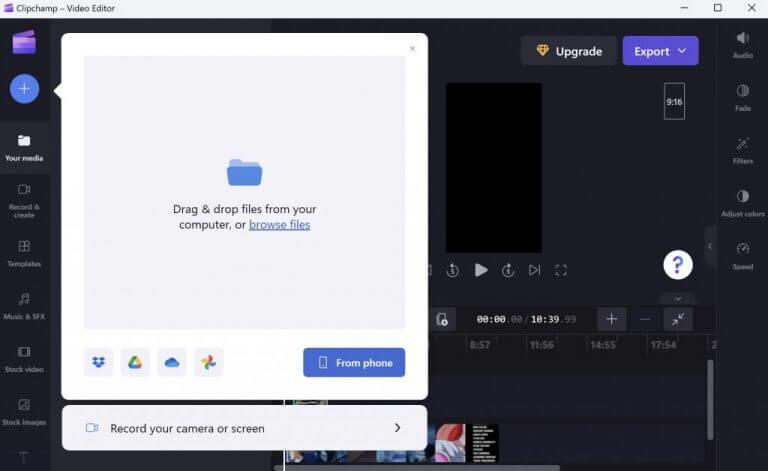- Comment découper une vidéo sous Windows
- Découpez plusieurs vidéos à la fois
- Découper vos vidéos sur Windows 10 ou Windows 11
Si vous êtes un éditeur travaillant avec des vidéos, vous savez que vous disposez d’un million d’outils sur lesquels compter, en particulier dans l’environnement Windows. Même dans ce cas, le montage vidéo peut être une chose difficile à maîtriser. Cependant, il suffit parfois de quelques hacks simples et le tour est joué.
Par exemple, lorsque vous avez simplement besoin de parties spécifiques de vos vidéos, vous n’avez pas besoin d’outils lourds et complexes. Seules les applications Windows intégrées sont plus que suffisantes pour faire le travail. Dans cet article, nous examinons comment vous pouvez découper une vidéo sous Windows à l’aide de ces outils intégrés. Alors, allons-y.
Comment découper une vidéo sous Windows
Bien qu’il existe une énorme pléthore d’applications tierces pour Windows qui peuvent découper vos vidéos et en faire d’autres, nous aimons garder les choses simples. En plus d’éviter les dépenses de mémoire et de vitesse inutiles, l’utilisation des applications par défaut vous aide également à découper vos vidéos sans les distractions de trop de fonctionnalités intéressantes.
Comment découper des vidéos sur Windows 10 à l’aide de l’application Photos ?
Étape 1 : Confirmez la vidéo cible et ouvrez-la avec « Films et TV » sur Windows 10 ; Étape 2 : Trouvez l’icône Modifier en forme de crayon dans le coin inférieur droit de la fenêtre de lecture ; Étape 3 : Cliquez sur l’option Modifier et sélectionnez l’outil « Découper » dans le menu contextuel ; Étape 4 : Votre vidéo se chargera dans l’application Photos et restera dans la fenêtre de rognage ;
Comment découper une vidéo sur Windows 11 ?
Sélectionnez l’icône « Video Trim », déplacez les curseurs pour découper votre vidéo, puis enregistrez votre nouveau clip. Grâce à l’application Photos intégrée sur Windows 11, vous pouvez découper vos vidéos pour conserver les parties qui vous intéressent tout en coupant le reste. Nous allons vous montrer comment effectuer cette tâche d’édition simple sur votre PC.
Si vous utilisez Windows 10 ou Windows 11, le Clipchamp app sera le recours par défaut.L’application n’a été acquise par Microsoft que l’année dernière, mais est depuis devenue l’outil d’édition incontournable pour Windows 10 et Windows 11. Pour commencer à découper vos vidéos avec Clipchamp, dirigez-vous vers la vidéo que vous souhaitez découper, à droite- cliquez dessus, puis ouvrez-le avec Clipchamp.
Lorsque l’application est lancée, cliquez sur votre vidéo ci-dessous ; cela devrait mettre en évidence la vidéo. Maintenant, pour commencer le découpage, vous devez d’abord sélectionner la partie de votre vidéo que vous souhaitez découper. Pour ce faire, déplacez les barres latérales vertes vers la gauche ou la droite.
Enfin, il ne vous reste plus qu’à exporter votre vidéo découpée dans un nouveau fichier vidéo séparé. Cliquer sur Exporter d’en haut, et le processus d’exportation commencera.
Comment découper une vidéo sur Mac ?
Recherchez d’abord le fichier vidéo que vous souhaitez découper sur le lecteur de votre ordinateur, puis cliquez avec le bouton droit sur Ouvrir avec > Photos. Étape 2 Ajustez les paramètres Une fois qu’il est lancé, cliquez sur la vidéo et vous verrez une barre de menu apparaître sur la vidéo. Cliquez sur Modifier et créer > Rogner.
Comment utiliser Movie Maker sur Windows 10 ?
Une fois l’application installée, vous pouvez facilement la démarrer simplement en double-cliquant sur le raccourci Movie Maker. Une fois l’application lancée, vous pouvez ajouter des photos et des vidéos à votre projet en cours. Vous pouvez également ajouter de la musique à partir de votre ordinateur ou de plusieurs services en ligne.
Découpez plusieurs vidéos à la fois
Avec Clipchamp, vous avez également la possibilité de découper plusieurs vidéos en une seule fois. Après avoir ouvert une seule vidéo, cliquez sur le signe plus pour ajouter plus de vidéos. Cela ajoutera les vidéos dans le volet gauche de votre application. Pour commencer le montage, vous devrez faire glisser les vidéos vers la section de montage ci-dessous.
C’est tout. À partir de là, vous devez suivre les mêmes étapes de base que celles décrites ci-dessus. Utilisez les barres latérales vertes pour sélectionner la partie des vidéos que vous souhaitez découper, puis cliquez sur Exporter.
Découper vos vidéos sur Windows 10 ou Windows 11
En ce qui concerne le découpage de vos vidéos, l’application intégrée dans les deux systèmes d’exploitation Windows fera le travail pour vous.Cependant, si vous trouvez que votre travail va impliquer quelque chose de plus qu’un simple découpage, alors peut-être qu’une solution plus avancée sera plus appropriée.
Comment découper une vidéo dans Windows Central ?
Cliquez sur le bouton Modifier et créer dans le coin supérieur droit et sélectionnez l’option Rogner. Source : Windows Central Utilisez les broches blanches (droite et gauche) pour sélectionner la partie de la vidéo que vous souhaitez découper.
Comment recadrer les séquences indésirables dans les photos Windows 10 ?
Si vous avez enregistré une vidéo à l’aide de votre téléphone ou de votre appareil photo numérique et que vous vous retrouvez avec une très longue vidéo, ou si vous souhaitez rogner des séquences indésirables, vous n’avez pas besoin de dépenser de l’argent ou d’installer des outils tiers compliqués. L’application Windows 10 Photos comprend un puissant éditeur vidéo qui vous permet de découper facilement une ou plusieurs parties d’une vidéo.