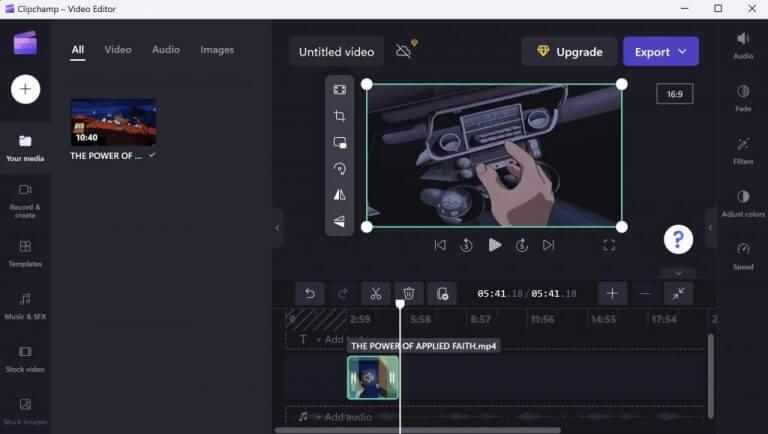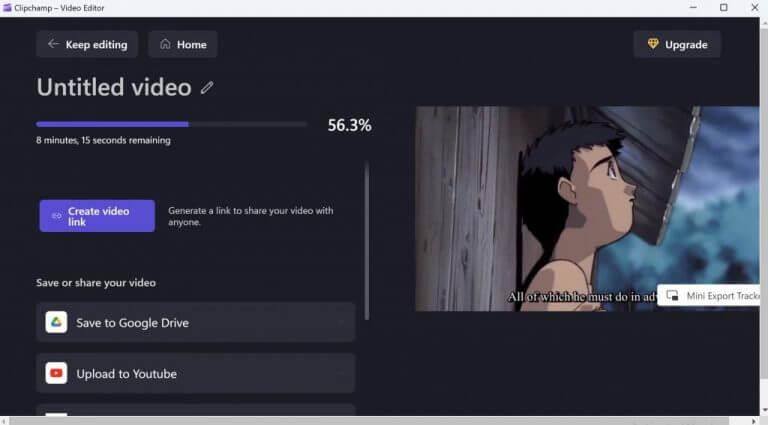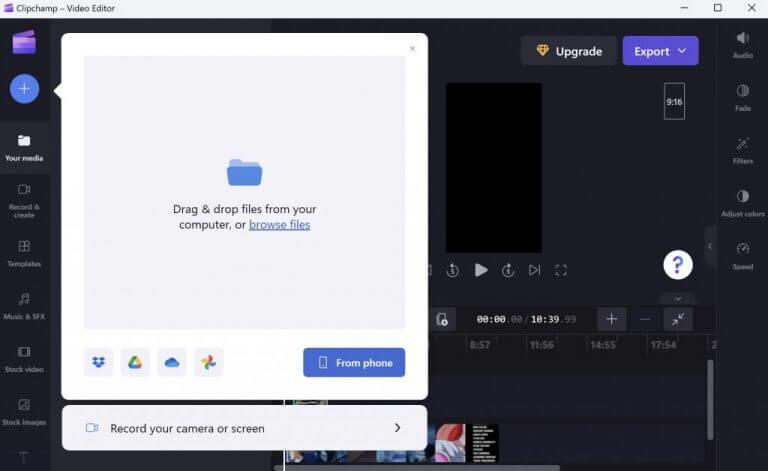- Ako orezať video v systéme Windows
- Strihanie viacerých videí naraz
- Strihanie videí v systéme Windows 10 alebo Windows 11
Ak ste editor pracujúci s videami, viete, že máte k dispozícii celý rad nástrojov, na ktoré sa môžete spoľahnúť, najmä v prostredí Windows. Dokonca aj vtedy môže byť úprava videa náročná na zvládnutie. Niekedy však stačí len pár jednoduchých hackov a máte hotovo.
Napríklad, keď jednoducho potrebujete konkrétne časti svojich videí, nepotrebujete žiadne silné a zložité nástroje. Len vstavané aplikácie pre Windows sú viac než dostatočné na to, aby ste to zvládli. V tomto článku sa pozrieme na to, ako môžete orezať video v systéme Windows pomocou týchto vstavaných nástrojov. Poďme teda rovno do toho.
Ako orezať video v systéme Windows
Aj keď existuje obrovské množstvo aplikácií tretích strán pre Windows, ktoré dokážu orezať vaše videá a potom urobiť ďalšie, radi veci zjednodušujeme. Okrem toho, že sa vyhnete zbytočným výdavkom na pamäť a rýchlosť, používanie predvolených aplikácií vám tiež pomôže zostrihať videá bez toho, aby vás rozptyľovalo príliš veľa skvelých funkcií.
Ako orezať videá v systéme Windows 10 pomocou aplikácie Fotografie?
Krok 1: Potvrďte cieľové video a otvorte ho pomocou „Filmy a TV“ v systéme Windows 10; Krok 2: Nájdite ikonu Upraviť v tvare ceruzky v pravom dolnom rohu okna prehrávania; Krok 3: Kliknite na možnosť Upraviť a v kontextovej ponuke vyberte nástroj „Orezať“; Krok 4: Vaše video sa načíta do aplikácie Fotky a zostane v okne orezania;
Ako orezať video v systéme Windows 11?
Vyberte ikonu „Orezanie videa“, posunutím posúvačov ostrihajte video a potom uložte nový klip. Vďaka vstavanej aplikácii Fotky v systéme Windows 11 môžete svoje videá zostrihať, aby ste zachovali časti, ktoré vás zaujímajú, a zvyšok orezať. Ukážeme vám, ako vykonať túto jednoduchú úlohu úprav na vašom počítači.
Ak používate Windows 10 alebo Windows 11, Clipchamp aplikácia bude predvoleným východiskom.Aplikáciu získal Microsoft len minulý rok, no odvtedy sa stala obľúbeným nástrojom na úpravu pre Windows 10 aj Windows 11. Ak chcete začať orezávať svoje videá pomocou aplikácie Clipchamp, prejdite na video, ktoré by ste chceli zostrihať. kliknite naň a potom ho otvorte pomocou Clipchamp.
Po spustení aplikácie kliknite na svoje video nižšie; toto by malo zvýrazniť video. Ak chcete začať s orezávaním, najprv musíte vybrať časť videa, ktorú chcete orezať. Urobte to posunutím zelených bočných panelov doľava alebo doprava.
Nakoniec zostáva len exportovať orezané video do nového samostatného video súboru. Kliknite na Export zhora a spustí sa proces exportu.
Ako skrátiť video na Macu?
Najprv nájdite videosúbor, ktorý chcete orezať, na jednotke počítača a potom kliknite pravým tlačidlom myši na položku Otvoriť pomocou > Fotografie. Krok 2 Upravte nastavenia Po spustení kliknite na video a na videu sa zobrazí panel s ponukami. Kliknite na Upraviť a vytvoriť > Orezať.
Ako používať Movie Maker v systéme Windows 10?
Po nainštalovaní aplikácie ju môžete jednoducho spustiť dvojitým kliknutím na odkaz programu Movie Maker. Po spustení aplikácie môžete do svojho aktuálneho projektu pridávať fotografie a videá. Môžete tiež pridať hudbu z počítača alebo z niekoľkých online služieb.
Strihanie viacerých videí naraz
S Clipchampom získate aj možnosť zostrihať viacero videí jedným ťahom. Po otvorení jedného videa kliknite na znamienko plus a pridajte ďalšie videá. Týmto sa videá pridajú na ľavý panel vašej aplikácie. Ak chcete začať s úpravami, musíte pretiahnuť videá do sekcie úprav nižšie.
To je všetko. Odtiaľ musíte postupovať podľa rovnakých základných krokov ako vyššie. Pomocou zelených bočných panelov vyberte časť videí, ktorú chcete zostrihať, a potom na ňu kliknite Export.
Strihanie videí v systéme Windows 10 alebo Windows 11
Čo sa týka zostrihu videí, vstavaná aplikácia v oboch operačných systémoch Windows to urobí za vás.Ak však zistíte, že vaša práca bude zahŕňať niečo viac ako len jednoduché orezávanie, možno bude vhodnejšie pokročilejšie riešenie.
Ako skrátim video v systéme Windows Central?
Kliknite na tlačidlo Upraviť a vytvoriť v pravom hornom rohu a vyberte možnosť Orezať. Zdroj: Windows Central Pomocou bielych (pravých a ľavých) kolíkov vyberte časť videa, ktorú chcete orezať.
Ako orezať nechcené zábery na fotografiách v systéme Windows 10?
Ak ste nahrali video pomocou telefónu alebo digitálneho fotoaparátu a skončili ste s veľmi dlhým videom, alebo chcete orezať nechcené zábery, nemusíte míňať peniaze ani inštalovať zložité nástroje tretích strán. Aplikácia Fotky vo Windowse 10 obsahuje výkonný editor videa, ktorý vám umožňuje jednoducho orezať jednu alebo viacero častí videa.