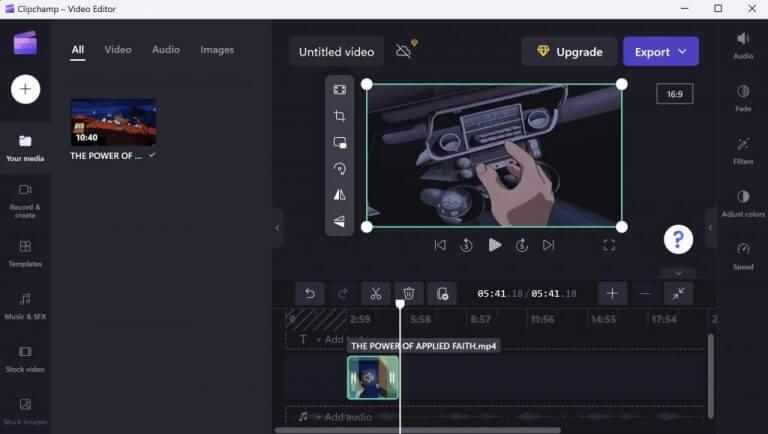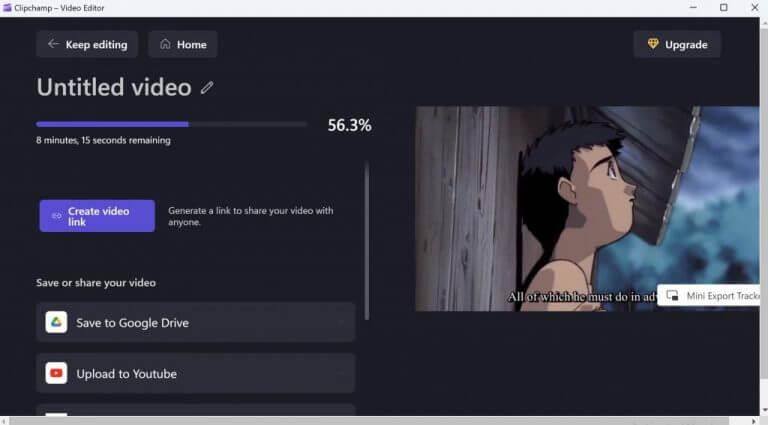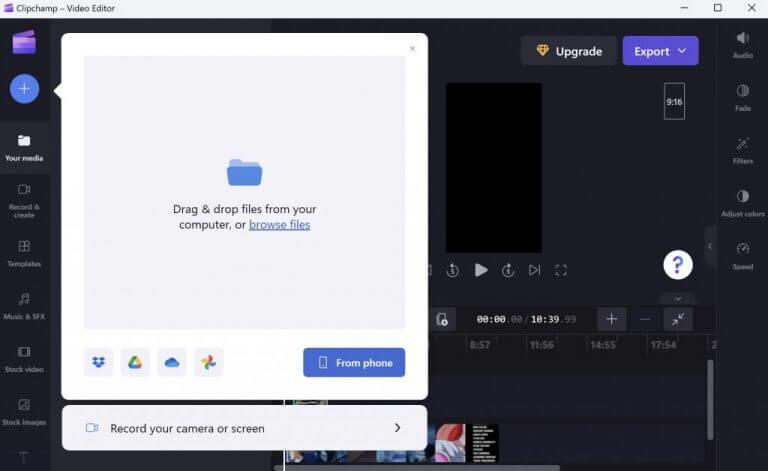- Cómo recortar un video en Windows
- Recorta varios videos a la vez
- Recortar tus videos en Windows 10 o Windows 11
Si es un editor que trabaja con videos, sabe que tiene una gran cantidad de herramientas en las que confiar, especialmente en el entorno de Windows. Incluso entonces, la edición de video puede ser algo difícil de dominar. Sin embargo, a veces todo lo que necesitas son algunos trucos simples y listo.
Por ejemplo, cuando simplemente necesita partes específicas de sus videos, no necesita herramientas complejas y pesadas. Solo las aplicaciones integradas de Windows son más que suficientes para hacer el trabajo. En este artículo, analizamos cómo puede recortar un video en Windows utilizando estas herramientas integradas. Entonces, entremos de inmediato.
Cómo recortar un video en Windows
Aunque hay una gran cantidad de aplicaciones de terceros para Windows que pueden recortar sus videos y luego hacer un poco más, nos gusta simplificar las cosas. Además de evitar gastos innecesarios de memoria y velocidad, el uso de las aplicaciones predeterminadas también lo ayuda a recortar sus videos sin las distracciones de demasiadas funciones interesantes.
¿Cómo recortar videos en Windows 10 usando la aplicación Fotos?
Paso 1: Confirme el video de destino y ábralo con «Películas y TV» en Windows 10; Paso 2: busque el icono Editar con forma de lápiz en la esquina inferior derecha de la ventana de reproducción; Paso 3: Haga clic en la opción Editar y seleccione la herramienta «Recortar» en el menú emergente; Paso 4: su video se cargará en la aplicación Fotos y permanecerá en la ventana de recorte;
¿Cómo recortar un video en Windows 11?
Seleccione el ícono «Recortar video», mueva los controles deslizantes para recortar su video y luego guarde su nuevo clip. Gracias a la aplicación Fotos integrada en Windows 11, puede recortar sus videos para mantener las partes que le interesan mientras corta el resto. Le mostraremos cómo realizar esta sencilla tarea de edición en su PC.
Si está utilizando Windows 10 o Windows 11, el clipchamp app será el recurso predeterminado.Microsoft adquirió la aplicación el año pasado, pero desde entonces se ha convertido en la herramienta de edición de referencia tanto para Windows 10 como para Windows 11. Para comenzar a recortar sus videos con Clipchamp, diríjase al video que desea recortar, a la derecha. haz clic en él y luego ábrelo con Clipchamp.
Cuando se inicie la aplicación, haga clic en su video desde abajo; hacer esto debería resaltar el video. Ahora, para comenzar a recortar, primero debe seleccionar la parte de su video que desea recortar. Haga esto moviendo las barras laterales verdes hacia la izquierda o hacia la derecha.
Finalmente, todo lo que queda por hacer es exportar su video recortado a un nuevo archivo de video separado. Haga clic en Exportar desde arriba, y comenzará el proceso de exportación.
¿Cómo recortar un video en Mac?
En primer lugar, busque el archivo de video que desea recortar en la unidad de su computadora y luego haga clic con el botón derecho en Abrir con > Fotos. Paso 2 Ajuste la configuración Una vez que se inicie, haga clic en el video y verá que aparece una barra de menú en el video. Haga clic en Editar y crear > Recortar.
¿Cómo usar Movie Maker en Windows 10?
Una vez que instale la aplicación, puede iniciarla fácilmente simplemente haciendo doble clic en el acceso directo de Movie Maker. Una vez que se inicia la aplicación, puede agregar fotos y videos a su proyecto actual. También puede agregar música desde su computadora o desde varios servicios en línea.
Recorta varios videos a la vez
Con Clipchamp, también tienes la opción de recortar varios videos de una sola vez. Después de abrir un solo video, haga clic en el signo más para agregar más videos. Esto agregará los videos al panel izquierdo de su aplicación. Para comenzar la edición, deberá arrastrar los videos a la sección de edición a continuación.
Eso es todo. A partir de ahí, debe seguir los mismos pasos básicos que hizo anteriormente. Use las barras laterales verdes para seleccionar la parte de los videos que desea recortar y luego haga clic en Exportar.
Recortar tus videos en Windows 10 o Windows 11
En lo que respecta a recortar sus videos, la aplicación integrada en ambos sistemas operativos Windows hará el trabajo por usted.Sin embargo, si descubre que su trabajo va a implicar algo más que un simple recorte, quizás una solución más avanzada sea más adecuada.
¿Cómo recorto un video en Windows Central?
Haga clic en el botón Editar y crear en la esquina superior derecha y seleccione la opción Recortar. Fuente: Windows Central Use los pines blancos (derecho e izquierdo) para seleccionar la parte del video que desea recortar.
¿Cómo recortar imágenes no deseadas en fotos de Windows 10?
Si grabó un video con su teléfono o cámara digital y terminó con un video muy largo, o si desea recortar imágenes no deseadas, no necesita gastar dinero ni instalar herramientas complicadas de terceros. La aplicación Fotos de Windows 10 incluye un potente editor de video que le permite recortar fácilmente una o varias partes de un video.