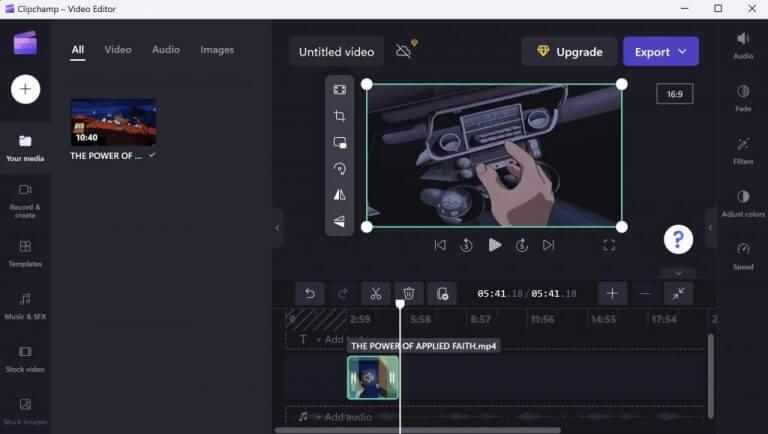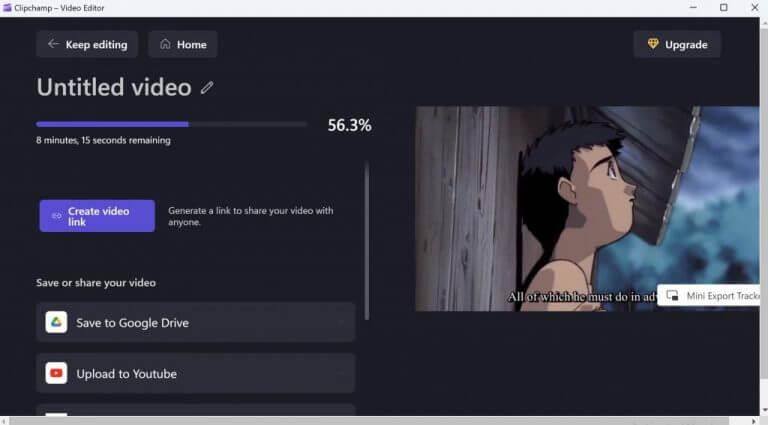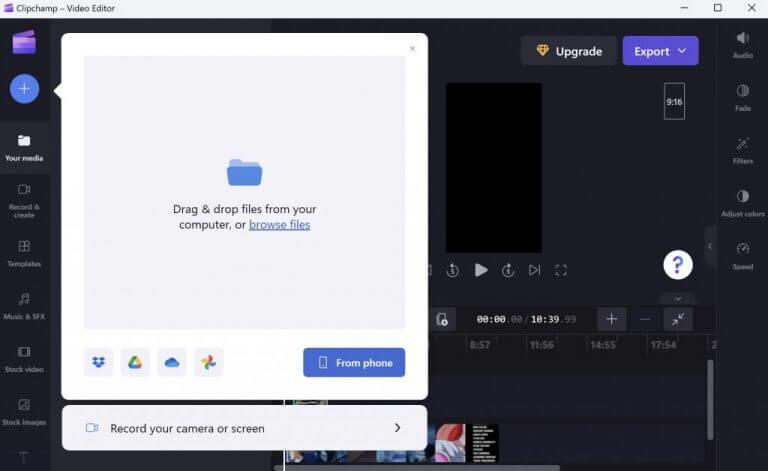- Een video inkorten op Windows
- Trim meerdere video’s tegelijk
- Uw video’s trimmen op Windows 10 of Windows 11
Als je een editor bent die met video’s werkt, weet je dat je een triljoen tools hebt om op te vertrouwen, vooral in de Windows-omgeving. Zelfs dan kan videobewerking lastig zijn om onder de knie te krijgen. Soms heb je echter alleen een paar simpele hacks nodig en ben je klaar.
Als je bijvoorbeeld alleen specifieke delen van je video’s nodig hebt, heb je geen forse, complexe tools nodig. Alleen de ingebouwde Windows-apps zijn meer dan genoeg om de klus te klaren. In dit artikel bekijken we hoe u een video op Windows kunt inkorten met behulp van deze ingebouwde hulpmiddelen. Dus, laten we er meteen in springen.
Een video inkorten op Windows
Hoewel er een enorme overvloed aan apps van derden voor Windows is die je video’s kunnen inkorten en vervolgens nog wat meer kunnen doen, houden we het graag simpel. Afgezien van het vermijden van onnodige geheugen- en snelheidsuitgaven, helpt het gebruik van de standaard-apps je ook om je video’s bij te snijden zonder de afleiding van te veel coole functies.
Hoe video’s inkorten op Windows 10 met behulp van de Foto’s-app?
Stap 1: Bevestig de doelvideo en open deze met “Movies & TV” op Windows 10; Stap 2: Zoek het potloodvormige pictogram Bewerken in de rechterbenedenhoek van het afspeelvenster; Stap 3: Klik op de optie Bewerken en selecteer de tool “Trim” in het pop-upmenu; Stap 4: Je video wordt geladen in de Foto’s-app en blijft in het bijsnijdvenster;
Hoe een video inkorten op Windows 11?
Selecteer het pictogram “Video Trim”, verplaats de schuifregelaars om uw video in te korten en sla vervolgens uw nieuwe clip op. Dankzij de ingebouwde Foto’s-app in Windows 11 kun je je video’s inkorten om de delen waarin je geïnteresseerd bent te behouden, terwijl je de rest knipt. We laten u zien hoe u deze eenvoudige bewerkingstaak op uw pc kunt uitvoeren.
Als u Windows 10 of Windows 11 gebruikt, is de Clipchamp app zal het standaardmiddel zijn.De app is pas vorig jaar door Microsoft overgenomen, maar is sindsdien de favoriete bewerkingstool geworden voor zowel Windows 10 als Windows 11. Om aan de slag te gaan met het trimmen van je video’s met Clipchamp, ga je naar de video die je wilt trimmen, rechts- klik erop en open het vervolgens met Clipchamp.
Wanneer de app wordt gelanceerd, klik je hieronder op je video; dit zou de video moeten markeren. Om te beginnen met trimmen, moet je eerst het deel van je video selecteren dat je wilt trimmen. Doe dit door de groene zijbalken naar links of rechts te verplaatsen.
Ten slotte hoeft u alleen nog uw bijgesneden video te exporteren naar een nieuw, afzonderlijk videobestand. Klik op Exporteren van bovenaf en het exportproces zal beginnen.
Hoe een video op Mac inkorten?
Zoek eerst het videobestand dat u wilt inkorten op uw computerstation en klik vervolgens met de rechtermuisknop op Openen met > Foto’s. Stap 2 Instellingen aanpassen Zodra het is gestart, klik je op de video en zie je een menubalk over de video komen. Klik op Bewerken en maken > Trimmen.
Hoe gebruik ik Movie Maker op Windows 10?
Nadat u de toepassing hebt geïnstalleerd, kunt u deze eenvoudig starten door te dubbelklikken op de Movie Maker-snelkoppeling. Zodra de toepassing is gestart, kunt u foto’s en video’s toevoegen aan uw huidige project. U kunt ook muziek van uw computer of van verschillende online services toevoegen.
Trim meerdere video’s tegelijk
Met Clipchamp krijg je ook de mogelijkheid om meerdere video’s in één keer bij te knippen. Nadat je een enkele video hebt geopend, klik je op het plusteken om meer video’s toe te voegen. Hiermee worden de video’s toegevoegd aan het linkerdeelvenster van uw app. Om te beginnen met bewerken, moet je de video’s naar het bewerkingsgedeelte hieronder slepen.
Dat is alles. Vanaf daar moet je dezelfde basisstappen volgen als hierboven. Gebruik de groene zijbalken om het deel van de video’s te selecteren dat u wilt inkorten en klik vervolgens op Exporteren.
Uw video’s trimmen op Windows 10 of Windows 11
Wat het trimmen van uw video’s betreft, zal de ingebouwde app in beide Windows-besturingssystemen het werk voor u doen.Als u echter merkt dat uw werk meer inhoudt dan eenvoudig trimmen, dan is een meer geavanceerde oplossing wellicht geschikter.
Hoe trim ik een video in Windows Central?
Klik op de knop Bewerken en maken in de rechterbovenhoek en selecteer de optie Bijsnijden. Bron: Windows Central Gebruik de witte pinnen (rechts en links) om het deel van de video te selecteren dat u wilt bijsnijden.
Hoe kan ik ongewenste beelden in Windows 10-foto’s bijsnijden?
Als je een video hebt opgenomen met je telefoon of digitale camera en je hebt een erg lange video gekregen, of je wilt ongewenste beelden bijsnijden, dan hoef je geen geld uit te geven of ingewikkelde tools van derden te installeren. De Windows 10 Foto’s-app bevat een krachtige video-editor waarmee u eenvoudig een of meerdere delen van een video kunt inkorten.