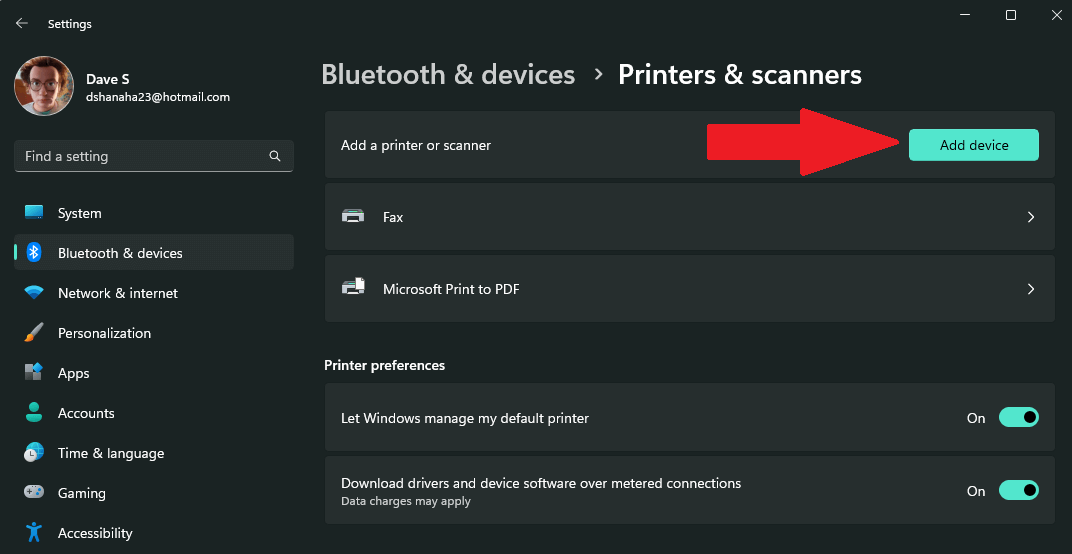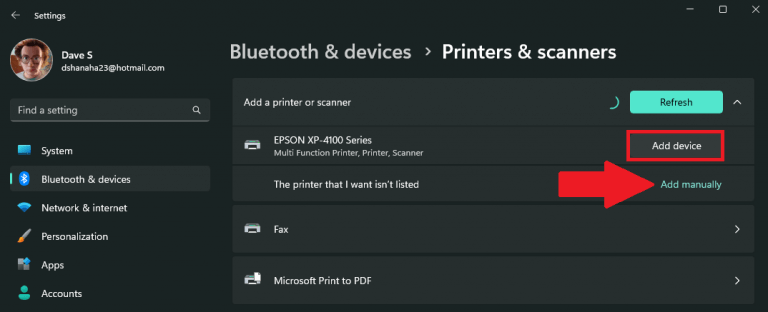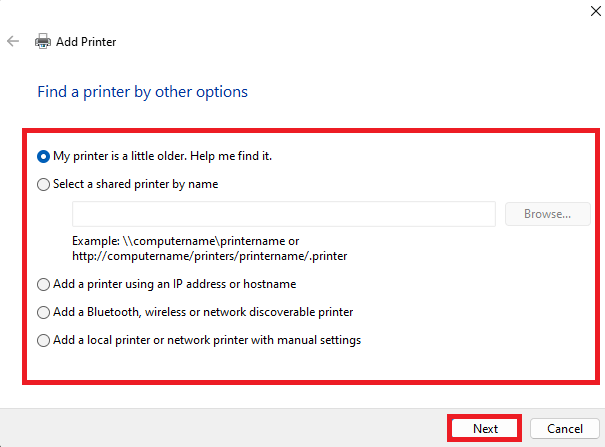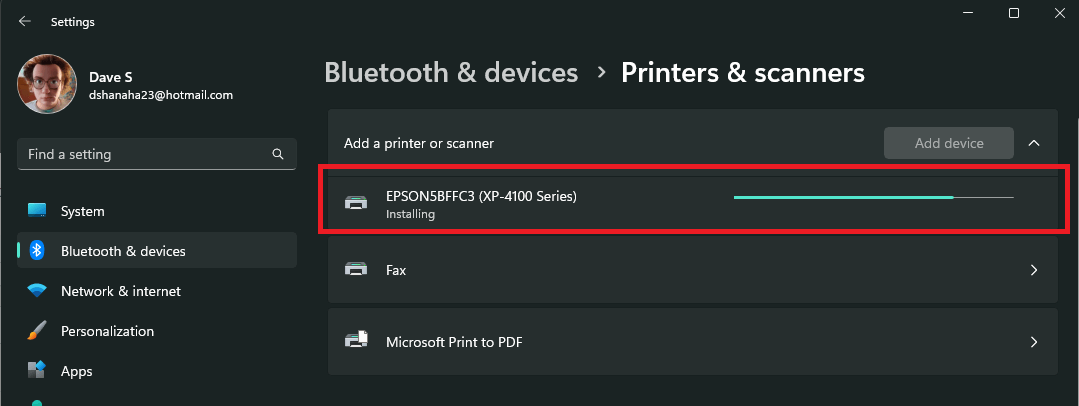Keď budete chcieť pridať tlačiareň v systéme Windows 11, zvyčajne môžete ihneď začať tlačiť. Ak je tlačiareň zapnutá a pripojená k miestnej sieti alebo pripojeniu Bluetooth, systém Windows 11 by ju mal ľahko nájsť.
Windows 11 podporuje väčšinu tlačiarní, takže pravdepodobne nebudete musieť inštalovať žiadny špeciálny tlačový softvér. Ďalšie ovládače tlačiarne a ďalšia podpora môžu byť k dispozícii ako súčasť služby Windows Update,
Pridajte tlačiareň
Ak máte tlačiareň, ktorá sa dokáže pripojiť k vášmu počítaču cez WIFI alebo Bluetooth, Windows 11 môže tlačiareň ľahko nájsť a pridať ju do vášho počítača bez toho, aby ste nad tým príliš premýšľali. Ak chcete automaticky pridať tlačiareň do počítača so systémom Windows 11, postupujte podľa týchto krokov.
1. Otvorte Nastavenia (Kláves Windows + i klávesová skratka)
Ako pripojiť tlačiareň k notebooku?
Možnosť 2 – Pripojte tlačiareň k prenosnému počítaču pomocou kábla. Ak máte správny kábel tlačiarne, môžete tlačiareň pripojiť k prenosnému počítaču pomocou kábla.
Ako pridám skener do systému Windows 10?
Nastavenie skenera Pripojte tlačiareň k počítaču pomocou kábla alebo WiFi. Stlačením klávesu Windows otvoríte vyhľadávanie systému Windows. Typ Tlačiarne a skenery. Vyberte položku Tlačiarne a skenery v časti Najlepšia zhoda a vyberte možnosť Otvoriť. Vyberte Pridať zariadenie. Po úspešnom pridaní tlačového zariadenia sa vráťte do vyhľadávania systému Windows klepnutím na kláves Windows.
2. Prejdite na Bluetooth a zariadenia > Tlačiarne a skenery
3. Kliknite Pridať zariadenie pridať tlačiareň alebo skener.
4a. Kliknite Pridať zariadenie vedľa tlačiarne alebo skenera, ktorý chcete pridať. Windows 11 automaticky nájde tlačiareň a potrebné ovládače a nainštaluje ich do počítača.
4b. Nezobrazuje sa tlačiareň v zozname? Kliknite Pridať ručne vedľa Tlačiareň, ktorú chcem, nie je uvedená. Dostupné možnosti na manuálne pridanie tlačiarne nájdete na obrázku nižšie. Kliknite Ďalšie a pokračujte v hľadaní tlačiarne v systéme Windows 11.
Ako pridať tlačiareň do systému Windows 11?
Otvorte Nastavenia (kláves Windows + klávesová skratka i) 2.Prejdite na Bluetooth a zariadenia > Tlačiarne a skenery 3. Kliknutím na Pridať zariadenie pridajte tlačiareň alebo skener. 4a. Kliknite na Pridať zariadenie vedľa tlačiarne alebo skenera, ktoré chcete pridať. Windows 11 automaticky nájde tlačiareň a potrebné ovládače a nainštaluje ich do počítača.
Ako pridám bezdrôtovú tlačiareň do systému Windows 10?
Ak chcete pridať bezdrôtovú tlačiareň do Windowsu 10, prejdite na Štart > Nastavenia > Zariadenia > Tlačiarne a skenery a vyberte možnosť Pridať tlačiareň alebo skener. Počkajte, kým systém Windows 10 nájde vašu bezdrôtovú tlačiareň.
5. Ak ste sa rozhodli automaticky pridať tlačiareň v systéme Windows 11, stačí sa posadiť a počkať, kým systém Windows nainštaluje potrebné ovládače tlačiarne a môžete začať používať tlačiareň.
Teraz, keď je inštalácia tlačiarne dokončená, nová tlačiareň sa zobrazí v zozname Tlačiarne a skenery ktoré teraz môžete použiť na tlač v systéme Windows 11. Je zrejmé, že pridanie tlačiarne sa od systému Windows 10 príliš nezmenilo.
Máte nejaké problémy s tlačiarňou? Získajte pomoc od spoločnosti Microsoft opraviť pripojenie tlačiarne a vyriešiť ďalšie problémy s tlačou.
Používate ešte tlačiareň? Na čo to používaš? Dajte nám vedieť v sekcii komentárov.
Ako pridám tlačiareň alebo skener do systému Windows 11?
Prejdite na Bluetooth a zariadenia > Tlačiarne a skenery 3. Kliknutím na Pridať zariadenie pridajte tlačiareň alebo skener. 4a. Kliknite na Pridať zariadenie vedľa tlačiarne alebo skenera, ktoré chcete pridať. Windows 11 automaticky nájde tlačiareň a potrebné ovládače a nainštaluje ich do počítača. 4b.
Ako pridám sieťovú tlačiareň do systému Windows 10?
Ak chcete pridať sieťovú tlačiareň do systému Windows 10, prejdite do ponuky Štart > Nastavenia > Zariadenia > Tlačiarne a skenery a vyberte možnosť Pridať tlačiareň alebo skener. Windows 10 zobrazí tlačiarne v okolí; vyberte svoju tlačiareň a postupujte podľa pokynov na obrazovke.