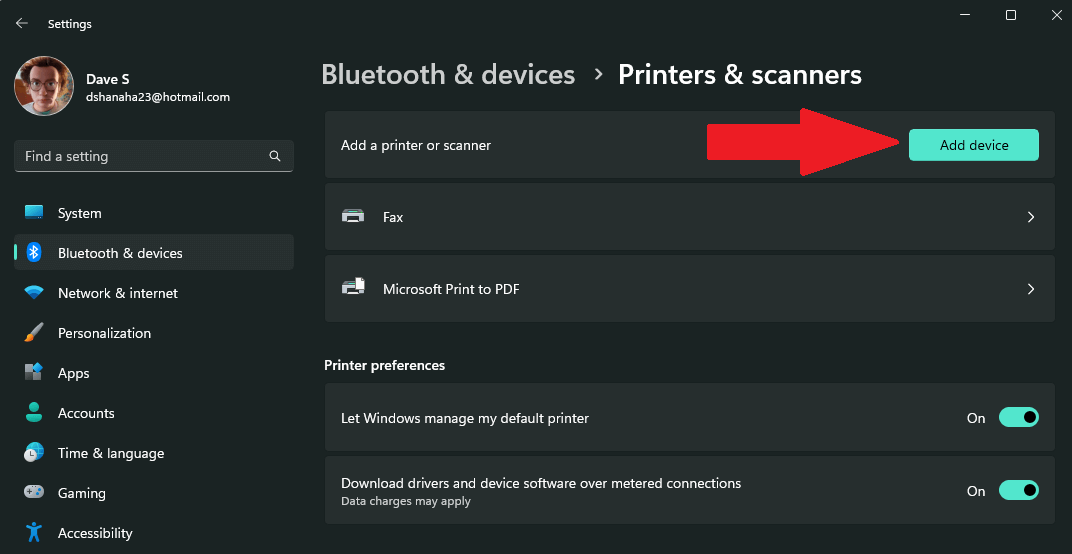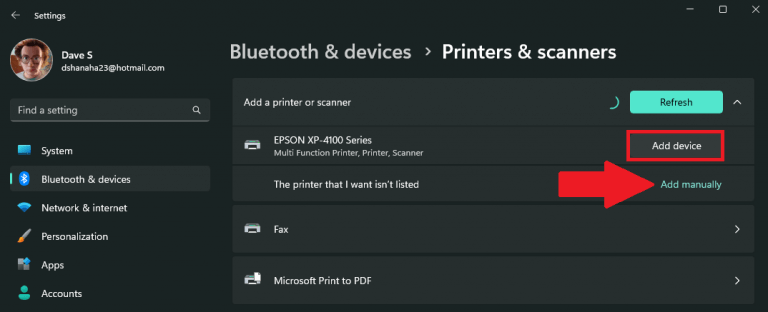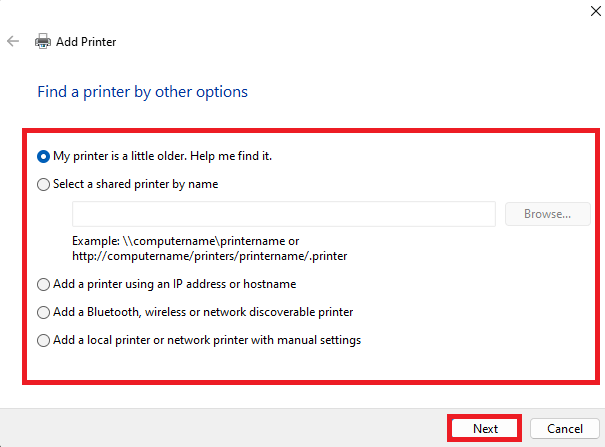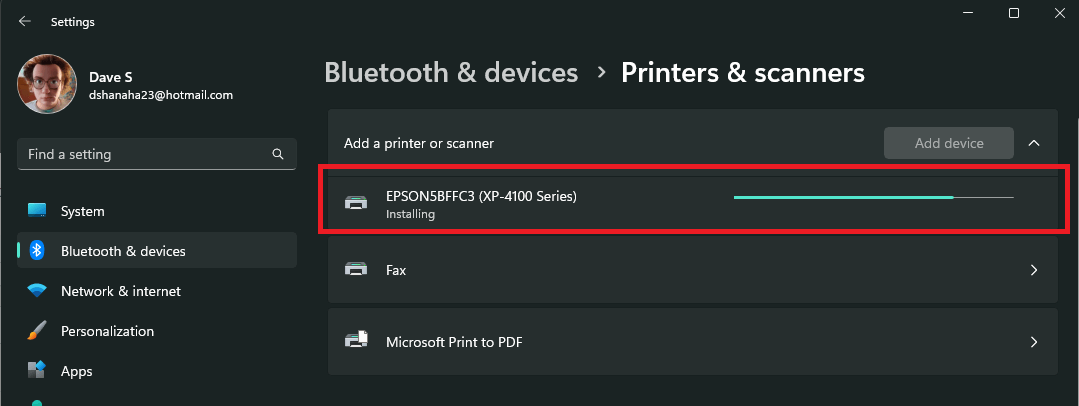Milloin haluat lisää tulostin Windows 11:ssä, voit yleensä aloittaa tulostamisen heti. Jos tulostimesi on päällä ja yhdistetty paikalliseen verkkoon tai Bluetooth-yhteyteen, Windows 11:n pitäisi pystyä löytämään se helposti.
Windows 11 tukee useimpia tulostimia, joten sinun ei todennäköisesti tarvitse asentaa mitään erityisiä tulostusohjelmistoja. Lisätulostinohjaimia ja muuta tukea saattaa olla saatavilla osana Windows Updatea,
Lisää tulostin
Jos sinulla on tulostin, joka voi muodostaa yhteyden tietokoneeseesi WIFI:n tai Bluetoothin kautta, Windows 11 voi helposti löytää tulostimen puolestasi ja lisätä sen tietokoneellesi miettimättä sitä liikaa. Noudata näitä ohjeita lisätäksesi tulostimen automaattisesti Windows 11 -tietokoneeseesi.
1. Avaa Asetukset (Windows-näppäin + i pikanäppäin)
Kuinka kytkeä tulostin kannettavaan tietokoneeseen?
Vaihtoehto 2 – Liitä tulostin kannettavaan tietokoneeseen kaapelilla. Jos sinulla on oikea tulostinkaapeli, voit liittää tulostimen kannettavaan tietokoneeseen kaapelilla.
Kuinka lisään skannerin Windows 10:een?
Skannerin asetukset Liitä tulostin tietokoneeseen kaapelilla tai WiFi:llä. Avaa Windows-haku painamalla Windows-näppäintä. Tyyppi Tulostimet ja skannerit. Valitse Tulostimet ja skannerit kohdasta Paras hakutulos ja valitse Avaa. Valitse Lisää laite. Kun tulostinlaite on lisätty onnistuneesti, palaa Windows-hakuun napauttamalla Windows-näppäintä.
2. Siirry kohtaan Bluetooth ja laitteet > Tulostimet ja skannerit
3. Napsauta Lisää laite lisätäksesi tulostimen tai skannerin.
4a. Klikkaus Lisää laite sen tulostimen tai skannerin vieressä, jonka haluat lisätä. Windows 11 löytää automaattisesti tulostimen ja tarvittavat ohjaimet ja asentaa ne tietokoneellesi.
4b. Eikö tulostin näy luettelossa? Klikkaus Lisää manuaalisesti vieressä Haluamani tulostin ei ole luettelossa. Katso alla olevasta kuvasta käytettävissä olevat vaihtoehdot tulostimen lisäämiseen manuaalisesti. Klikkaus Seuraava jatkaaksesi tulostimesi löytämistä Windows 11:ssä.
Kuinka lisätä tulostin Windows 11:een?
Avaa Asetukset (Windows-näppäin + i-pikanäppäin) 2.Siirry kohtaan Bluetooth ja laitteet > Tulostimet ja skannerit 3. Lisää tulostin tai skanneri napsauttamalla Lisää laite. 4a. Napsauta Lisää laite sen tulostimen tai skannerin vierestä, jonka haluat lisätä. Windows 11 löytää automaattisesti tulostimen ja tarvittavat ohjaimet ja asentaa ne tietokoneellesi.
Kuinka lisään langattoman tulostimen Windows 10:een?
Voit lisätä langattoman tulostimen Windows 10:een siirtymällä kohtaan Käynnistä > Asetukset > Laitteet > Tulostimet ja skannerit ja valitsemalla Lisää tulostin tai skanneri. Odota, että Windows 10 löytää langattoman tulostimesi.
5. Jos päätit lisätä tulostimen automaattisesti Windows 11 -käyttöjärjestelmään, sinun täytyy vain rentoutua ja odottaa, kunnes Windows asentaa tarvittavat tulostinohjaimet ja voit aloittaa tulostimen käytön.
Nyt kun tulostimen asennus on valmis, uusi tulostin näkyy luettelossa Tulostimet ja skannerit jota voit nyt käyttää tulostamiseen Windows 11:ssä. On selvää, että tulostimen lisääminen ei ole juurikaan muuttunut Windows 10:n jälkeen.
Onko sinulla tulostimen ongelmia? Pyydä apua Microsoftilta osoitteeseen korjaa tulostinyhteys ja korjaa muut tulostusongelmat.
Käytätkö vielä tulostinta? Mihin käytät sitä? Kerro meille kommenttiosiossa.
Kuinka lisään tulostimen tai skannerin Windows 11:een?
Siirry kohtaan Bluetooth ja laitteet > Tulostimet ja skannerit 3. Lisää tulostin tai skanneri napsauttamalla Lisää laite. 4a. Napsauta Lisää laite sen tulostimen tai skannerin vierestä, jonka haluat lisätä. Windows 11 löytää automaattisesti tulostimen ja tarvittavat ohjaimet ja asentaa ne tietokoneellesi. 4b.
Kuinka lisään verkkotulostimen Windows 10:een?
Voit lisätä verkkotulostimen Windows 10:een siirtymällä kohtaan Käynnistä > Asetukset > Laitteet > Tulostimet ja skannerit ja valitsemalla Lisää tulostin tai skanneri. Windows 10 näyttää lähellä olevat tulostimet; valitse tulostimesi ja seuraa näytön ohjeita.