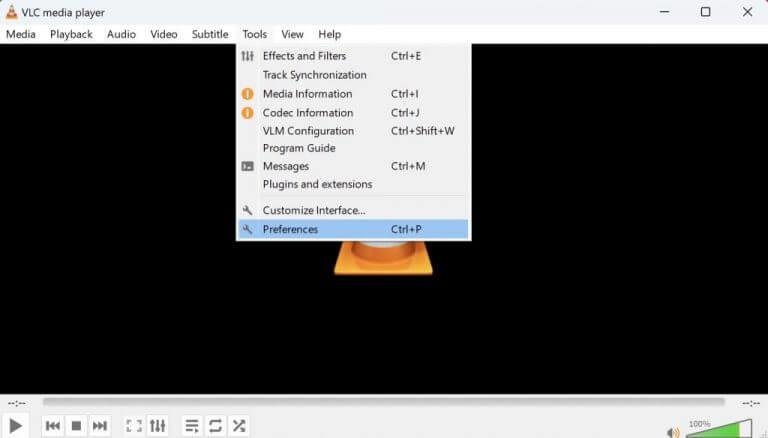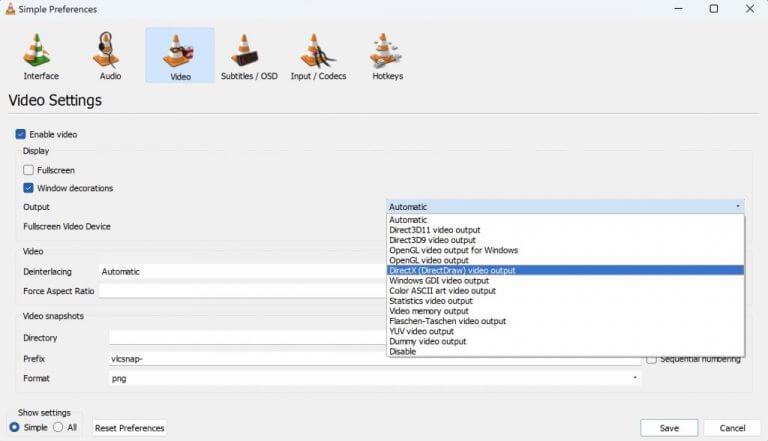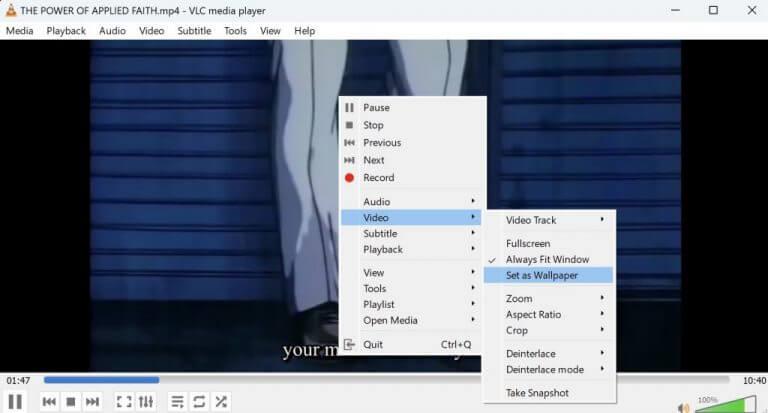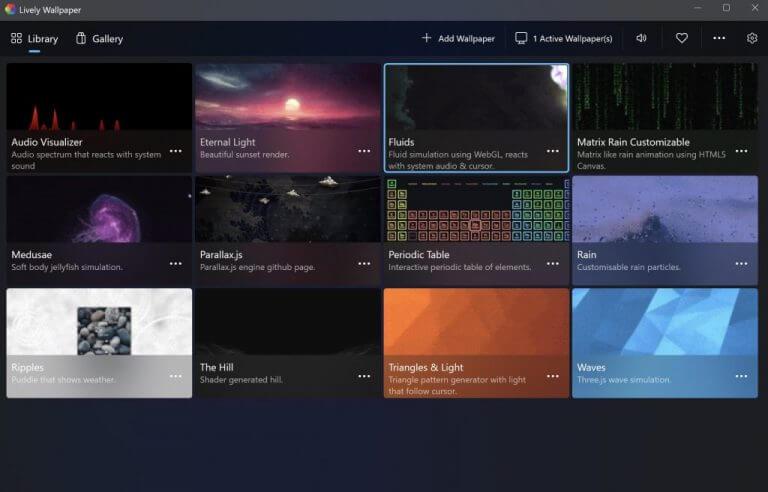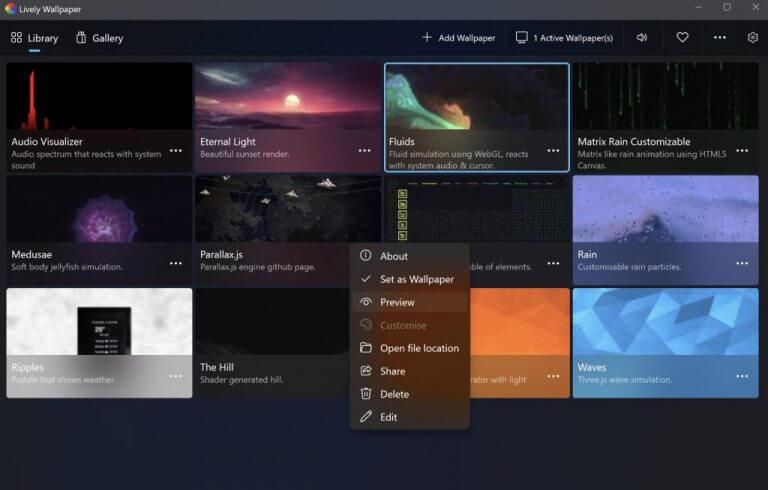- Video-háttérkép beállítása a Windows asztalon
- 1. VLC médialejátszó
- 2. Élénk háttérkép
- Állítson be egy videó háttérképet a Windows PC-n
Ha már egy ideje foglalkozik a Windows operációs rendszerrel, biztos vagyok benne, hogy már legalább egyszer-kétszer módosította az asztalon vagy a háttérképen. És miért nem? Az internet hemzseg mindenféle lenyűgöző képtől. A természettől és az űrtől az absztraktig és a tudományig az ingyenes fotówebhelyek, például az Unsplash, a Pexels stb., fényképek széles választékát kínálják.
Azonban amilyen jók a képek, a Windows egy másik lehetőséget is kínál, azaz a videó háttérképeket. Ebben a cikkben megvizsgáljuk, hogyan állíthat be videoháttérképet asztali háttérként Windows PC-jén.
Video-háttérkép beállítása a Windows asztalon
A video-háttérkép, amelyet néha élő háttérképnek is neveznek, sokkal élénkebb megjelenést kölcsönöz az asztalnak, mint egy normál, statikus háttér. Így természetes, hogy a vizuálisan jobban koncentrálóink számára előnyösebb a videó háttérkép beállítása és használata.
Hogyan állíthat be videó asztali hátteret a Windows 10 rendszerben VLC-n keresztül?
Ha jobb gombbal kattint az asztalra, észreveszi a helyi menü korábban említett módosításait. Ha a Windows 10-ben VLC-n keresztül beállítja a videoasztal hátterét, a VLC menü jelenik meg helyette. A Lively Wallpaper egy nyílt forráskódú Windows Store alkalmazás, amely úgy tűnik, hogy újra elhozza az élő háttérképeket a számítógépre.
Hogyan állíthatok be egy videót háttérképként a Windows 10 rendszerben?
Valószínűleg ez a legegyszerűbb módja annak, hogy egy videót háttérképként állítson be a Windows 10 rendszerben. Mindössze annyit kell tennie, hogy telepíti a VLC-lejátszót a Microsoft Store-ból, és futtassa. Lépjen be a VLC lejátszóba, és ellenőrizze a MEDIA opciót. A MEDIA opcióban talál egy FÁJL nevű opciót.
Ezenkívül, bár a Windows nem rendelkezik beépített módszerrel a videoháttérkép beállítására, számos eszközt támogat, amelyekre képes.És sok van belőlük, ezért megpróbáltuk kivágni a feleslegeseket. Tehát nézzük meg a legjobb módjait a videó háttérkép beállításának.
1. VLC médialejátszó
A VLC médialejátszó a világ egyik legnépszerűbb asztali médialejátszója. Míg a VLC praktikus technológiája és funkciói miatt népszerű választás a multimédiás fájlok lejátszásához, az ingyenes videó háttérkép funkciója miatt ez az első választásunk.
A kezdéshez először fogja meg és telepítse a VLC médialejátszót, ha még nem rendelkezik vele.
A telepítés befejezése után indítsa el a VLC lejátszót, és menjen a következőhöz Eszközök > Beállítások. Egy új párbeszédpanel, Egyszerű beállítások, elindul. Innen kattintson a gombra Videó és válassza ki a legördülő menüt Kimenet. Választ DirectX (DirectDraw) videobemenet a megadott lehetőségek közül, majd kattintson a gombra Megment.
Hogyan állíthatok be egy videót háttérként a Windows 10 rendszerben?
Míg azonban a Windows 10 élő háttérképei megszűntek, ezt megkerülheti, ha egy videót állít be háttérként, vagy animált háttérképeket ad hozzá a Windows 10 rendszerben egy harmadik féltől származó alkalmazáson keresztül. Ma két alkalmazást fogunk használni a hatás eléréséhez: a VLC médialejátszót és a Lively Wallpapers-t. Az előbbivel beállíthat egy videót háttérként.
A Windows 10 rendelkezik élő háttérképekkel?
Noha a Windows 10 nem rendelkezik beépített élő háttérkép opcióval, számos harmadik féltől származó alkalmazás létezik, amellyel beszerezhet egyet. Testreszabhat élő háttérképet, vagy használhat egy kis videót is. Az élő háttérképek, bár vonzóak, befolyásolhatják a rendszer teljesítményét.
Hogyan készítsünk élénk háttérképet a Windows 10 rendszeren?
A „Lively Wallpaper” alkalmazás eléréséhez keresse meg a Microsoft Store keresőmezőjében, majd nyomja meg az ENTER billentyűt. A keresőmező a jobb felső sarokban található. Válassza a „Lively Wallpaper” lehetőséget a keresési eredmények között, majd kattintson a „Get” gombra. Az alkalmazás letöltése és telepítése után megjelenik az Indítás ikon jel.
Most lépjen a háttérképként beállítani kívánt videóhoz, kattintson rá jobb gombbal, és játssza le a VLC médialejátszón.A videó lejátszása közben kattintson a jobb gombbal a videóra, és válassza a lehetőséget Videó > Beállítás háttérképként.
Ez az. A videó mostantól videó háttérképként lesz beállítva a háttérben. Ez a módszer azonban nem feltétlenül működik mindenkinél. Ha ez a helyzet az Ön esetében is, akkor ugorjon a következő szakaszra lent.
2. Élénk háttérkép
Ha nem tudja megváltoztatni a Windows asztalát VLC-vel, akkor a Wallpaper Engine a második legjobb lehetőség.
Ahelyett, hogy egyszerű videókat állítana be háttérképként, a Lively Wallpaper alkalmazás lehetővé teszi élő képek létrehozását, és lehetőséget ad videók és webhelyek importálására kívülről.
Használhatok videót háttérképként Windows 10 rendszeren?
Ha nem szeretne videót háttérképként használni Windows 10 számítógépen, akkor van alternatívája. Ehelyett használhat nagy felbontású 4K háttérképeket a számítógépén, így fényes és színes asztalt kaphat anélkül, hogy aggódnia kellene az akkumulátor élettartama miatt (laptopoknál), vagy a folyamatos videolejátszásból származó erőforrás-használat miatt.
Hogyan állíthatok be egy YouTube-videót háttérképként?
1. lépés: Töltse le a YouTube-videót a számítógépére. 2. lépés: Szerkessze a letöltött YouTube-videót. 3. lépés: Válasszon ki és töltsön le egy videó háttérkép alkalmazást. 4. lépés: Állítsa be a videót háttérképként.
A Lively Wallpaper háttérkép beállításához a következő helyre kell mennie Microsoft Store első.
Az Áruház alkalmazásban írja be a fenti keresőmezőbe, hogy „élénk háttérkép”, és nyomja meg a Keresés gombot. Az alkalmazás letöltése megkezdődik, és néhány másodpercen belül befejeződik. Ha a letöltés befejeződött, kattintson a gombra Nyisd ki. Az alkalmazás elindul, és ahogy a főmenüjéből is látszik, rengeteg háttérkép közül választhat. Tehát kattintson bármely kívánt élő háttérképre, és az asztal háttere azonnal megváltozik.
Alternatív megoldásként rákattinthat egy adott háttérkép ellipsziseire, megadhatja annak előnézetét vagy testreszabását, majd kattintson a Beállítás háttérképként hogy véglegesen háttérképet állítson be. Az asztal háttere az élő háttérképnek megfelelően megváltozik.
Hogyan használjunk élő háttérképet a Windows 10 rendszerben?
Jelenleg a Microsoft hivatalosan nem tartalmazza az Élő háttérkép használatának lehetőségét a Windows 10 rendszerben. Az asztal hátterét azonban beállíthatja úgy, hogy rendszeres időközönként váltson át egy mappában lévő képkészletet (Diavetítés asztali háttérben). Ehhez kövesse az alábbi lépéseket: Kattintson jobb gombbal az Asztalra, majd kattintson a Testreszabás elemre.
Hogyan adhatok hozzá háttérképet egy YouTube lejátszási listához?
Illessze be a videó URL-jét az URL hozzáadása ablakba, majd kattintson a Hozzáadás lejátszási listához elemre a lejátszási listához való hozzáadásához. Ha YouTube lejátszási listát szeretne használni videoháttérképekhez, kattintson a Lejátszási lista ikonra a jobb felső sarokban, majd válassza ki a YouTube lehetőséget a legördülő menüből.
Hogyan adhatok hozzá videó hátteret az asztali hátteremhez?
Számos harmadik féltől származó alkalmazás, köztük a VLC, lehetővé teszi videoháttérképek alkalmazását az asztal hátterére. Vannak speciális videó-háttéralkalmazások is, amelyek lehetővé teszik, hogy egyéni videóháttereket alkalmazzon az asztalon is.
Állítson be egy videó háttérképet a Windows PC-n
Az élő háttérkép élénkebb, mint egy hagyományos, statikus háttérkép, amelyet eddig használt. Reméljük, hogy ezen cikkek egyike segített egyszerűen beállítani a videó háttérképet a számítógépén.