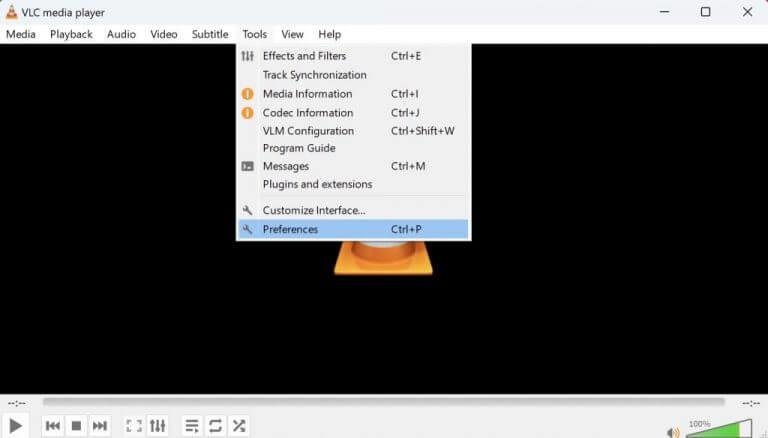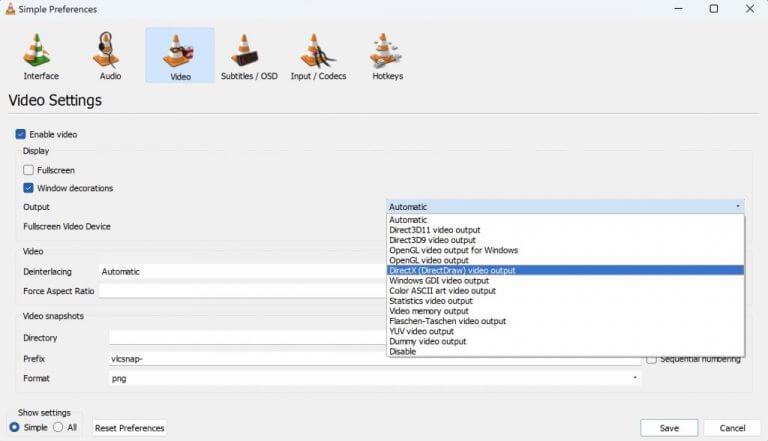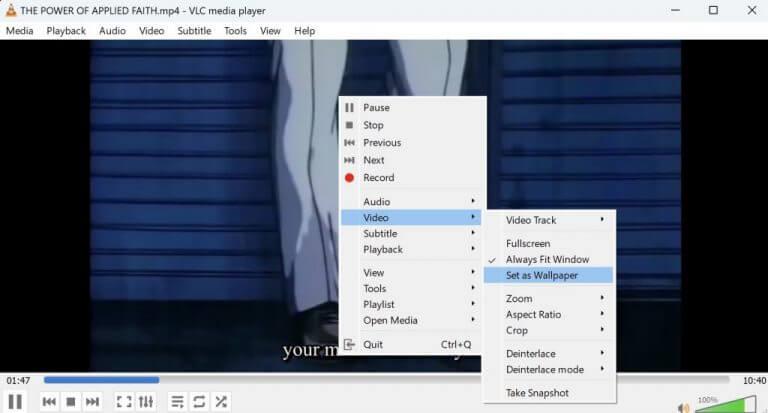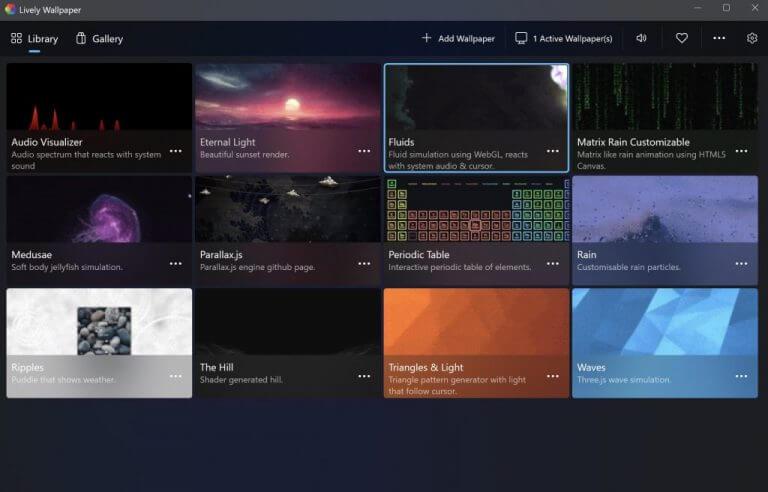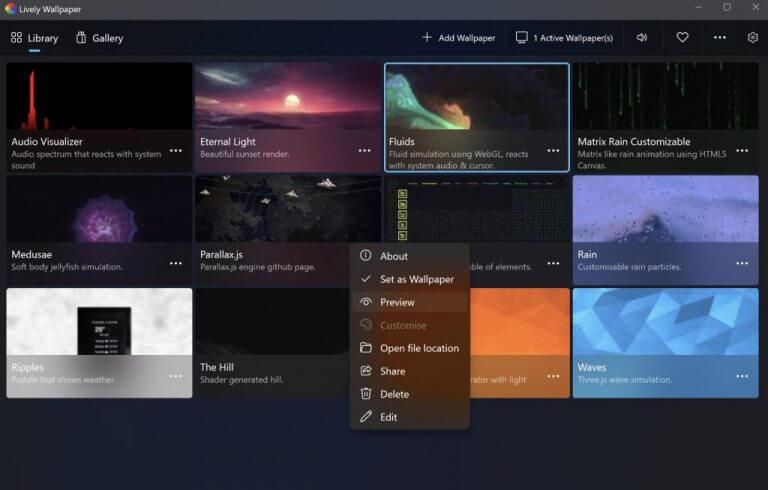- So richten Sie ein Video-Hintergrundbild auf Ihrem Windows-Desktop ein
- 1. VLC-Mediaplayer
- 2. Lebendige Tapete
- Richten Sie ein Video-Hintergrundbild auf Ihrem Windows-PC ein
Wenn Sie sich schon eine Weile mit dem Windows-Betriebssystem beschäftigt haben, bin ich sicher, dass Sie Ihren Desktop oder Ihr Hintergrundbild inzwischen mindestens ein- oder zweimal optimiert haben. Und warum nicht? Das Internet ist voll von faszinierenden Bildern. Von Natur und Weltraum bis hin zu Abstraktion und Wissenschaft bieten kostenlose Foto-Websites wie Unsplash, Pexels usw. eine große Auswahl an Fotos zur Auswahl.
Doch so gut die Bilder auch sind, Windows hat noch eine weitere Option im Angebot, nämlich Video-Wallpaper. In diesem Artikel sehen wir uns an, wie Sie ein Video-Hintergrundbild als Desktop-Hintergrund auf Ihrem Windows-PC einrichten können.
So richten Sie ein Video-Hintergrundbild auf Ihrem Windows-Desktop ein
Ein Video-Hintergrundbild, manchmal auch als Live-Hintergrund bezeichnet, verleiht Ihrem Desktop ein viel lebendigeres Aussehen als ein normaler, statischer Hintergrund. Daher ist es natürlich für die visuell fokussierteren von uns vorzuziehen, ein Video-Hintergrundbild einzurichten und zu verwenden.
Wie stelle ich einen Video-Desktop-Hintergrund in Windows 10 über VLC ein?
Wenn Sie mit der rechten Maustaste auf Ihren Desktop klicken, werden Sie die zuvor erwähnten Änderungen am Kontextmenü bemerken. Wenn Sie in Windows 10 über VLC einen Video-Desktop-Hintergrund festlegen, wird stattdessen das VLC-Menü angezeigt. Lively Wallpaper ist eine Open-Source-Windows Store-App, die die Live-Hintergründe wieder auf den PC bringen soll.
Wie lege ich ein Video als Hintergrundbild in Windows 10 fest?
Dies ist höchstwahrscheinlich die einfachste Möglichkeit, ein Video als Hintergrundbild in Ihrem Windows 10 festzulegen. Sie müssen lediglich den VLC-Player aus dem Microsoft Store installieren und ausführen. Gehen Sie in den VLC-Player und aktivieren Sie die Option MEDIEN. In der MEDIEN-Option finden Sie eine Option namens DATEI.
Auch wenn Windows keine eingebaute Methode zum Einrichten eines Videohintergrunds hat, unterstützt es eine Vielzahl von Tools, die dies können.Und es gibt viele davon, also haben wir versucht, die unnötigen herauszuschneiden. Schauen wir uns also die besten Möglichkeiten zum Einrichten eines Videohintergrunds an.
1. VLC-Mediaplayer
Der VLC Mediaplayer ist einer der weltweit beliebtesten Desktop-Mediaplayer. Während die praktische Technologie und die Funktionen von VLC es zu einer beliebten Wahl für die Wiedergabe von Multimediadateien machen, macht es seine kostenlose Video-Hintergrundbildfunktion zu unserer ersten Wahl.
Holen Sie sich zunächst den VLC Media Player und installieren Sie ihn, falls Sie ihn noch nicht haben.
Starten Sie nach Abschluss der Installation den VLC-Player und gehen Sie zu Extras > Einstellungen. Ein neues Dialogfeld, Einfache Einstellungen, wird gestartet. Klicken Sie dort auf Video und wählen Sie das Dropdown-Menü für Ausgabe. Wählen DirectX (DirectDraw)-Videoeingang aus den angegebenen Optionen und klicken Sie auf Speichern.
Wie lege ich ein Video als Hintergrund in Windows 10 fest?
Während Live-Hintergründe in Windows 10 eingestellt wurden, können Sie dies umgehen, wenn Sie ein Video als Hintergrund festlegen oder animierte Hintergrundbilder in Windows 10 über eine Drittanbieter-App hinzufügen. Wir werden heute zwei Apps verwenden, um diesen Effekt zu erzielen: VLC Media Player und Lively Wallpapers. Ersteres kann verwendet werden, um ein Video als Hintergrund festzulegen.
Hat Windows 10 Live-Hintergründe?
Obwohl Windows 10 keine integrierte Option für Live-Hintergründe hat, gibt es viele Apps von Drittanbietern, die Sie verwenden könnten, um eine zu erhalten. Sie können auch ein Live-Hintergrundbild anpassen oder ein kleines Video als eines verwenden. Live-Hintergründe sind zwar ansprechend, können jedoch die Leistung Ihres Systems beeinträchtigen.
Wie bekomme ich ein lebendiges Hintergrundbild unter Windows 10?
Um die App „Lively Wallpaper“ zu erhalten, suchen Sie im Suchfeld des Microsoft Store danach und drücken Sie dann die EINGABETASTE. Das Suchfeld befindet sich in der oberen rechten Ecke. Wählen Sie in den Suchergebnissen „Lively Wallpaper“ aus und klicken Sie dann auf „Get“. Nachdem die App heruntergeladen und installiert wurde, wird das Startsymbol angezeigt.
Gehen Sie nun zu dem Video, das Sie als Hintergrundbild festlegen möchten, klicken Sie mit der rechten Maustaste darauf und spielen Sie es auf dem VLC Media Player ab.Während das Video abgespielt wird, klicken Sie mit der rechten Maustaste auf das Video und wählen Sie es aus Video > Als Hintergrund festlegen.
Das ist es. Ihr Video wird von nun an als Video-Hintergrundbild in den Hintergrund gesetzt. Diese Methode funktioniert jedoch nicht unbedingt für alle. Wenn das auch bei Ihnen der Fall ist, dann springen Sie zum nächsten Abschnitt weiter unten.
2. Lebendige Tapete
Wenn Sie Ihren Windows-Desktop nicht mit VLC ändern können, ist Wallpaper Engine Ihre zweitbeste Option.
Anstatt einfach normale Videos als Hintergrundbild festzulegen, können Sie mit der Lively Wallpaper-App Ihre Live-Bilder erstellen und Videos und Websites von außen importieren.
Kann ich unter Windows 10 ein Video als Hintergrundbild verwenden?
Wenn Sie auf einem Windows 10-PC kein Video als Hintergrundbild verwenden möchten, haben Sie Alternativen. Sie können stattdessen hochauflösende 4K-Hintergrundbilder auf Ihrem PC verwenden, wodurch Sie einen hellen und farbenfrohen Desktop erhalten, ohne sich Gedanken über die Akkulaufzeit (für Laptops) oder den Ressourcenverbrauch durch kontinuierliche Videowiedergabe machen zu müssen.
Wie lege ich ein YouTube-Video als Hintergrundbild fest?
Schritt 1: Laden Sie das YouTube-Video auf Ihren Computer herunter. Schritt 2: Bearbeiten Sie das heruntergeladene YouTube-Video. Schritt 3: Wählen Sie eine Video-Wallpaper-App aus und laden Sie sie herunter. Schritt 4: Legen Sie das Video als Hintergrundbild fest.
Um ein Hintergrundbild mit Lively Wallpaper einzurichten, müssen Sie zu gehen Microsoft-Store Erste.
Geben Sie in der Store-App „lebendiges Hintergrundbild“ in das Suchfeld oben ein und klicken Sie auf „Suchen“. Der App-Download beginnt und ist in wenigen Sekunden abgeschlossen. Wenn der Download abgeschlossen ist, klicken Sie auf Offen. Die App wird gestartet, und wie Sie im Hauptmenü sehen können, stehen Ihnen zahlreiche Hintergrundbilder zur Auswahl. Klicken Sie also auf ein beliebiges Live-Hintergrundbild, und Ihr Desktop-Hintergrund wird sofort geändert.
Alternativ können Sie auf die Ellipsen eines bestimmten Hintergrunds klicken, ihm eine Vorschau oder Anpassung geben und dann auf klicken Als Hintergrundbild festlegen um ein Hintergrundbild dauerhaft festzulegen. Ihr Desktop-Hintergrund ändert sich gemäß dem Live-Hintergrund.
Wie verwende ich Live-Hintergrundbilder in Windows 10?
Derzeit bietet Microsoft offiziell keine Option zur Verwendung von Live Wallpaper in Windows 10 an. Sie können jedoch den Desktop-Hintergrund so einstellen, dass er in regelmäßigen Abständen durch eine Reihe von Bildern aus einem Ordner wechselt (Desktop Background Slide Show). Führen Sie dazu die folgenden Schritte aus: Klicken Sie mit der rechten Maustaste auf Desktop und klicken Sie auf Personalisieren.
Wie füge ich ein Hintergrundbild zu einer YouTube-Playlist hinzu?
Fügen Sie die URL zu Ihrem Video in das Fenster URL hinzufügen ein und klicken Sie dann auf Zur Playlist hinzufügen, um es zu Ihrer Playlist hinzuzufügen. Wenn Sie eine YouTube-Playlist für Videohintergründe verwenden möchten, klicken Sie oben rechts auf das Playlist-Symbol und wählen Sie dann YouTube aus dem Dropdown-Menü aus.
Wie füge ich meinem Desktop-Hintergrund einen Videohintergrund hinzu?
Mehrere Apps von Drittanbietern, einschließlich VLC, ermöglichen es Ihnen, Video-Hintergrundbilder auf Ihren Desktop-Hintergrund anzuwenden. Es sind auch spezielle Videohintergrund-Apps verfügbar, mit denen Sie benutzerdefinierte Videohintergründe auch auf Ihren Desktop anwenden können.
Richten Sie ein Video-Hintergrundbild auf Ihrem Windows-PC ein
Ein Live-Hintergrundbild ist lebendiger als ein statisches Standard-Hintergrundbild, das Sie bisher verwendet haben. Wir hoffen, dass einer dieser Artikel Ihnen geholfen hat, ein Video-Hintergrundbild auf Ihrem PC mit Leichtigkeit einzurichten.