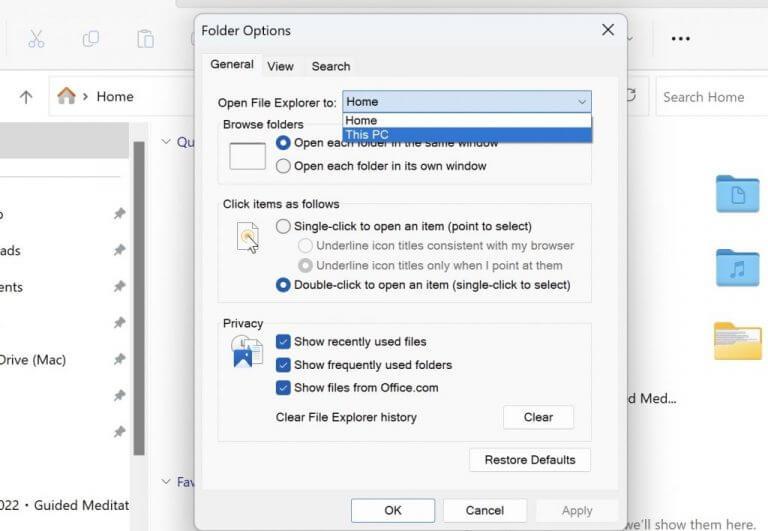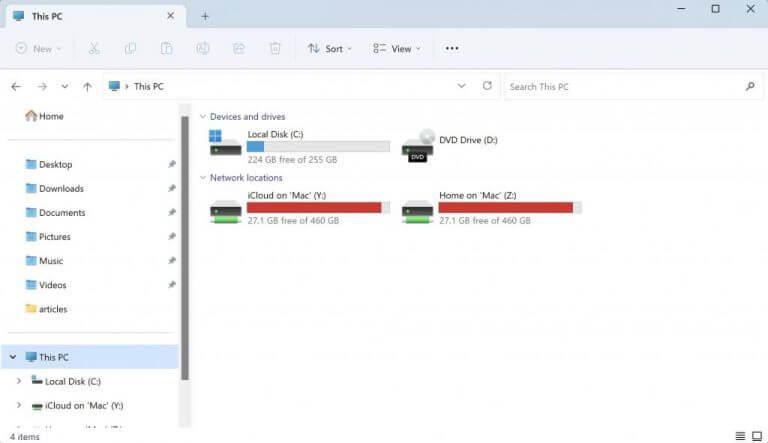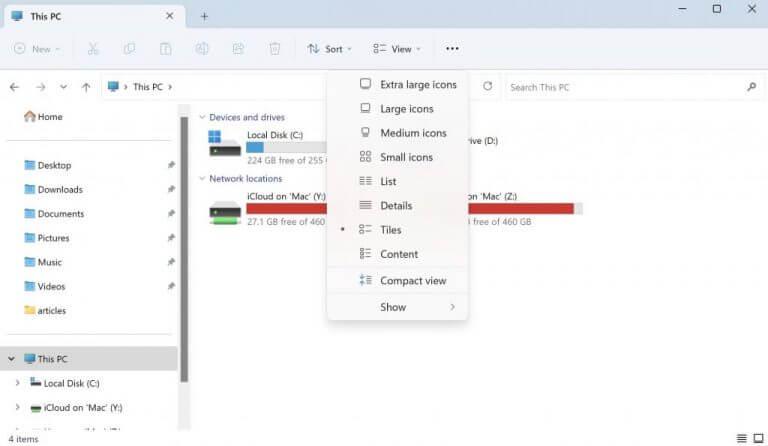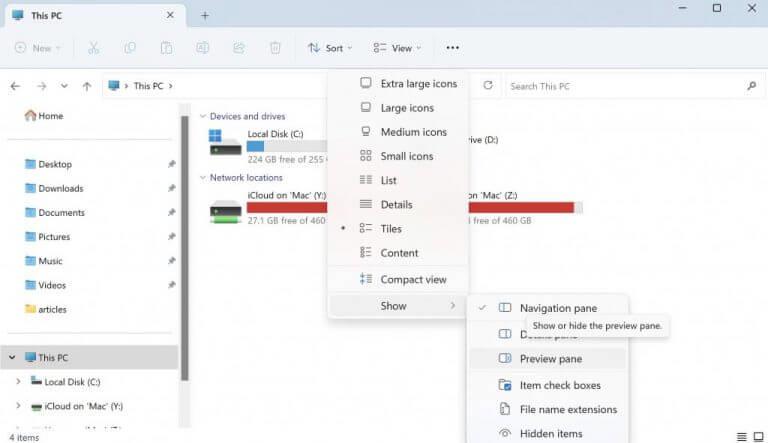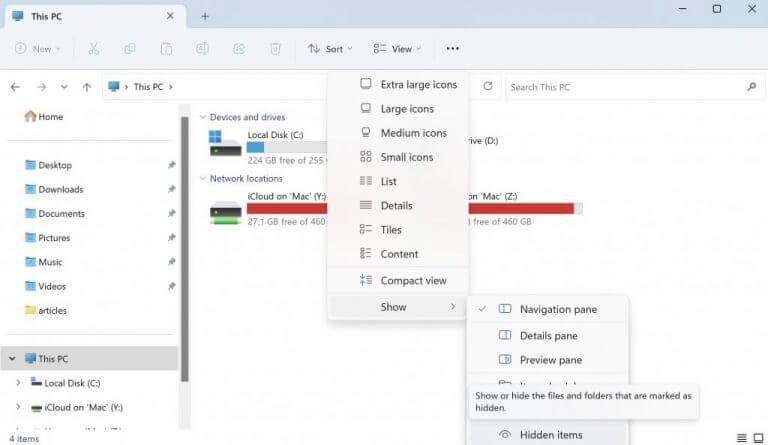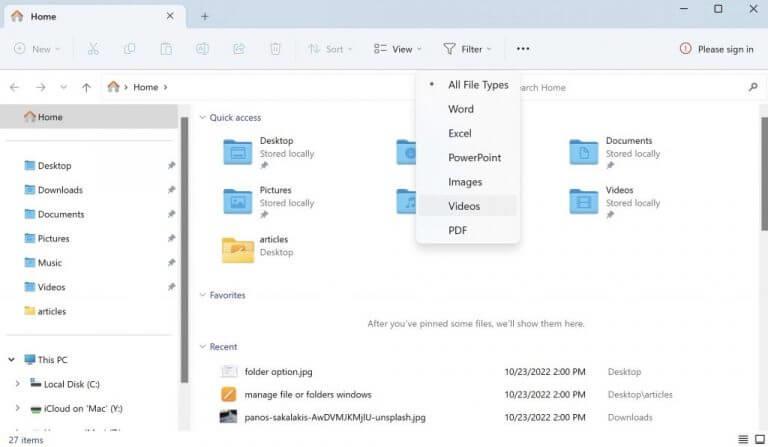- 1. Modifier l’écran d’accueil par défaut
- 2. Gérer la vue
- 3. Cases à cocher, extensions et éléments cachés…
- 4. En supposant que vous faites référence à la gestion des fichiers et des dossiers dans l’Explorateur de fichiers Windows, le processus est en fait assez simple. Commencez par ouvrir l’Explorateur de fichiers (parfois appelé « Explorateur Windows »). Vous pouvez le faire en cliquant sur l’icône du dossier dans votre barre des tâches ou en recherchant « Explorateur de fichiers » dans la barre de recherche à côté du menu Démarrer.
Une fois ouvert, vous devriez voir tous les disques de stockage de votre ordinateur sur le côté gauche de la fenêtre (par exemple, disque local (C:), disque SSD (D:), etc.). Recherchez et cliquez sur le lecteur contenant le fichier ou le dossier que vous souhaitez gérer. Par exemple, si je voulais déplacer une image de mon dossier de téléchargements dans un nouvel album « Photos de famille » que j’ai créé, je naviguerais d’abord vers mon disque local ( C: ) où se trouve mon dossier de téléchargements. Ensuite, sur le côté droit de l’explorateur Windows, il y a toutes sortes d’options différentes disponibles pour vous aider à organiser vos fichiers comme bon vous semble. »
Comment utiliser l’Explorateur de fichiers dans Windows 10 ?
Lorsque vous lancez l’Explorateur de fichiers dans Windows 10, vous obtenez la fenêtre d’accès rapide. Officiellement appelé Favoris dans les versions précédentes de Windows ; ici, vous verrez vos dossiers et fichiers les plus fréquemment consultés que vous avez créés. Vous pouvez utiliser l’Explorateur de fichiers pour une variété de tâches.
Comment organiser les fichiers et dossiers dans Windows 10 ?
Par défaut, l’Explorateur de fichiers organise vos fichiers et dossiers au format Détails. Cependant, vous pouvez modifier ce paramètre sans trop de tracas. Dirigez-vous simplement vers l’option Afficher en haut et sélectionnez les paramètres que vous souhaitez utiliser. Vous avez le choix entre une multitude d’arrangements : grandes icônes, petites icônes, liste, vignettes, etc.
Vous pouvez les trier par ordre alphabétique, par date de modification, type ou propriétés événementielles telles que celles liées aux personnes ou aux lieux dans les photos. Pour sélectionner plusieurs fichiers à la fois qui sont proches les uns des autres, maintenez la touche Maj enfoncée tout en sélectionnant ..S’ils ne sont pas côte à côte, appuyez et maintenez la touche ctrl enfoncée tout en sélectionnant chaque fichier individuellement..Maintenant que nous avons notre sélection, dirigeons-nous vers notre album de photos de famille sur le côté gauche de l’explorateur..Pour créer un nouveau dossier, sélectionnez make Nouveau dossier sous Accès rapide Ou sélectionnez Organiser> Nouveau dossier à partir de la barre de menus supérieure ; donnez-lui un nom Comme les photos « Voyages 2019 » et appuyez sur Entrée… Nous pouvons maintenant soit faire glisser nos fichiers sélectionnés sur TOPOF Ce nouveau dossier de photos de voyage 2019 Comme on le voit ci-dessous OU aller jusqu’à la barre de menu supérieure et choisir copier/coller dans la liste déroulante OU sélectionner copier-coller avec les raccourcis clavier ctrl + c puis ctrl + vin vers le répertoire de destination // qui serait de nouvelles photos de voyage 2019 …. quelle que soit la méthode utilisée, les images résideront désormais dans un seul dossier organisé ! La fonction de filtre
- Gérer vos fichiers ou dossiers sous Windows
La Explorateur de fichiers, parfois également appelé Explorateur Windows, est l’interface utilisateur graphique de Windows qui vous permet d’accéder, de modifier et de gérer vos données, fichiers ou autres dossiers, le tout à partir d’un seul endroit.
Comment ajouter des options de regroupement et de tri dans l’explorateur de fichiers ?
Si vous souhaitez ajouter plus d’options de regroupement et de tri dans l’Explorateur de fichiers, celles que vous ne voyez pas normalement pour un fichier, vous le pouvez. Voici comment. Ouvrez l’Explorateur de fichiers et accédez au dossier pour lequel vous souhaitez activer des options de regroupement et de tri supplémentaires. Le processus pour les deux est similaire.
Pourquoi ne puis-je pas trouver ce dont j’ai besoin dans l’explorateur de fichiers ?
Si vous utilisez des termes trop généraux, vous ne pourrez pas trouver ce dont vous avez besoin. Touche Windows + E – ouvre une nouvelle instance de l’Explorateur de fichiers depuis n’importe où dans Windows. Alt + P — affiche ou masque le volet Aperçu. Alt + Maj + P – affiche ou masque le volet Détails.
Quel est l’objectif principal du gestionnaire de fichiers Windows ?
En plus de la gestion et de l’organisation des fichiers et des dossiers, il est également utilisé pour afficher et gérer les ressources de votre ordinateur telles que le stockage interne, le stockage attaché et les lecteurs optiques. Ici, vous pouvez épingler vos commandes les plus fréquemment consultées.
Fait intéressant, la plupart des utilisateurs qui ne l’ont probablement jamais consulté formellement ont néanmoins une vague idée de ce que c’est et de son fonctionnement. Cependant, ce que la plupart des gens ignorent, c’est comment tirer le meilleur parti de l’application Explorer. Dans cet article, nous avons essayé de résoudre ce problème. Alors, commençons.
1. Modifier l’écran d’accueil par défaut
Lorsque vous lancez l’explorateur de fichiers, vous verrez rapidement qu’il est réglé sur Vue d’accès rapide par défaut. Bien que ce soit juste le cadre parfait pour certains, tout le monde n’est pas fan.
Heureusement, vous modifiez cette apparence par défaut sur votre ordinateur Windows 10 ou 11 en quelques clics seulement et définissez la vue par défaut sur Écran d’accueil Au lieu. Voici comment:
Si vous êtes sous Windows 11, cliquez sur l’option ellipses dans la barre des tâches supérieure de votre PC et sélectionnez Choix De là. À partir de là, sélectionnez l’option de basculement pour Ouvrir l’explorateur de fichiers, et choisissez Ce PC. Cliquez enfin sur D’ACCORD pour enregistrer les paramètres.
Comment regrouper des fichiers et des dossiers dans l’explorateur de fichiers de Windows 10 ?
Vous pouvez également regrouper des fichiers et des dossiers en utilisant les différents critères de l’explorateur de fichiers de Windows 10. Cela organise tous les éléments d’un dossier, en les divisant en sections distinctes, en fonction des détails que vous choisissez. Par défaut, les éléments de Windows 10 ne sont regroupés dans aucune catégorie, les seules exceptions étant :
Comment organiser mes fichiers dans Windows 10 ?
Si vous avez de nombreux fichiers sur votre ordinateur système Windows 10, vous voudrez les organiser. Donc, si vous avez besoin de voir des fichiers récemment créés ou des fichiers plus anciens, ou si vous avez besoin d’archiver certains fichiers ailleurs, vous pouvez facilement le faire. L’onglet Affichage fournit des options pour trier la façon dont les fichiers sont affichés.
Pourquoi ne puis-je pas trouver mes fichiers dans l’explorateur de fichiers ?
Si vous ne trouvez pas vos fichiers ou dossiers en effectuant une recherche dans l’Explorateur de fichiers, les options de recherche ne sont peut-être pas définies correctement. Suivez simplement les étapes ci-dessous pour y apporter des modifications. Étape 1 : Appuyez sur Windows + E pour ouvrir votre explorateur de fichiers. Étape 2 : Cliquez sur l’onglet Affichage dans la barre d’outils supérieure. Étape 3 : Choisissez Options pour modifier les options de dossier et de recherche.
A quoi sert l’explorateur de fichiers ?
L’Explorateur de fichiers (également l’Explorateur Windows) est l’utilitaire de gestion de fichiers de votre ordinateur Windows. Il propose une boîte de recherche pour vous aider à trouver des fichiers spécifiques dans le dossier en cours et même dans l’ordinateur.
Redémarrez l’explorateur de fichiers et vous constaterez que la vue par défaut a été modifiée.
2. Gérer la vue
Par défaut, l’Explorateur de fichiers organise vos fichiers et dossiers dans le Détails format. Cependant, vous pouvez modifier ce paramètre sans trop de tracas.
Dirigez-vous simplement vers le Voir en haut et sélectionnez les paramètres que vous souhaitez utiliser. Vous avez le choix entre plusieurs formules : Grandes icônes, Petites icônes, Liste, Carrelage, etc. De plus, si vous cliquez sur le Spectacle, vous pourrez également choisir parmi différents paramètres de volet parmi lesquels sélectionner.
Vous disposez de trois options principales : le volet de navigation, le volet Détails et le volet Aperçu. Vous pouvez tous les essayer et sélectionner le réglage qui vous convient le mieux.
Comment utiliser l’Explorateur de fichiers dans Windows 11 ?
L’explorateur de fichiers dans Windows 11 vous aide à accéder rapidement aux fichiers dont vous avez besoin et, en fait, chaque fois que vous ouvrez un dossier dans Windows, vous voyez l’explorateur de fichiers. Pour commencer à utiliser l’Explorateur de fichiers dans Windows 11, sélectionnez-le dans la barre des tâches ou dans le menu Démarrer, ou appuyez sur la touche Windows + E de votre clavier.
Qu’est-ce que l’explorateur de fichiers et comment fonctionne-t-il ?
L’Explorateur de fichiers, parfois également appelé Explorateur Windows, est l’interface graphique Windows qui vous aide à accéder, modifier et gérer vos données, fichiers ou autres dossiers, le tout à partir d’un seul endroit. Fait intéressant, la plupart des utilisateurs qui ne l’ont probablement jamais consulté formellement ont néanmoins une vague idée de ce que c’est et de son fonctionnement.
Comment réparer l’explorateur Windows qui ne fonctionne pas ?
Veuillez suivre les étapes : 1. Appuyez sur Ctrl + Maj + Échap et recherchez l’Explorateur Windows. 2. Faites un clic droit sur l’Explorateur Windows et cliquez sur Fin de tâche. 3. En haut du Gestionnaire des tâches, cliquez sur Fichier et cliquez sur Exécuter une nouvelle tâche. 4. Tapez explorer.exe dans la zone et appuyez sur Entrée. Si le problème persiste, essayez la méthode ci-dessous. Méthode 2.
3. Cases à cocher, extensions et éléments cachés…
Restons avec le Voir option d’en haut. Fait intéressant, en plus de vous aider à manipuler les icônes et l’affichage en général, vous verrez que l’application vous offre également la possibilité de gérer vos extensions sur votre PC.
Sur le Voir onglet, cliquez sur Spectacle et sélectionnez Extensions de nom de fichier. De cette façon, vous pouvez choisir si vous souhaitez que l’Explorateur de fichiers désactive les extensions de fichiers avec les fichiers. En outre, vous pouvez activer les cases à cocher pour chaque fichier individuel, ce qui facilite la copie, la coupe ou la suppression de vos fichiers et dossiers. Et enfin, vous avez également la possibilité de rendre disponibles tous les fichiers cachés que vous pourriez avoir sur votre PC.
Comment utiliser l’explorateur de fichiers ?
Comment utiliser l’explorateur de fichiers : pour épingler un dossier à l’accès rapide, cliquez avec le bouton droit de la souris (ou appuyez longuement) sur le dossier et sélectionnez Épingler à l’accès rapide. Pour partager un fichier, sélectionnez-le, puis sélectionnez Partager sur le ruban. Pour déplacer l’emplacement d’un fichier ou d’un dossier, sélectionnez-le, puis sélectionnez Couper sur le ruban. Accédez au nouvel emplacement, puis sélectionnez Coller .
Comment accéder à l’explorateur de fichiers dans Windows 10 ?
Mais d’abord, voyons comment accéder à l’explorateur de fichiers Windows 10. Via la barre des tâches – Cliquez sur l’icône de l’explorateur de fichiers dans la barre des tâches pour l’ouvrir. Via le champ de recherche – Cliquez sur le champ de recherche situé dans la barre des tâches, puis tapez « Explorateur de fichiers » pour l’ouvrir.
4. La fonction Filtre
Ne serait-il pas préférable de supprimer des fichiers spécifiques et de ne traiter que ceux que vous souhaitez actuellement ? Heureusement, avec la fonction Filtre, vous le pouvez.
Pour utiliser cette fonction, cliquez sur le Filtre en haut et sélectionnez le fichier que vous souhaitez supprimer de votre explorateur de fichiers. Comme vous pouvez le voir ci-dessous, vous avez le choix entre une grande variété d’options : Mot, Exceller, Power Point, Images, Vidéos, etc.
Choisissez un format de fichier ci-dessus. Dès que vous le faites, tous les fichiers du format spécifique seront filtrés hors de l’Explorateur.
Gérer vos fichiers ou dossiers sous Windows
L’Explorateur de fichiers Windows facilite la commande et la gestion de vos fichiers et dossiers.
Si vous êtes un utilisateur Windows qui utilise Windows depuis quelques années maintenant, la plupart de ces fonctionnalités ne vous surprendront pas. Cependant, pour ceux qui découvrent encore la navigation dans le monde de Windows, nous avons déjà couvert de nombreux guides qui peuvent vous aider à modifier vos paramètres Windows avec une relative facilité.
Comment gérer les fichiers et les dossiers dans l’explorateur de fichiers Windows 10 ?
Astuce Windows 10 : Gérer les fichiers et les dossiers avec l’Explorateur de fichiers 1 Utilisation de l’Explorateur de fichiers dans Windows 10. … 2 Dossier utilisateur. … 3 Modifiez l’affichage des fichiers dans l’explorateur de fichiers Windows 10. … 4 Revenir à un dossier précédent. … 5 Organisation des fichiers et des dossiers. … 6 Copier, coller un fichier ou un dossier. … 7 Personnalisation de l’explorateur de fichiers de Windows 10. …
Comment gérer les fichiers et dossiers sous Windows ?
Gestion des fichiers et dossiers. L’opération de fichiers et de dossiers vous permet de copier, déplacer, renommer, supprimer des fichiers et des dossiers sur des ordinateurs. La configuration du fonctionnement des fichiers et dossiers de Desktop Central vous permet de copier/déplacer/supprimer des fichiers pour plusieurs ordinateurs à partir d’un emplacement central.
Pourquoi l’Explorateur de fichiers ne s’ouvre-t-il pas dans Windows 10 ?
Pour ouvrir l’Explorateur de fichiers dans Windows 10, sélectionnez son icône dans la barre des tâches, appuyez sur la touche de logo Windows + E sur votre clavier ou sélectionnez Démarrer > Documents (directement sous votre icône d’utilisateur). Voici quelques choses à essayer si l’explorateur de fichiers ne s’ouvre pas. Sélectionnez le bouton Démarrer > Paramètres > Mise à jour et sécurité > Windows Update. Sélectionnez ensuite Rechercher les mises à jour.