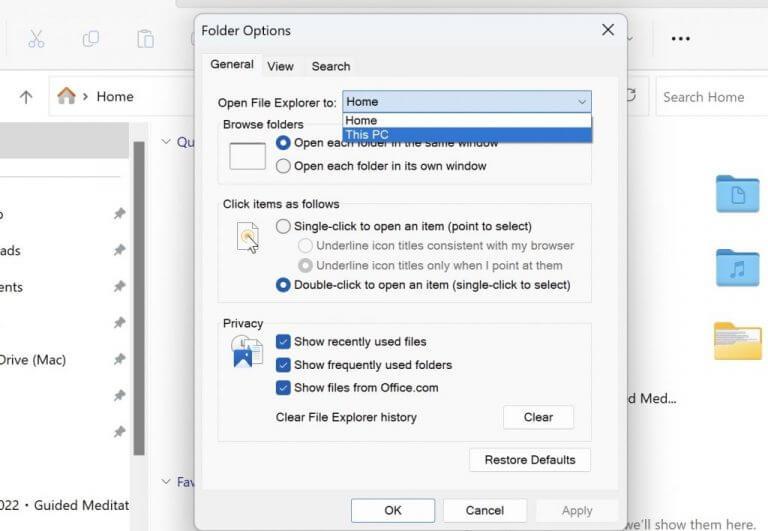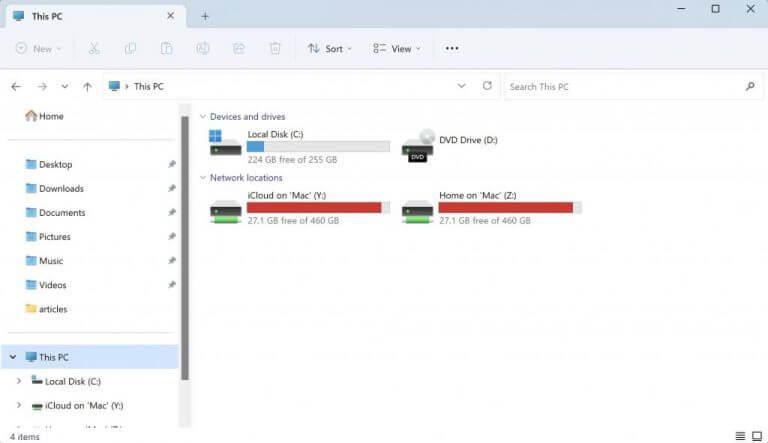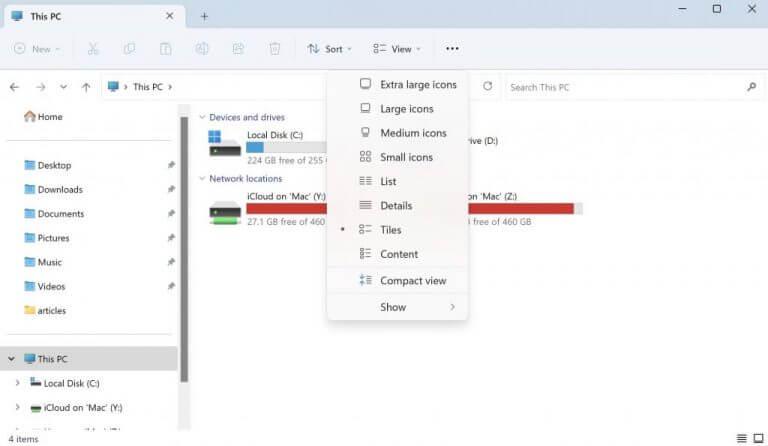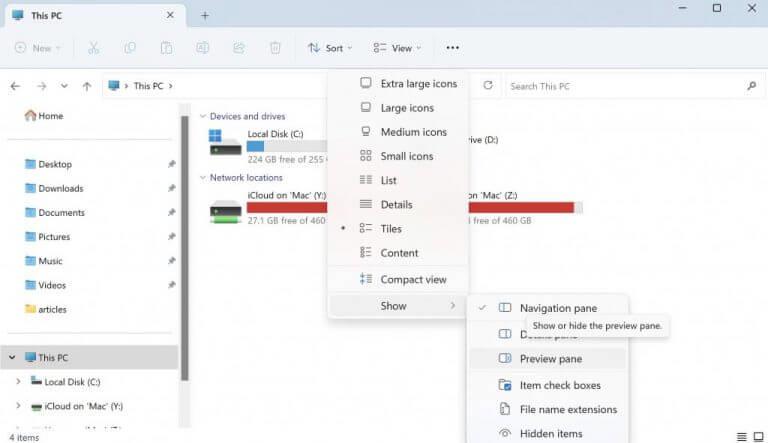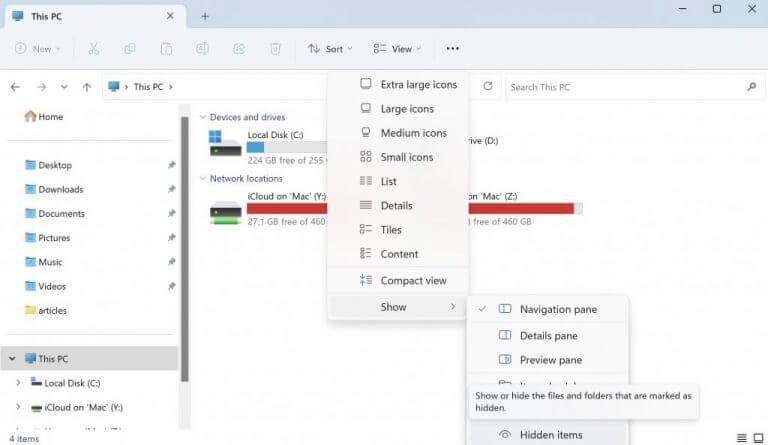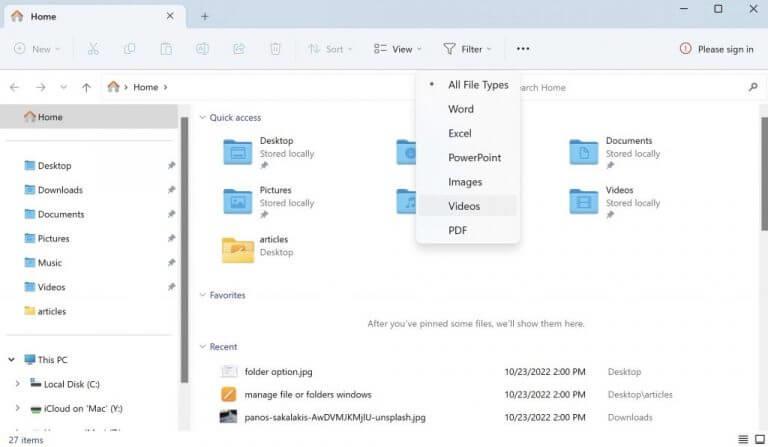- 1. Modificare la schermata iniziale predefinita
- 2. Gestisci la vista
- 3. Caselle di controllo, estensioni e elementi nascosti…
- 4. Supponendo che ti riferisci alla gestione di file e cartelle all’interno di Esplora file di Windows, il processo è in realtà abbastanza semplice. Inizia aprendo File Explorer (a volte chiamato “Windows Explorer”). Puoi farlo facendo clic sull’icona della cartella nella barra delle applicazioni o cercando “Esplora file” nella barra di ricerca accanto al menu di avvio.
Una volta aperto, dovresti vedere tutte le unità di archiviazione del tuo computer sul lato sinistro della finestra (ad es. Disco locale (C:), Unità a stato solido (D:), ecc.). Trova e fai clic sull’unità che contiene il file o la cartella che desideri gestire. Ad esempio, se volessi spostare un’immagine dalla mia cartella dei download in un nuovo album “Family Photos” che ho creato, dovrei prima navigare nel mio disco locale ( C: ) dove si trova la mia cartella Download. Quindi, sul lato destro di Windows Explorer ci sono tutti i tipi di diverse opzioni disponibili per aiutarti a organizzare i tuoi file come meglio credi.”
Come utilizzare Esplora file in Windows 10?
Quando avvii Esplora file in Windows 10, ottieni la finestra di accesso rapido. Formalmente chiamato Preferiti nelle versioni precedenti di Windows; qui vedrai le cartelle e i file a cui accedi più di frequente che hai creato. È possibile utilizzare Esplora file per una varietà di attività.
Come organizzare file e cartelle in Windows 10?
Per impostazione predefinita, Esplora file organizza i file e le cartelle nel formato Dettagli. Tuttavia, puoi modificare questa impostazione senza troppi problemi. Vai all’opzione Visualizza dall’alto e seleziona le impostazioni che desideri utilizzare. Hai una serie di arrangiamenti tra cui scegliere: Icone grandi, Icone piccole, Elenco, Riquadri e così via.
Puoi ordinarli in ordine alfabetico, per data di modifica, tipo o proprietà contrassegnate da eventi come quelli relativi a persone o luoghi nelle foto. ..Se non sono uno accanto all’altro, premi e tieni premuto ctrl mentre selezioni ogni file individualmente..Ora che abbiamo la nostra selezione Andiamo AL nostro album di foto di famiglia SUL Lato sinistro DIExplorer..Per creare una nuova cartella Seleziona make Nuova cartella in Accesso rapido Oppure seleziona Organizza > Nuova cartella dalla barra dei menu in alto; dagli un nome come le foto di “Viaggi 2019” e premi invio…Ora possiamo trascinare i nostri file selezionati su TOPOF Questa nuova cartella di foto di viaggi 2019 Come mostrato di seguito OPPURE vai SULa barra dei menu in alto e scegli copia/incolla dal menu a discesa OPPURE seleziona copiaincolla con le scorciatoie da tastieractrl + c quindi ctrl+vin nella directory di destinazione//che sarebbe le nuove foto di viaggio del 2019….indipendentemente dal metodo utilizzato, le immagini ora risiedono tutte in una cartella organizzata! La funzione Filtro
- Gestire i tuoi file o cartelle su Windows
Il Esplora file, noto anche come Windows Explorer, è la GUI di Windows che consente di accedere, modificare e gestire dati, file o altre cartelle, tutto da un’unica posizione.
Come posso aggiungere opzioni di raggruppamento e ordinamento in Esplora file?
Se desideri aggiungere più opzioni di raggruppamento e ordinamento in Esplora file, quelle che normalmente non vedi per un file, puoi farlo. Ecco come. Apri Esplora file e vai alla cartella per la quale desideri abilitare ulteriori opzioni di raggruppamento e ordinamento. Il processo per entrambi è simile.
Perché non riesco a trovare ciò di cui ho bisogno in Esplora file?
Se usi termini troppo generici, non sarai in grado di trovare ciò di cui hai bisogno. Tasto Windows + E: apre una nuova istanza di Esplora file da qualsiasi punto di Windows. Alt + P: mostra o nasconde il riquadro di anteprima. Alt + Maiusc + P: mostra o nasconde il riquadro Dettagli.
Qual è lo scopo principale del File Manager di Windows?
Oltre alla gestione e all’organizzazione di file e cartelle, viene utilizzato anche per visualizzare e gestire le risorse del computer come la memoria interna, la memoria collegata e le unità ottiche. Qui puoi appuntare i comandi a cui accedi più di frequente.
È interessante notare che la maggior parte degli utenti che probabilmente non l’hanno mai cercata formalmente, hanno comunque una vaga idea di cosa sia e di come funzioni. Tuttavia, ciò di cui la maggior parte delle persone non è a conoscenza è come ottenere il massimo dall’app Explorer. In questo articolo, abbiamo cercato di affrontarlo. Quindi iniziamo.
1. Modificare la schermata iniziale predefinita
Quando avvii Esplora file, vedrai rapidamente che è impostato su Visualizzazione ad accesso rapido per impostazione predefinita. Sebbene sia l’ambientazione perfetta per alcuni, non tutti sono fan.
Fortunatamente, cambi questo aspetto predefinito sul tuo computer Windows 10 o 11 con pochi clic e imposti la visualizzazione predefinita su Schermo di casa invece. Ecco come:
Se utilizzi Windows 11, fai clic sull’opzione con i puntini di sospensione nella barra delle applicazioni superiore del tuo PC e seleziona Opzioni da li. Da lì, seleziona l’opzione di commutazione per Apri Esplora file, e scegli Questo pc. Infine, fai clic su OK per salvare le impostazioni.
Come raggruppare file e cartelle in Esplora file di Windows 10?
Puoi anche raggruppare file e cartelle utilizzando i diversi criteri in Esplora file di Windows 10. Questo organizza tutti gli elementi in una cartella, suddividendoli in sezioni separate, in base al dettaglio scelto. Per impostazione predefinita, gli elementi in Windows 10 non sono raggruppati in alcuna categoria, le uniche eccezioni sono:
Come organizzo i miei file in Windows 10?
Se hai molti file sul tuo computer di sistema Windows 10, ti consigliamo di organizzarli. Quindi, se hai bisogno di vedere i file creati di recente o i file più vecchi, o hai bisogno di archiviare alcuni file altrove, puoi farlo facilmente. La scheda Visualizza fornisce opzioni per l’ordinamento della modalità di visualizzazione dei file.
Perché non riesco a trovare i miei file in Esplora file?
Se non riesci a trovare i tuoi file o cartelle cercando in Esplora file, forse le opzioni di ricerca non sono impostate correttamente. Basta seguire i passaggi seguenti per apportare modifiche. Passaggio 1: premi Windows + E per aprire Esplora file. Passaggio 2: fare clic sulla scheda Visualizza nella barra degli strumenti superiore. Passaggio 3: scegliere Opzioni per modificare le opzioni di cartella e ricerca.
Qual è l’uso di Esplora file?
File Explorer (anche Windows Explorer) è l’utilità di gestione dei file nel tuo computer Windows. Offre una casella di ricerca per aiutarti a trovare file specifici nella cartella corrente e persino nel computer.
Riavvia Esplora file e scoprirai che la visualizzazione predefinita è stata modificata.
2. Gestisci la vista
Per impostazione predefinita, Esplora file organizza i file e le cartelle nel formato Particolari formato. Tuttavia, puoi modificare questa impostazione senza troppi problemi.
Basta andare al Visualizzazione dall’alto e seleziona le impostazioni che desideri utilizzare. Hai una serie di arrangiamenti tra cui scegliere: Icone grandi, Piccole icone, Elenco, Piastrelle, e così via. Inoltre, se fai clic sul file Mostrare, potrai anche scegliere tra diverse impostazioni del riquadro tra cui scegliere.
Sono disponibili tre opzioni principali: riquadro di navigazione, riquadro dei dettagli e riquadro di anteprima. Puoi provarli tutti e selezionare l’impostazione più adatta a te.
Come utilizzare Esplora file in Windows 11?
Esplora file in Windows 11 ti aiuta ad accedere rapidamente ai file di cui hai bisogno e, infatti, ogni volta che apri una cartella in Windows, visualizzi Esplora file. Per iniziare a utilizzare Esplora file in Windows 11, selezionalo sulla barra delle applicazioni o nel menu Start oppure premi il tasto Windows + E sulla tastiera.
Cos’è Esplora file e come funziona?
File Explorer, a volte noto anche come Windows Explorer, è la GUI di Windows che ti aiuta ad accedere, modificare e gestire i tuoi dati, file o altre cartelle, tutto da un’unica posizione. È interessante notare che la maggior parte degli utenti che probabilmente non l’hanno mai cercata formalmente, hanno comunque una vaga idea di cosa sia e di come funzioni.
Come risolvere Windows Explorer non funziona?
Si prega di seguire i passaggi: 1. Premere Ctrl + Maiusc + Esc e individuare per Windows Explorer. 2. Fare clic con il tasto destro su Esplora risorse e fare clic su Termina operazione. 3. Nella parte superiore del Task Manager, fare clic su File e fare clic su Esegui nuova attività. 4. Digita explorer.exe all’interno della casella e premi Invio. Se il problema persiste, prova il metodo seguente. Metodo 2.
3. Caselle di controllo, estensioni e elementi nascosti…
Rimaniamo con il Visualizzazione opzione dall’alto. È interessante notare che, oltre ad aiutarti a giocherellare con le icone e il display in generale, vedrai che l’app ti offre anche la funzione per gestire le tue estensioni sul tuo PC.
Sul Visualizzazione scheda, fare clic su Mostrare e seleziona Estensioni di nomi di file. In questo modo, puoi scegliere se desideri che Esplora file disabiliti le estensioni dei file insieme ai file. Inoltre, puoi abilitare le caselle di controllo per ogni singolo file, semplificando la copia, il taglio o l’eliminazione di file e cartelle. E, ultimo ma non meno importante, hai anche la possibilità di rendere disponibili tutti i file nascosti che potresti avere sul tuo PC.
Come si usa Esplora file?
Come utilizzare Esplora file: per aggiungere una cartella ad Accesso rapido, fare clic con il pulsante destro del mouse (o tenere premuto) sulla cartella e selezionare Aggiungi ad Accesso rapido. Per condividere un file, selezionalo, quindi seleziona Condividi sulla barra multifunzione. Per spostare la posizione di un file o di una cartella, selezionalo e quindi seleziona Taglia sulla barra multifunzione. Passare alla nuova posizione, quindi selezionare Incolla .
Come accedere a Esplora file in Windows 10?
Ma prima, vediamo come accedere a Esplora file di Windows 10. Tramite la barra delle applicazioni: fare clic sull’icona Esplora file sulla barra delle applicazioni per aprirla. Attraverso la casella di ricerca: fai clic sulla casella di ricerca situata sulla barra delle applicazioni, quindi digita “Esplora file” per aprirla.
4. La funzione Filtro
Non sarebbe meglio rimuovere file specifici e gestire solo quelli che desideri attualmente? Fortunatamente, con la funzione Filtro puoi farlo.
Per utilizzare questa funzione, fare clic su Filtro icona in alto e seleziona il file che desideri rimuovere da Esplora file. Come puoi vedere qui sotto, hai una vasta gamma di opzioni tra cui scegliere: Parola, Eccellere, Presa della corrente, immagini, Video, e così via.
Scegli un formato di file dall’alto. Non appena lo fai, tutti i file del formato specifico verranno filtrati da Explorer.
Gestire i tuoi file o cartelle su Windows
Esplora file di Windows rende l’ordinamento e la gestione di file e cartelle un gioco da ragazzi.
Se sei un utente Windows che utilizza Windows da alcuni anni, la maggior parte di queste funzionalità non ti sorprenderà. Tuttavia, per chi è ancora nuovo nella navigazione nel mondo di Windows, abbiamo già trattato molte guide che possono aiutarti a modificare le impostazioni di Windows con relativa facilità.
Come gestire file e cartelle in Esplora file di Windows 10?
Suggerimento per Windows 10: gestione di file e cartelle con Esplora file 1 Utilizzo di Esplora file in Windows 10. … 2 Cartella utente. … 3 Cambia la modalità di visualizzazione dei file in Esplora file di Windows 10. … 4 Tornare a una cartella precedente. … 5 Organizzazione di file e cartelle. … 6 Copiare, incollare un file o una cartella. … 7 Personalizzazione di Esplora file di Windows 10. …
Come gestire file e cartelle in Windows?
Gestione di file e cartelle. L’operazione su file e cartelle consente di copiare, spostare, rinominare, eliminare file e cartelle nei computer. La configurazione delle operazioni di file e cartelle di Desktop Central consente di copiare/spostare/eliminare file per diversi computer da una posizione centrale.
Perché Esplora file non si apre in Windows 10?
Per aprire Esplora file in Windows 10, seleziona la relativa icona sulla barra delle applicazioni, premi il tasto WINDOWS + E sulla tastiera o seleziona Start > Documenti (direttamente sotto l’icona dell’utente). Ecco alcune cose da provare se Esplora file non si apre. Seleziona il pulsante Start > Impostazioni > Aggiornamento e sicurezza > Windows Update . Quindi selezionare Controlla aggiornamenti.