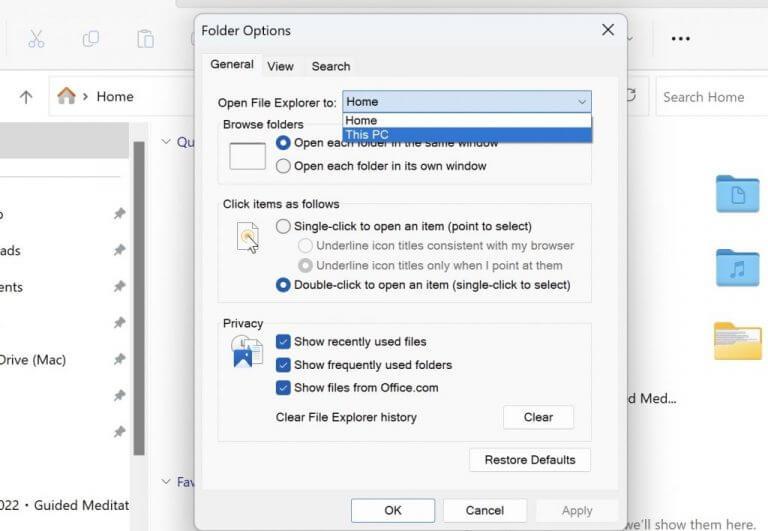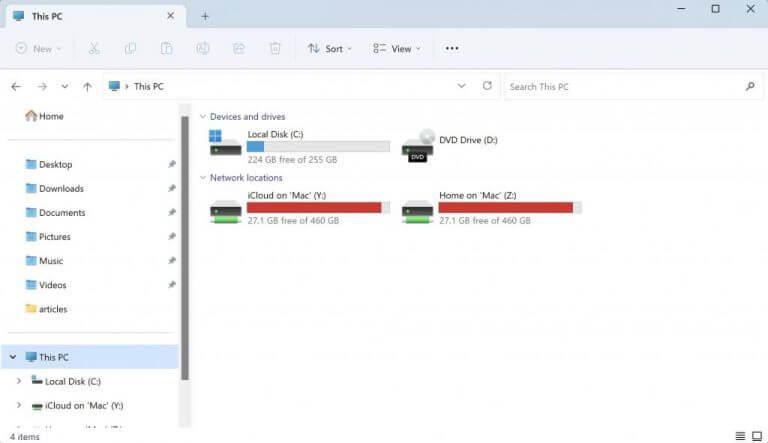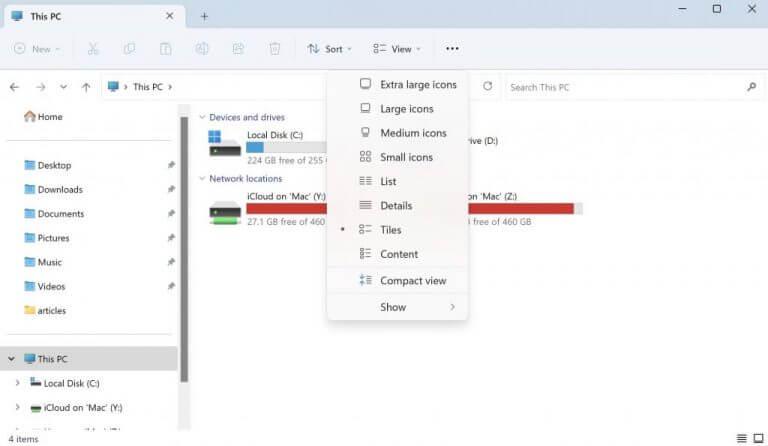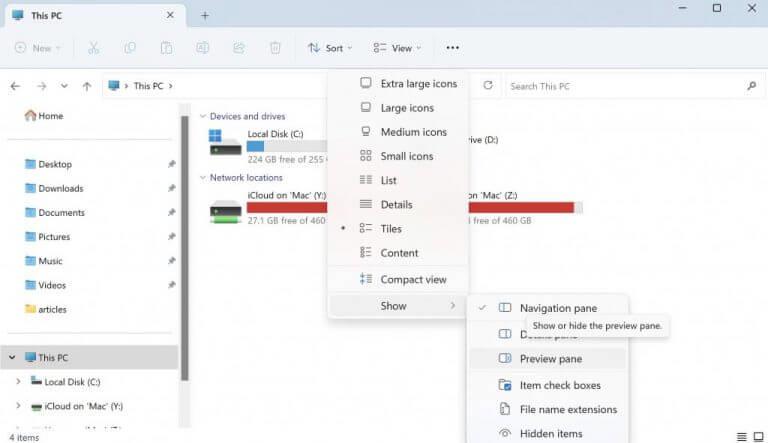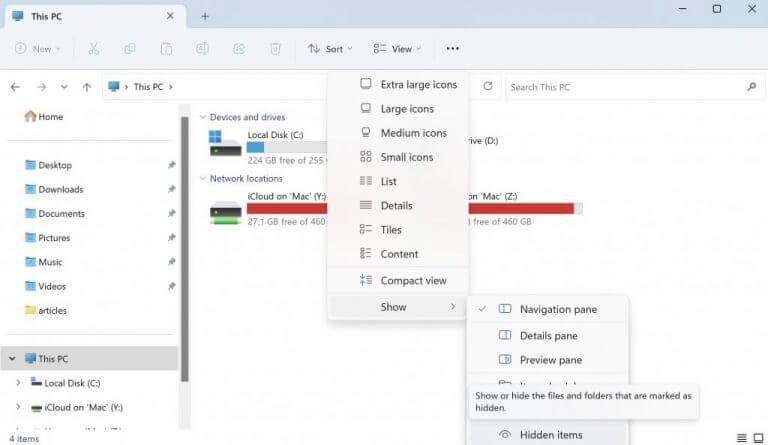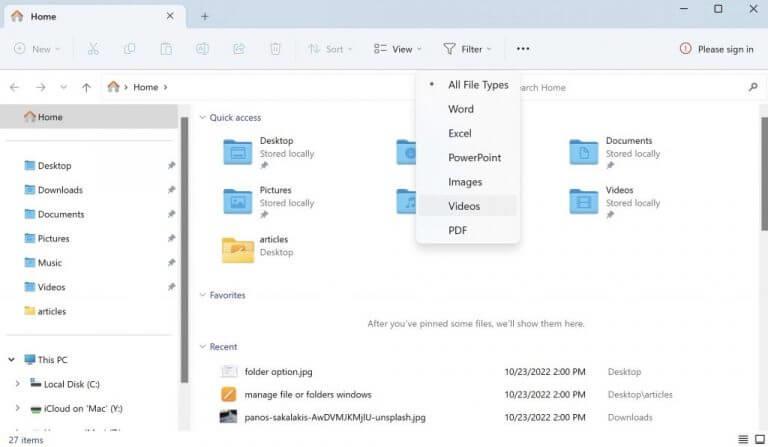- 1. Altere a tela inicial padrão
- 2. Gerencie a Visualização
- 3. Caixas de seleção, extensões e itens ocultos…
- 4. Supondo que você esteja se referindo ao gerenciamento de arquivos e pastas no Windows File Explorer, o processo é bastante simples. Comece abrindo o File Explorer (às vezes chamado de “Windows Explorer”). Você pode fazer isso clicando no ícone da pasta na barra de tarefas ou pesquisando “Explorador de arquivos” na barra de pesquisa ao lado do menu Iniciar.
Depois de aberto, você verá todas as unidades de armazenamento do seu computador no lado esquerdo da janela (por exemplo, Disco local (C:), Unidade de estado sólido (D:), etc.). Encontre e clique na unidade que contém o arquivo ou pasta que você deseja gerenciar. Por exemplo, se eu quiser mover uma foto da minha pasta de downloads para um novo álbum “Fotos de família” que criei, primeiro navego para meu Disco local ( C: ), onde minha pasta Downloads está localizada. Em seguida, no lado direito do Windows Explorer, há todos os tipos de opções diferentes disponíveis para ajudar a organizar seus arquivos como você achar melhor.”
Como usar o Explorador de Arquivos no Windows 10?
Ao iniciar o File Explorer no Windows 10, você obtém a janela de acesso rápido. Formalmente chamado de Favoritos nas versões anteriores do Windows; aqui você verá suas pastas e arquivos acessados com mais frequência que você criou. Você pode usar o File Explorer para uma variedade de tarefas.
Como organizar arquivos e pastas no Windows 10?
Por padrão, o File Explorer organiza seus arquivos e pastas no formato Detalhes. No entanto, você pode alterar essa configuração sem muita dificuldade. Basta ir para a opção Exibir na parte superior e selecionar as configurações que deseja usar. Você tem uma série de arranjos para escolher: ícones grandes, ícones pequenos, lista, blocos e assim por diante.
Você pode classificá-los em ordem alfabética, por data de modificação, tipo ou propriedades marcadas por evento, como aquelas relacionadas a pessoas ou lugares nas fotos. ..Se eles não estiverem próximos um do outro, pressione e segure ctrl enquanto seleciona cada arquivo individualmente..Agora que temos nossa seleção, vamos para o álbum de fotos de família no lado esquerdo do Explorer..Para criar uma nova pasta, selecione Nova Pasta Em Acesso Rápido Ou selecione Organizar > Nova Pasta na barra de menu superior; dê um nome como fotos de “Viagens de 2019” e pressione enter … Agora podemos arrastar nossos arquivos selecionados sobre TOPOF Esta nova pasta de fotos de viagens de 2019 Como visto abaixo OU vá PARA CIMA da barra de menu superior e escolha copiar/colar no menu suspenso OU selecione copiar para colar com atalhos de teclado ctrl + c, em seguida, ctrl+vinto diretório de destino//que seria o novo 2019travelsphotos….independentemente de qual método usado, as imagens agora residirão em uma pasta organizada! O recurso de filtro
- Gerenciando seus arquivos ou pastas no Windows
o Explorador de arquivos, às vezes também conhecido como Windows Explorer, é a GUI do Windows que ajuda você a acessar, editar e gerenciar seus dados, arquivos ou outras pastas — tudo de um único local.
Como adiciono opções de agrupamento e classificação no File Explorer?
Se você quiser adicionar mais opções de agrupamento e classificação no Explorador de Arquivos, aquelas que você normalmente não vê em um arquivo, você pode. Veja como. Abra o Explorador de Arquivos e navegue até a pasta para a qual deseja habilitar opções adicionais de agrupamento e classificação. O processo para ambos é semelhante.
Por que não consigo encontrar o que preciso no File Explorer?
Se você usar termos muito gerais, não conseguirá encontrar o que precisa. Tecla do Windows + E — abra uma nova instância do File Explorer de qualquer lugar no Windows. Alt + P — mostra ou oculta o painel de visualização. Alt + Shift + P — mostra ou oculta o painel Detalhes.
Qual é o objetivo principal do Gerenciador de Arquivos do Windows?
Além do gerenciamento e organização de arquivos e pastas, também é usado para visualizar e gerenciar os recursos do seu computador, como armazenamento interno, armazenamento anexo e unidades ópticas. Aqui você pode fixar seus comandos acessados com mais frequência.
Curiosamente, a maioria dos usuários que provavelmente nunca o pesquisou formalmente, no entanto, tem uma vaga ideia do que é e como funciona. No entanto, o que a maioria das pessoas não sabe é como aproveitar ao máximo o aplicativo Explorer. Neste artigo, tentamos resolver isso. Então vamos começar.
1. Altere a tela inicial padrão
Ao iniciar o File Explorer, você verá rapidamente que ele está definido como Visualização de acesso rápido por padrão. Embora seja apenas o cenário perfeito para alguns, nem todos são fãs.
Felizmente, você altera essa aparência padrão em seu computador com Windows 10 ou 11 com apenas alguns cliques e define a exibição padrão para o Tela inicial em vez de. Veja como:
Se você estiver no Windows 11, clique na opção de reticências na barra de tarefas superior do seu PC e selecione Opções de lá. A partir daí, selecione a opção de alternância para Abra o Explorador de Arquivos, e escolha este pc. Por fim, clique em OK para salvar as configurações.
Como agrupar arquivos e pastas no Explorador de Arquivos do Windows 10?
Você também pode agrupar arquivos e pastas usando os diferentes critérios no Explorador de Arquivos do Windows 10. Isso organiza todos os itens em uma pasta, dividindo-os em seções separadas, com base no detalhe que você escolher. Por padrão, os itens no Windows 10 não são agrupados em nenhuma categoria, sendo as únicas exceções:
Como organizo meus arquivos no Windows 10?
Se você tiver muitos arquivos em seu computador com sistema Windows 10, convém organizá-los. Portanto, se você precisar ver arquivos recentes criados ou arquivos mais antigos, ou precisar arquivar determinados arquivos em outro lugar, poderá fazê-lo facilmente. A guia Exibir fornece opções para classificar como os arquivos são exibidos.
Por que não consigo encontrar meus arquivos no File Explorer?
Se você não conseguir encontrar seus arquivos ou pastas pesquisando no File Explorer, talvez as opções de pesquisa não estejam definidas corretamente. Basta seguir as etapas abaixo para fazer alterações nele. Passo 1: Pressione Windows + E para abrir o Explorador de Arquivos. Etapa 2: Clique na guia Exibir na barra de ferramentas superior. Etapa 3: escolha Opções para alterar as opções de pasta e pesquisa.
Qual é a utilidade do File Explorer?
File Explorer (também Windows Explorer) é o utilitário de gerenciamento de arquivos em seu computador Windows. Ele oferece uma caixa de pesquisa para ajudá-lo a encontrar arquivos específicos na pasta atual e até mesmo no computador.
Reinicie o File Explorer e você descobrirá que a visualização padrão foi alterada.
2. Gerencie a Visualização
Por padrão, o File Explorer organiza seus arquivos e pastas no Detalhes formato. No entanto, você pode alterar essa configuração sem muita dificuldade.
Apenas dirija-se ao Visão opção na parte superior e selecione as configurações que deseja usar. Você tem uma série de arranjos para escolher: Ícones grandes, Ícones pequenos, Lista, Azulejos, e assim por diante. Além disso, se você clicar no botão mostrar, você também poderá escolher entre diferentes configurações de painel para selecionar.
Você tem três opções principais: painel de navegação, painel de detalhes e painel de visualização. Você pode experimentar todos eles e selecionar a configuração que melhor lhe convier.
Como usar o Explorador de Arquivos no Windows 11?
O Explorador de Arquivos no Windows 11 ajuda você a acessar rapidamente os arquivos de que precisa e, de fato, toda vez que abre uma pasta no Windows, você vê o Explorador de Arquivos. Para começar a usar o File Explorer no Windows 11, selecione-o na barra de tarefas ou no menu Iniciar ou pressione a tecla Windows + E no teclado.
O que é o File Explorer e como ele funciona?
O File Explorer, às vezes também conhecido como Windows Explorer, é a GUI do Windows que ajuda você a acessar, editar e gerenciar seus dados, arquivos ou outras pastas, tudo em um único local. Curiosamente, a maioria dos usuários que provavelmente nunca o pesquisou formalmente, no entanto, tem uma vaga ideia do que é e como funciona.
Como corrigir o Windows Explorer não está funcionando?
Siga as etapas: 1. Pressione Ctrl + Shift + Esc e localize o Windows Explorer. 2. Clique com o botão direito do mouse no Windows Explorer e clique em Finalizar tarefa. 3. Na parte superior do Gerenciador de Tarefas, clique em Arquivo e clique em Executar nova tarefa. 4. Digite explorer.exe dentro da caixa e pressione Enter. Se o problema persistir, tente o método abaixo. Método 2.
3. Caixas de seleção, extensões e itens ocultos…
Vamos ficar com o Visão opção acima. Curiosamente, além de ajudá-lo a mexer com os ícones e a tela em geral, você verá que o aplicativo também oferece o recurso para gerenciar suas extensões no seu PC.
No Visão guia, clique em mostrar e selecione Extensões de nome de arquivo. Dessa forma, você pode escolher se deseja que o File Explorer desative as extensões de arquivo junto com os arquivos. Além disso, você pode habilitar caixas de seleção para cada arquivo individual, tornando mais fácil copiar, cortar ou excluir seus arquivos e pastas. E por último, mas não menos importante, você também tem a opção de disponibilizar todos os arquivos ocultos que você possa ter no seu PC.
Como eu uso o Explorador de Arquivos?
Como usar o File Explorer: Para fixar uma pasta no acesso rápido, clique com o botão direito do mouse (ou pressione e segure) na pasta e selecione Fixar no acesso rápido. Para compartilhar um arquivo, selecione-o e selecione Compartilhar na faixa de opções. Para mover o local de um arquivo ou pasta, selecione-o e selecione Recortar na faixa de opções. Navegue até o novo local e selecione Colar .
Como acessar o File Explorer no Windows 10?
Mas primeiro, vamos ver como acessar o Windows 10 File Explorer. Através da barra de tarefas – Clique no ícone do File Explorer na barra de tarefas para abri-lo. Através da caixa de pesquisa – Clique na caixa de pesquisa situada na barra de tarefas e digite ‘Explorador de arquivos’ para abri-la.
4. O recurso Filtro
Não seria melhor remover arquivos específicos e lidar apenas com os que você deseja atualmente? Felizmente, com o recurso Filtro, você pode.
Para usar este recurso, clique no botão Filtro ícone na parte superior e selecione o arquivo que deseja remover do seu File Explorer. Como você pode ver abaixo, você tem uma grande variedade de opções para escolher: Palavra, excel, Power Point, Imagens, Vídeos, e assim por diante.
Escolha um formato de arquivo acima. Assim que você fizer isso, todos os arquivos do formato específico serão filtrados do Explorer.
Gerenciando seus arquivos ou pastas no Windows
O Explorador de Arquivos do Windows torna a tarefa de ordenar e gerenciar seus arquivos e pastas uma tarefa fácil.
Se você é um usuário do Windows que usa o Windows há alguns anos, a maioria desses recursos não o surpreenderá. No entanto, para aqueles que ainda são novos em navegar no mundo do Windows, abordamos muitos guias anteriores que podem ajudá-lo a ajustar as configurações do Windows com relativa facilidade.
Como gerenciar arquivos e pastas no Windows 10 File Explorer?
Dica do Windows 10: gerencie arquivos e pastas com o File Explorer 1 Usando o File Explorer no Windows 10. … 2 Pasta do usuário. … 3 Altere como os arquivos são exibidos no Windows 10 File Explorer. … 4 Voltar para uma pasta anterior. … 5 Organização de arquivos e pastas. … 6 Copiar, colar um arquivo ou pasta. … 7 Personalizando o Explorador de Arquivos do Windows 10. …
Como gerenciar arquivos e pastas no Windows?
Gerenciando arquivos e pastas. A operação de arquivos e pastas permite copiar, mover, renomear, excluir arquivos e pastas em computadores. A configuração de operação de pasta e arquivo central da área de trabalho permite copiar/mover/excluir arquivos de vários computadores a partir de um local central.
Por que o File Explorer não abre no Windows 10?
Para abrir o File Explorer no Windows 10, selecione seu ícone na barra de tarefas, pressione a tecla do logotipo do Windows + E no teclado ou selecione Iniciar > Documentos (logo abaixo do ícone do usuário). Aqui estão algumas coisas para tentar se o File Explorer não abrir. Selecione o botão Iniciar > Configurações > Atualização e segurança > Windows Update. Em seguida, selecione Verificar atualizações.