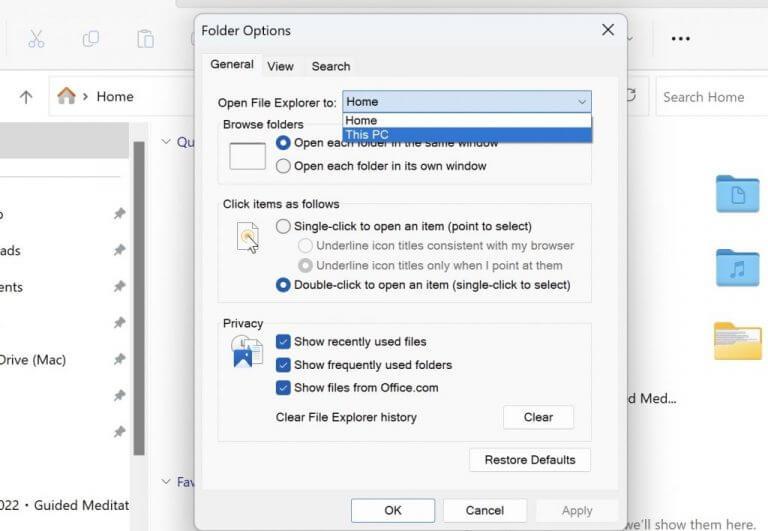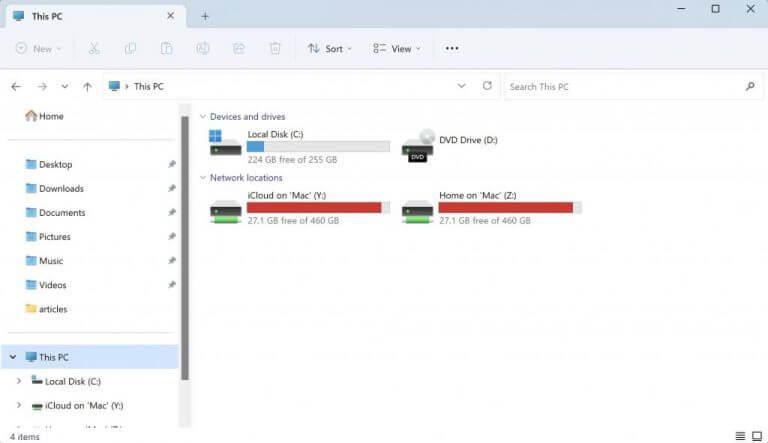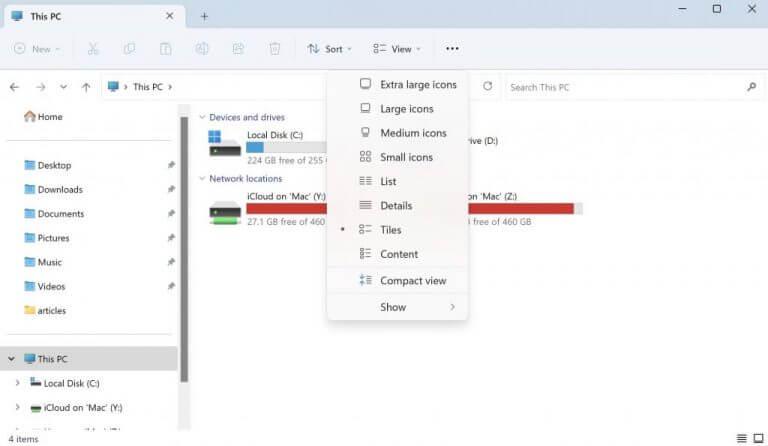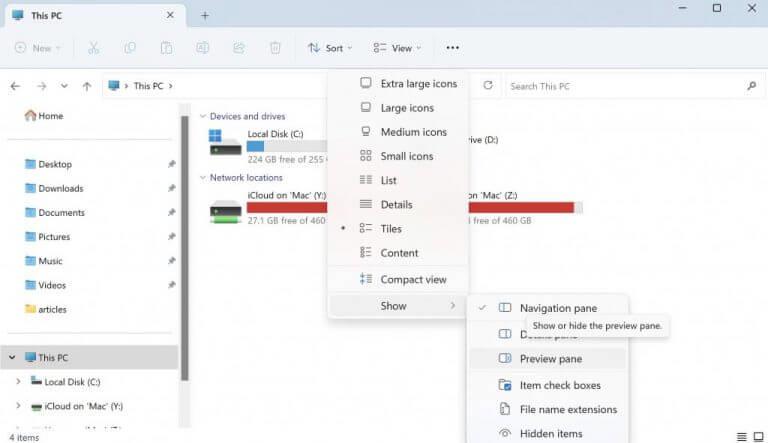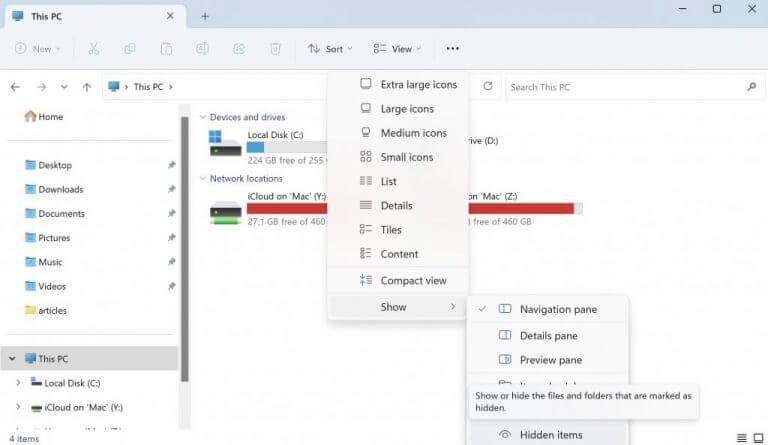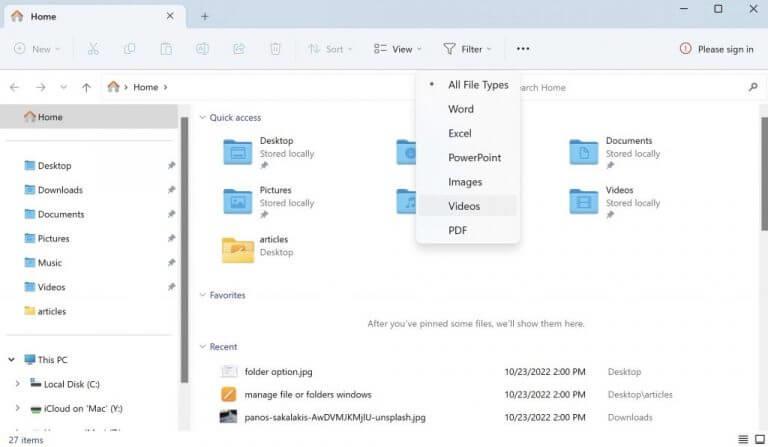- 1. Ändra standardstartskärmen
- 2. Hantera vyn
- 3. Kryssrutor, tillägg och dolda objekt…
- 4. Förutsatt att du syftar på att hantera filer och mappar i Windows File Explorer, är processen faktiskt ganska enkel. Börja med att öppna File Explorer (kallas ibland ”Windows Explorer”). Du kan göra detta genom att klicka på mappikonen i aktivitetsfältet eller söka efter ”Filutforskaren” i sökfältet bredvid startmenyn.
När den är öppen bör du se alla din dators lagringsenheter till vänster i fönstret (t.ex. Lokal disk (C: ), Solid State Drive (D: ), etc.). Hitta och klicka på enheten som innehåller filen eller mappen du vill hantera. Till exempel, om jag vill flytta en bild från min nedladdningsmapp till ett nytt ”Familjefoton”-album som jag skapade, skulle jag först navigera till min lokala disk ( C: ) där min nedladdningsmapp finns. Sedan, på den högra sidan av Windows Explorer, finns alla möjliga olika alternativ tillgängliga för att hjälpa till att organisera dina filer som du tycker passar.”
Hur använder man File Explorer i Windows 10?
När du startar File Explorer i Windows 10 får du snabbåtkomstfönstret. Kallas formellt Favoriter i tidigare versioner av Windows; här kommer du att se dina vanligaste mappar och filer som du skapat. Du kan använda File Explorer för en mängd olika uppgifter.
Hur ordnar man filer och mappar i Windows 10?
Som standard ordnar Filutforskaren dina filer och mappar i formatet Detaljer. Du kan dock ändra den här inställningen utan mycket krångel. Gå bara till Visa-alternativet från toppen och välj de inställningar du vill använda. Du har en mängd arrangemang att välja mellan: stora ikoner, små ikoner, lista, brickor och så vidare.
Du kan sortera dem i alfabetisk ordning, efter datum ändrade, typ eller händelsetaggade egenskaper såsom de som är relaterade TILL personer eller platser på bilderna..För att välja flera filer på en gång som ligger nära varandra, håll ner shift medan du väljer Med muspekaren ELLER pekplattan ..Om de inte är bredvid varandra, tryck och håll ned ctrl samtidigt som du väljer varje fil individuellt..Nu när vi har vårt urval, låt oss gå över TILL vårt familjefotoalbum PÅ Vänster sida OFExplorer..För att skapa en ny mapp Välj gör Ny mapp Under Snabbåtkomst Eller välj Organisera >Ny mapp Från den översta menyraden; ge den ett namn som ”2019 Travels”-foton och tryck på enter…Vi kan nu antingen dra våra valda filer över TOPOF Denna nya 2019 travelsphotos-mapp Som visas nedan ELLER gå UPP TILLÖvre menyn Baroch välj kopiera/klistra in från rullgardinsmenyn ELLERvälj kopiera/klistra in med kortkommandonctrl + c sedan ctrl+vinto destinationskatalog//som skulle vara ny 2019travelsphotos….oavsett vilken metod som används kommer bilderna nu att finnas under en organiserad mapp! Filterfunktionen
- Hantera dina filer eller mappar på Windows
De Utforskaren, ibland även känd som Windows Explorer, är Windows GUI som hjälper dig att komma åt, redigera och hantera dina data, filer eller andra mappar – allt från en enda plats.
Hur lägger jag till grupperings- och sorteringsalternativ i Filutforskaren?
Om du vill lägga till fler grupperings- och sorteringsalternativ i Filutforskaren, de som du normalt inte ser för en fil, kan du. Här är hur. Öppna File Explorer och navigera till den mapp du vill aktivera ytterligare grupperings- och sorteringsalternativ för. Processen för båda är liknande.
Varför kan jag inte hitta det jag behöver i File Explorer?
Om du använder termer som är för generella kommer du inte att kunna hitta det du behöver. Windows-tangent + E — öppna en ny instans av File Explorer från var som helst i Windows. Alt + P — visa eller dölj förhandsgranskningsfönstret. Alt + Skift + P — visa eller dölj informationsfönstret.
Vad är huvudsyftet med Windows File Manager?
Förutom hantering och organisation av filer och mappar, används den också för att visa och hantera resurserna på din dator som intern lagring, ansluten lagring och optiska enheter. Här kan du fästa dina mest använda kommandon.
Intressant nog har de flesta användare som förmodligen aldrig har slagit upp det formellt, ändå en vag uppfattning om vad det är och hur det fungerar. Men vad de flesta inte är medvetna om är hur man får ut det mesta av Explorer-appen. I den här artikeln har vi försökt ta itu med det. Så, låt oss börja.
1. Ändra standardstartskärmen
När du startar File Explorer ser du snabbt att den är inställd på Snabbåtkomstvy som standard. Även om det bara är den perfekta miljön för vissa, är alla inte ett fan.
Lyckligtvis ändrar du detta standardutseende på din Windows 10- eller 11-dator med bara några få klick och ställer in standardvyn till Hemskärm istället. Här är hur:
Om du använder Windows 11 klickar du på ellipsalternativet från det övre aktivitetsfältet på din dator och väljer alternativ därifrån. Därifrån väljer du växlingsalternativet för Öppna File Explorer, och plocka Denna PC. Slutligen, klicka på OK för att spara inställningarna.
Hur grupperar jag filer och mappar i Windows 10s filutforskare?
Du kan också gruppera filer och mappar med hjälp av de olika kriterierna i Windows 10:s filutforskare. Detta organiserar alla objekt i en mapp och delar upp dem i separata sektioner, baserat på den detalj du väljer. Som standard är objekt i Windows 10 inte grupperade i någon kategori, de enda undantagen är:
Hur organiserar jag mina filer i Windows 10?
Om du har många filer på din Windows 10-systemdator, vill du organisera dem. Så om du behöver se nya filer skapade eller äldre filer, eller om du behöver arkivera vissa filer någon annanstans, kan du enkelt göra det. Fliken Visa ger alternativ för att sortera hur filer visas.
Varför kan jag inte hitta mina filer i File Explorer?
Om du inte kan hitta dina filer eller mappar genom att söka i Filutforskaren kanske sökalternativen inte är korrekt inställda. Följ bara stegen nedan för att göra ändringar för den. Steg 1: Tryck på Windows + E för att öppna din File Explorer. Steg 2: Klicka på fliken Visa i det övre verktygsfältet. Steg 3: Välj Alternativ för att ändra mapp- och sökalternativ.
Vad är användningen av File Explorer?
File Explorer (även Windows Explorer) är filhanteringsverktyget i din Windows-dator. Den erbjuder en sökruta som hjälper dig att hitta specifika filer i den aktuella mappen och även i datorn.
Starta om File Explorer och du kommer att se att standardvyn har ändrats.
2. Hantera vyn
Som standard ordnar Filutforskaren dina filer och mappar i Detaljer formatera. Du kan dock ändra den här inställningen utan mycket krångel.
Gå bara till Se från toppen och välj de inställningar du vill använda. Du har en mängd arrangemang att välja mellan: Stora ikoner, Små ikoner, Lista, Kakel, och så vidare. Dessutom, om du klickar på Show, får du också välja från olika fönsterinställningar att välja mellan.
Du har tre primära alternativ: Navigeringspanel, Informationspanel och Förhandsgranskningspanel. Du kan prova dem alla och välja den inställning som passar dig bäst.
Hur använder man File Explorer i Windows 11?
Filutforskaren i Windows 11 hjälper dig att snabbt komma till de filer du behöver och faktiskt, varje gång du öppnar en mapp i Windows, ser du Filutforskaren. För att börja använda Filutforskaren i Windows 11, välj den i aktivitetsfältet eller Start-menyn, eller tryck på Windows-tangenten + E på tangentbordet.
Vad är File Explorer och hur fungerar det?
Filutforskaren, ibland även känd som Windows Explorer, är Windows GUI som hjälper dig att komma åt, redigera och hantera dina data, filer eller andra mappar – allt från en enda plats. Intressant nog har de flesta användare som förmodligen aldrig har slagit upp det formellt, ändå en vag uppfattning om vad det är och hur det fungerar.
Hur fixar jag att Windows Explorer inte fungerar?
Vänligen följ stegen: 1. Tryck på Ctrl + Shift + Esc och leta reda på Windows Explorer. 2. Högerklicka på Utforskaren i Windows och klicka på Avsluta uppgift. 3. Överst i Aktivitetshanteraren klicka på Arkiv och klicka på Kör ny uppgift. 4. Skriv explorer.exe i rutan och tryck på Enter. Om problemet kvarstår, försök med metoden nedan. Metod 2.
3. Kryssrutor, tillägg och dolda objekt…
Låt oss hålla oss till Se alternativ från ovan. Intressant nog, förutom att hjälpa dig pilla med ikoner och displayen i allmänhet, kommer du att se att appen också ger dig funktionen att hantera dina tillägg på din PC.
På Se fliken, klicka på Show och välj Filnamnstillägg. På så sätt kan du välja om du vill att File Explorer ska inaktivera filtillägg tillsammans med filerna. Du kan också aktivera kryssrutor för varje enskild fil, vilket gör det lättare att kopiera, klippa ut eller ta bort dina filer och mappar. Och sist men inte minst, du har också möjlighet att göra alla dolda filer tillgängliga som du kan ha på din PC.
Hur använder jag Filutforskaren?
Så här använder du Filutforskaren: För att fästa en mapp till Snabbåtkomst, högerklicka (eller tryck och håll) på mappen och välj Fäst till Snabbåtkomst. För att dela en fil, välj den och välj sedan Dela på menyfliksområdet. För att flytta platsen för en fil eller mapp, välj den och välj sedan Klipp ut på menyfliksområdet. Navigera till den nya platsen och välj sedan Klistra in .
Hur får jag åtkomst till File Explorer i Windows 10?
Men först, låt oss se hur du kommer åt Windows 10 File Explorer. Genom Aktivitetsfältet – Klicka på Filutforskaren-ikonen i Aktivitetsfältet för att öppna det. Genom sökrutan – Klicka på sökrutan i aktivitetsfältet och skriv sedan in ”Filutforskaren” i den för att öppna den.
4. Filterfunktionen
Skulle det inte vara bättre att ta bort specifika filer och bara ta itu med de du för närvarande vill? Lyckligtvis kan du med filterfunktionen.
För att använda den här funktionen, klicka på Filtrera ikonen högst upp och välj filen du vill ta bort från din File Explorer. Som du kan se nedan har du en mängd olika alternativ att välja mellan: Ord, Excel, PowerPoint, Bilder, videoklipp, och så vidare.
Välj ett filformat från ovan. Så snart du gör det kommer alla filer i det specifika formatet att filtreras bort från Utforskaren.
Hantera dina filer eller mappar på Windows
Windows Filutforskare gör beställning och hantering av dina filer och mappar till en cakewalk.
Om du är en Windows-användare som har använt Windows i några år nu, kommer de flesta av dessa funktioner inte att överraska dig. Men för de som fortfarande är nybörjare i att navigera i Windows-världen har vi täckt många guider tidigare som kan hjälpa dig att justera dina Windows-inställningar relativt enkelt.
Hur hanterar man filer och mappar i Windows 10 File Explorer?
Windows 10 Tips: Hantera filer och mappar med File Explorer 1 Använd File Explorer i Windows 10. … 2 Användarmapp. … 3 Ändra hur filer visas i Windows 10 File Explorer. … 4 Gå tillbaka till en föregående mapp. … 5 Organisera filer och mappar. … 6 Kopiera, klistra in en fil eller mapp. … 7 Anpassa Windows 10 File Explorer. …
Hur hanterar man filer och mappar i Windows?
Hantera filer och mappar. Fil- och mappoperationen låter dig kopiera, flytta, byta namn på, ta bort filer och mappar på datorer. Desktop Central File and Folder Operation Configuration gör att du kan kopiera/flytta/ta bort filer för flera datorer från central plats.
Varför öppnas inte File Explorer i Windows 10?
För att öppna File Explorer i Windows 10, välj dess ikon i aktivitetsfältet, tryck på Windows-logotypen + E på tangentbordet eller välj Start > Dokument (direkt under din användarikon). Här är några saker att prova om File Explorer inte öppnas. Välj Start-knappen > Inställningar > Uppdatering och säkerhet > Windows Update. Välj sedan Sök efter uppdateringar.