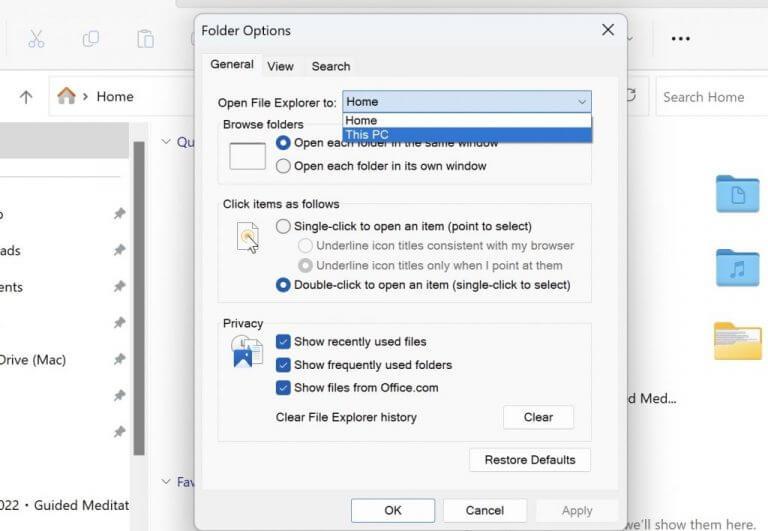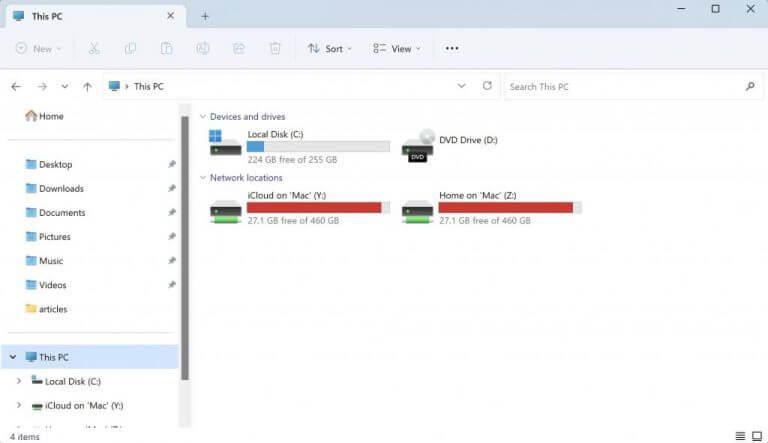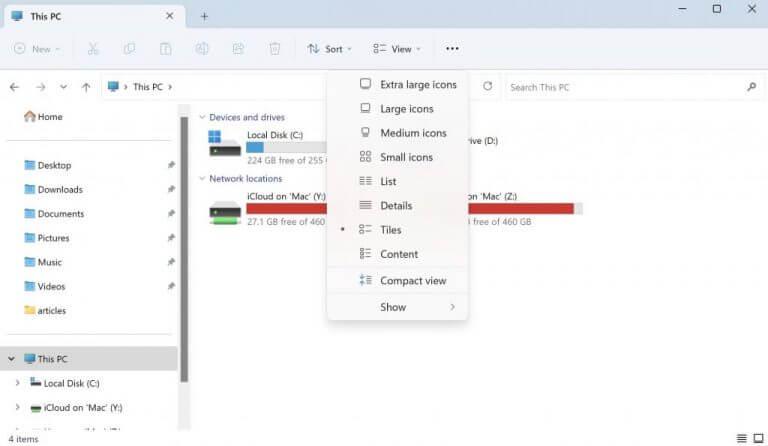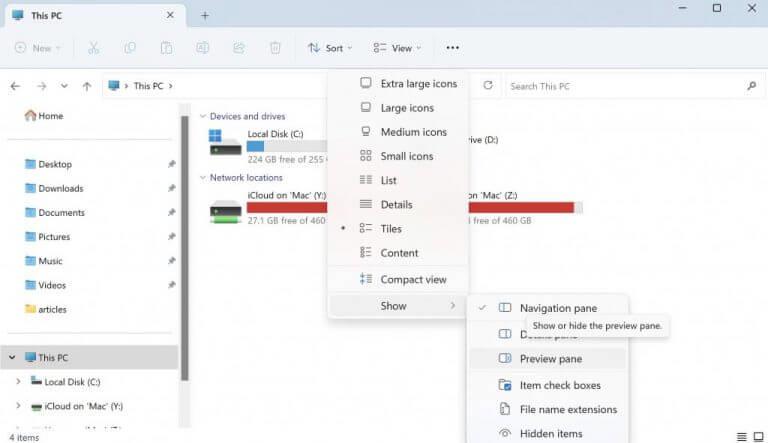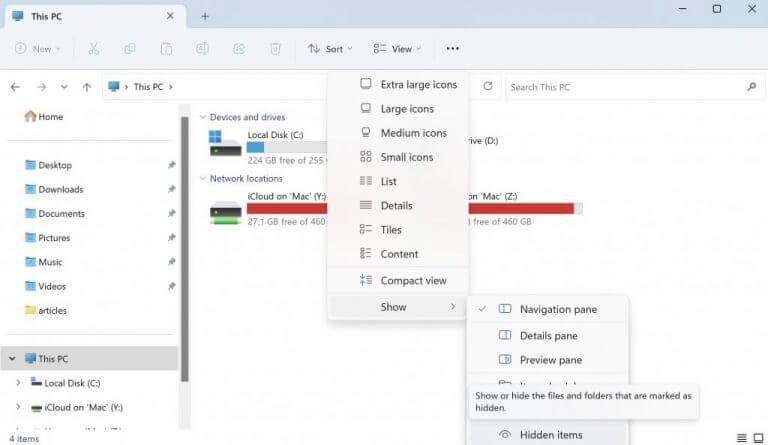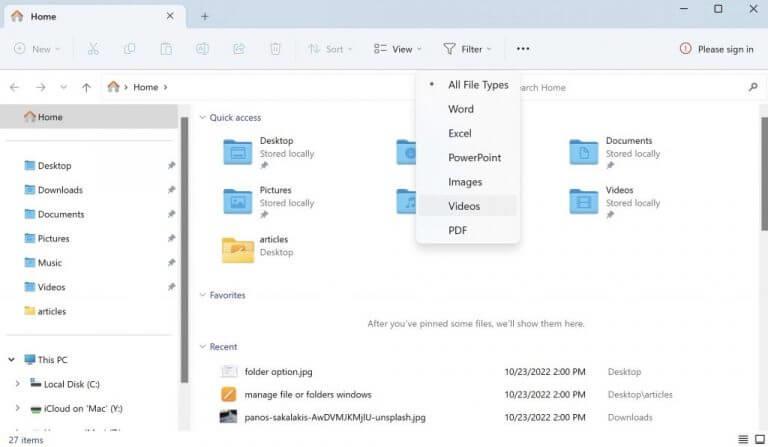- 1. Cambiar la pantalla de inicio predeterminada
- 2. Administrar la vista
- 3. Casillas de verificación, extensiones y elementos ocultos…
- 4. Suponiendo que se refiere a la administración de archivos y carpetas dentro del Explorador de archivos de Windows, el proceso es bastante simple. Comience abriendo el Explorador de archivos (a veces llamado «Explorador de Windows»). Puede hacer esto haciendo clic en el ícono de carpeta en su barra de tareas o buscando «Explorador de archivos» en la barra de búsqueda al lado del menú de inicio.
Una vez abierto, debería ver todas las unidades de almacenamiento de su computadora en el lado izquierdo de la ventana (por ejemplo, Disco local (C:), Unidad de estado sólido (D:), etc.). Busque y haga clic en la unidad que contiene el archivo o la carpeta que desea administrar. Por ejemplo, si quisiera mover una imagen de mi carpeta de descargas a un nuevo álbum de «Fotos familiares» que creé, primero navegaría a mi Disco local ( C: ) donde se encuentra mi carpeta de Descargas. Luego, en el lado derecho del explorador de Windows, hay todo tipo de opciones diferentes disponibles para ayudarlo a organizar sus archivos como mejor le parezca».
¿Cómo usar el Explorador de archivos en Windows 10?
Cuando inicia el Explorador de archivos en Windows 10, obtiene la ventana de acceso rápido. Llamados formalmente Favoritos en versiones anteriores de Windows; aquí verá las carpetas a las que accede con más frecuencia y los archivos que ha creado. Puede usar el Explorador de archivos para una variedad de tareas.
¿Cómo organizar archivos y carpetas en Windows 10?
De forma predeterminada, el Explorador de archivos organiza sus archivos y carpetas en el formato Detalles. Sin embargo, puede cambiar esta configuración sin mucha molestia. Simplemente diríjase a la opción Ver desde la parte superior y seleccione la configuración que le gustaría usar. Tiene una gran cantidad de arreglos para elegir: íconos grandes, íconos pequeños, lista, mosaicos, etc.
Puede ordenarlos alfabéticamente, por fecha de modificación, tipo o propiedades etiquetadas como las relacionadas con personas o lugares en las fotos… Para seleccionar varios archivos a la vez que estén juntos, mantenga presionada la tecla Mayús mientras selecciona … Si no están uno al lado del otro, presione Y mantenga presionada la tecla Ctrl mientras selecciona cada archivo individualmente … Ahora que tenemos nuestra selección, vayamos A nuestro Álbum de fotos familiares EN el lado izquierdo de OFExplorer … Para crear una nueva carpeta Seleccione hacer Carpeta nueva en Acceso rápido O seleccione Organizar > Carpeta nueva en la barra de menú superior; asígnele un nombre como fotos de «Viajes de 2019» y presione Intro… Ahora podemos arrastrar nuestros archivos seleccionados sobre TOPOF Esta nueva carpeta de fotos de viajes de 2019 como se ve a continuación O ir ARRIBALa barra de menú superior y elegir copiar/pegar del menú desplegable O seleccionar copiar y pegar con atajos de tecladoctrl + c luego ctrl+vin al directorio de destino//que serían nuevas fotos de viajes de 2019…. ¡independientemente del método utilizado, las imágenes ahora residirán todas en una carpeta organizada! La función de filtro
- Administrar sus archivos o carpetas en Windows
los Explorador de archivos, a veces también conocido como Explorador de Windows, es la GUI de Windows que lo ayuda a acceder, editar y administrar sus datos, archivos u otras carpetas, todo desde un solo lugar.
¿Cómo agrego opciones de agrupación y clasificación en el Explorador de archivos?
Si desea agregar más opciones de agrupación y clasificación en el Explorador de archivos, las que normalmente no ve para un archivo, puede hacerlo. Así es cómo. Abra el Explorador de archivos y navegue hasta la carpeta para la que desea habilitar opciones adicionales de agrupación y clasificación. El proceso para ambos es similar.
¿Por qué no puedo encontrar lo que necesito en el Explorador de archivos?
Si utiliza términos demasiado generales, no podrá encontrar lo que necesita. Tecla de Windows + E: abre una nueva instancia del Explorador de archivos desde cualquier lugar de Windows. Alt + P: muestra u oculta el panel de vista previa. Alt + Shift + P: muestra u oculta el panel Detalles.
¿Cuál es el objetivo principal del Administrador de archivos de Windows?
Además de la administración y organización de archivos y carpetas, también se usa para ver y administrar los recursos de su computadora, como el almacenamiento interno, el almacenamiento adjunto y las unidades ópticas. Aquí puede anclar los comandos a los que accede con más frecuencia.
Curiosamente, la mayoría de los usuarios que probablemente nunca lo hayan buscado formalmente, sin embargo, tienen una vaga idea de qué es y cómo funciona. Sin embargo, lo que la mayoría de la gente desconoce es cómo aprovechar al máximo la aplicación Explorer. En este artículo, hemos tratado de abordar eso. Entonces empecemos.
1. Cambiar la pantalla de inicio predeterminada
Cuando inicie el Explorador de archivos, verá rápidamente que está configurado para Vista de acceso rápido por defecto. Aunque es el escenario perfecto para algunos, no todos son fanáticos.
Afortunadamente, cambia este aspecto predeterminado en su computadora con Windows 10 u 11 con solo unos pocos clics y configura la vista predeterminada en Pantalla de inicio en cambio. Así es cómo:
Si está en Windows 11, haga clic en la opción de puntos suspensivos en la barra de tareas superior de su PC y seleccione Opciones desde allí. Desde allí, seleccione la opción de alternar para Abrir Explorador de archivosy elige esta computadora. Finalmente, haga clic en OK para guardar la configuración.
¿Cómo agrupar archivos y carpetas en el Explorador de archivos de Windows 10?
También puede agrupar archivos y carpetas utilizando los diferentes criterios en el Explorador de archivos de Windows 10. Esto organiza todos los elementos en una carpeta, dividiéndolos en secciones separadas, según el detalle que elija. De forma predeterminada, los elementos de Windows 10 no se agrupan en ninguna categoría, con las únicas excepciones:
¿Cómo organizo mis archivos en Windows 10?
Si tiene muchos archivos en su computadora con sistema Windows 10, querrá organizarlos. Entonces, si necesita ver archivos creados recientemente o archivos más antiguos, o necesita archivar ciertos archivos en otro lugar, puede hacerlo fácilmente. La pestaña Ver proporciona opciones para ordenar cómo se muestran los archivos.
¿Por qué no puedo encontrar mis archivos en el Explorador de archivos?
Si no puede encontrar sus archivos o carpetas buscando en el Explorador de archivos, quizás las opciones de búsqueda no estén configuradas correctamente. Simplemente siga los pasos a continuación para realizar cambios en él. Paso 1: Presione Windows + E para abrir su Explorador de archivos. Paso 2: Haga clic en la pestaña Ver en la barra de herramientas superior. Paso 3: Elija Opciones para cambiar la carpeta y las opciones de búsqueda.
¿Para qué sirve el Explorador de archivos?
File Explorer (también Windows Explorer) es la utilidad de administración de archivos en su computadora con Windows. Ofrece un cuadro de búsqueda para ayudarlo a encontrar archivos específicos en la carpeta actual e incluso en la computadora.
Reinicie el Explorador de archivos y verá que se ha cambiado la vista predeterminada.
2. Administrar la vista
De forma predeterminada, el Explorador de archivos organiza sus archivos y carpetas en el Detalles formato. Sin embargo, puede cambiar esta configuración sin mucha molestia.
Solo dirígete a la Vista opción de la parte superior y seleccione la configuración que le gustaría usar. Tienes una gran cantidad de arreglos para elegir: Iconos grandes, Iconos pequeños, Lista, Losas, y así. Además, si hace clic en el Espectáculo, también podrá elegir entre diferentes configuraciones de panel para seleccionar.
Tiene tres opciones principales: panel de navegación, panel de detalles y panel de vista previa. Puede probarlos todos y seleccionar la configuración que más le convenga.
¿Cómo usar el Explorador de archivos en Windows 11?
El Explorador de archivos en Windows 11 lo ayuda a obtener los archivos que necesita rápidamente y, de hecho, cada vez que abre una carpeta en Windows, está viendo el Explorador de archivos. Para comenzar a usar el Explorador de archivos en Windows 11, selecciónelo en la barra de tareas o en el menú Inicio, o presione la tecla de Windows + E en su teclado.
¿Qué es el Explorador de archivos y cómo funciona?
El Explorador de archivos, a veces también conocido como Explorador de Windows, es la GUI de Windows que lo ayuda a acceder, editar y administrar sus datos, archivos u otras carpetas, todo desde un solo lugar. Curiosamente, la mayoría de los usuarios que probablemente nunca lo hayan buscado formalmente, sin embargo, tienen una vaga idea de qué es y cómo funciona.
¿Cómo arreglar el Explorador de Windows que no funciona?
Siga los pasos: 1. Presione Ctrl + Shift + Esc y busque el Explorador de Windows. 2. Haga clic derecho en el Explorador de Windows y haga clic en Finalizar tarea. 3. En la parte superior del Administrador de tareas, haga clic en Archivo y haga clic en Ejecutar nueva tarea. 4. Escriba explorer.exe dentro del cuadro y presione Enter. Si el problema persiste, pruebe el siguiente método. Método 2.
3. Casillas de verificación, extensiones y elementos ocultos…
Sigamos con el Vista opción desde arriba. Curiosamente, además de ayudarlo a jugar con los íconos y la pantalla en general, verá que la aplicación también le brinda la función de administrar sus extensiones en su PC.
Sobre el Vista pestaña, haga clic en Espectáculo y seleccione Extensiones de nombre de archivo. De esta manera, puede elegir si desea que el Explorador de archivos deshabilite las extensiones de archivo junto con los archivos. Además, puede habilitar casillas de verificación para cada archivo individual, lo que facilita copiar, cortar o eliminar sus archivos y carpetas. Y por último, pero no menos importante, también tiene la opción de hacer disponibles todos los archivos ocultos que pueda tener en su PC.
¿Cómo uso el Explorador de archivos?
Cómo usar el Explorador de archivos: para anclar una carpeta al acceso rápido, haga clic con el botón derecho (o mantenga presionada) la carpeta y seleccione Anclar al acceso rápido. Para compartir un archivo, selecciónelo y luego seleccione Compartir en la cinta. Para mover la ubicación de un archivo o carpeta, selecciónelo y luego seleccione Cortar en la cinta. Navegue a la nueva ubicación, luego seleccione Pegar .
¿Cómo acceder al Explorador de archivos en Windows 10?
Pero primero, veamos cómo acceder al Explorador de archivos de Windows 10. A través de la barra de tareas: haga clic en el icono del Explorador de archivos en la barra de tareas para abrirlo. A través del cuadro de búsqueda: haga clic en el cuadro de búsqueda situado en la barra de tareas y luego escriba ‘Explorador de archivos’ para abrirlo.
4. La función de filtro
¿No sería mejor eliminar archivos específicos y ocuparse solo de los que desea actualmente? Afortunadamente, con la función de filtro, puedes hacerlo.
Para utilizar esta función, haga clic en el botón Filtrar en la parte superior y seleccione el archivo que desea eliminar de su Explorador de archivos. Como puede ver a continuación, tiene una amplia variedad de opciones para elegir: Palabra, Sobresalir, PowerPoint, Imágenes, Vídeos, y así.
Elija un formato de archivo de arriba. Tan pronto como lo haga, todos los archivos del formato específico se filtrarán del Explorador.
Administrar sus archivos o carpetas en Windows
El Explorador de archivos de Windows hace que ordenar y administrar sus archivos y carpetas sea pan comido.
Si es un usuario de Windows que ha estado usando Windows durante algunos años, entonces la mayoría de estas características no lo sorprenderán. Sin embargo, para aquellos que aún son nuevos en la navegación por el mundo de Windows, hemos cubierto muchas guías antes que pueden ayudarlo a modificar la configuración de Windows con relativa facilidad.
¿Cómo administrar archivos y carpetas en el Explorador de archivos de Windows 10?
Consejo de Windows 10: Administre archivos y carpetas con el Explorador de archivos 1 Usando el Explorador de archivos en Windows 10. … 2 Carpeta de usuario. … 3 Cambie cómo se muestran los archivos en el Explorador de archivos de Windows 10. … 4 Volver a una carpeta anterior. … 5 Organización de archivos y carpetas. … 6 Copiar, Pegar un Archivo o Carpeta. … 7 Personalización del Explorador de archivos de Windows 10. …
¿Cómo administrar archivos y carpetas en Windows?
Gestión de archivos y carpetas. La operación de archivos y carpetas le permite copiar, mover, renombrar, eliminar archivos y carpetas en las computadoras. Desktop Central File and Folder Operation Configuration le permite copiar/mover/eliminar archivos para varias computadoras desde una ubicación central.
¿Por qué no se abre el Explorador de archivos en Windows 10?
Para abrir el Explorador de archivos en Windows 10, seleccione su icono en la barra de tareas, presione la tecla del logotipo de Windows + E en su teclado o seleccione Inicio > Documentos (directamente debajo de su icono de usuario). Aquí hay algunas cosas para probar si el Explorador de archivos no se abre. Seleccione el botón Inicio > Configuración > Actualización y seguridad > Actualización de Windows. Luego seleccione Buscar actualizaciones.