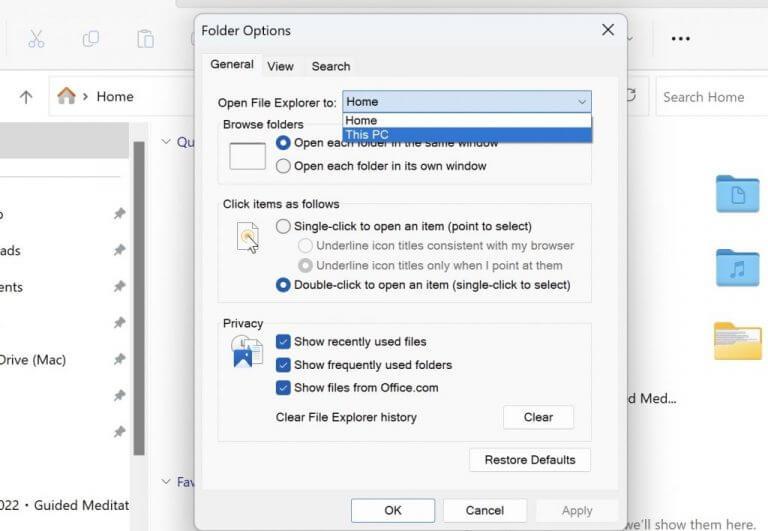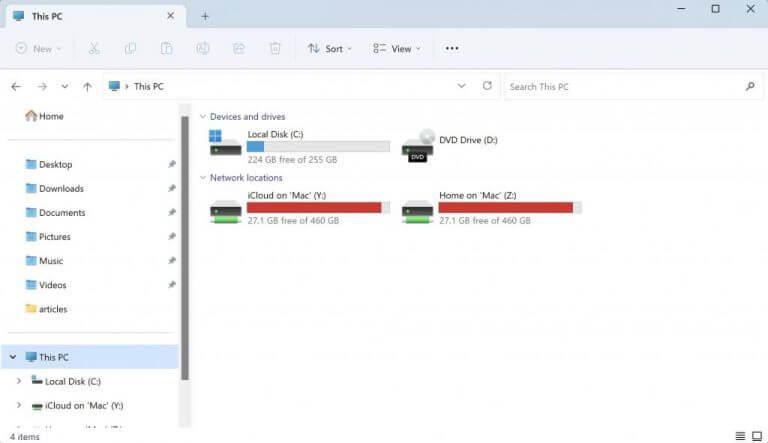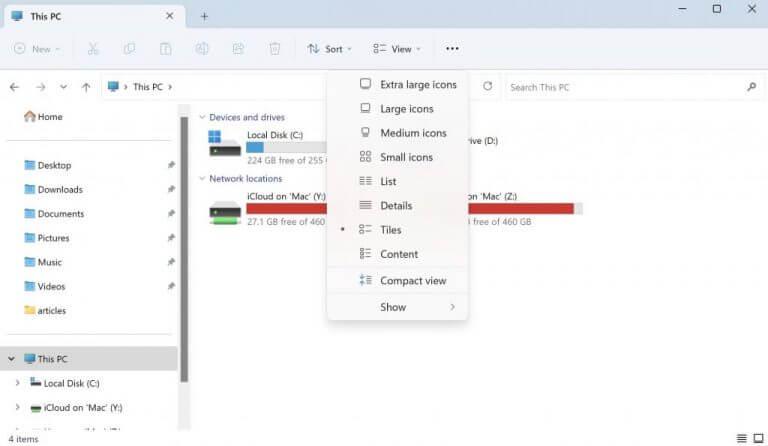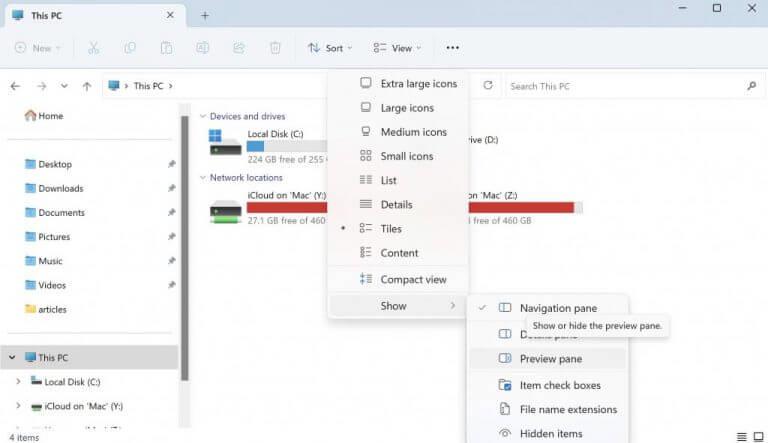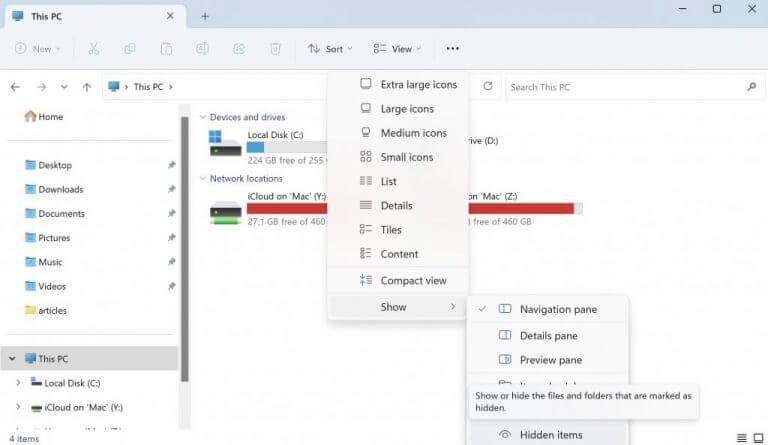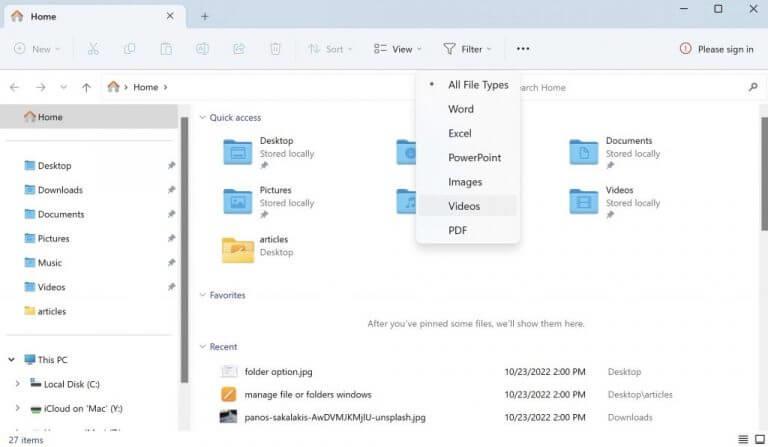- 1. Zmeňte predvolenú domovskú obrazovku
- 2. Spravujte zobrazenie
- 3. Začiarkavacie políčka, rozšírenia a skryté položky…
- 4. Za predpokladu, že máte na mysli správu súborov a priečinkov v Prieskumníkovi súborov Windows, je tento proces v skutočnosti celkom jednoduchý. Začnite otvorením Prieskumníka súborov (niekedy nazývaného „Prieskumník Windows“ ). Môžete to urobiť kliknutím na ikonu priečinka na paneli úloh alebo vyhľadaním výrazu „Prieskumník súborov“ vo vyhľadávacom paneli vedľa ponuky Štart.
Po otvorení by ste mali na ľavej strane okna vidieť všetky ukladacie jednotky vášho počítača (napr. Lokálny disk (C:), Jednotka SSD (D:) atď.). Nájdite a kliknite na jednotku, ktorá obsahuje súbor alebo priečinok, ktorý chcete spravovať. Napríklad, ak by som chcel presunúť obrázok z priečinka na prevzatie do nového albumu „Family Photos“, ktorý som vytvoril, najprv by som prešiel na svoj lokálny disk ( C: ), kde sa nachádza priečinok na prevzatie. Potom na pravej strane prieskumníka Windows sú k dispozícii všetky druhy rôznych možností, ktoré vám pomôžu usporiadať vaše súbory tak, ako uznáte za vhodné.“
Ako používať Prieskumník v systéme Windows 10?
Po spustení Prieskumníka v systéme Windows 10 sa zobrazí okno Rýchly prístup. Formálne nazývané obľúbené v predchádzajúcich verziách systému Windows; tu uvidíte vaše najčastejšie používané priečinky a súbory, ktoré ste vytvorili. Prieskumník súborov môžete použiť na rôzne úlohy.
Ako usporiadať súbory a priečinky v systéme Windows 10?
Prieskumník súborov štandardne usporiada vaše súbory a priečinky vo formáte Podrobnosti. Toto nastavenie však môžete zmeniť bez väčších problémov. Stačí prejsť na možnosť Zobraziť zhora a vybrať nastavenia, ktoré chcete použiť. Na výber máte množstvo usporiadaní: veľké ikony, malé ikony, zoznam, dlaždice atď.
Môžete ich zoradiť podľa abecedy, podľa dátumu úpravy, typu alebo vlastností s udalosťami, ako sú tie, ktoré súvisia s ľuďmi alebo miestami na fotografiách. Ak chcete vybrať viacero súborov naraz, ktoré sú blízko pri sebe, podržte kláves Shift pri výbere Pomocou ukazovateľa myši ALEBO touchpadu ..Ak nie sú vedľa seba, stlačte a podržte kláves ctrl pri výbere každého súboru jednotlivo..Teraz, keď máme svoj výber Prejdime k nášmu albumu rodinných fotografií NA ľavej strane Prieskumníka..Na vytvorenie nového priečinka Vyberte značku Nový priečinok pod Rýchlym prístupom Alebo vyberte Usporiadať >Nový priečinok z horného panela s ponukami; pomenujte ho ako fotky „2019 Travels“ a stlačte Enter…Teraz môžeme naše vybraté súbory pretiahnuť cez TOPOF Tento nový priečinok s fotografiami z roku 2019 Ako je vidieť nižšie ALEBO ísť NAHORU Horný panel ponuky a vybrať kopírovanie/prilepenie z rozbaľovacej ponuky ALEBO možnosť kopírovať a prilepiť pomocou klávesových skratiek ctrl + c potom ctrl+vinto cieľový adresár//čo by bolo nové 2019travelsphotos….bez ohľadu na to, ktorá metóda sa použije, obrázky budú teraz umiestnené v jednom organizovanom priečinku!Funkcia Filter
- Správa súborov alebo priečinkov v systéme Windows
The Prieskumník súborov, niekedy tiež známy ako Windows Explorer, je grafické používateľské rozhranie systému Windows, ktoré vám pomáha pristupovať, upravovať a spravovať vaše údaje, súbory alebo iné priečinky – všetko z jedného miesta.
Ako pridám možnosti zoskupovania a triedenia v Prieskumníkovi?
Ak by ste chceli v Prieskumníkovi súborov pridať ďalšie možnosti zoskupovania a triedenia, ktoré bežne pri súbore nevidíte, môžete. Tu je postup. Otvorte Prieskumníka a prejdite do priečinka, pre ktorý chcete povoliť ďalšie možnosti zoskupovania a triedenia. Postup u oboch je podobný.
Prečo nemôžem nájsť to, čo potrebujem v Prieskumníkovi?
Ak použijete výrazy, ktoré sú príliš všeobecné, nebudete môcť nájsť to, čo potrebujete. Kláves Windows + E – otvorte novú inštanciu Prieskumníka z ľubovoľného miesta v systéme Windows. Alt + P – zobrazenie alebo skrytie tably ukážky. Alt + Shift + P – zobrazenie alebo skrytie tably Podrobnosti.
Aký je hlavný účel správcu súborov systému Windows?
Okrem správy a organizácie súborov a priečinkov sa používa aj na prezeranie a správu zdrojov vášho počítača, ako je interné úložisko, pripojené úložisko a optické jednotky. Tu môžete pripnúť vaše najčastejšie používané príkazy.
Je zaujímavé, že väčšina používateľov, ktorí to pravdepodobne nikdy formálne nevyhľadávali, má napriek tomu určitú nejasnú predstavu o tom, čo to je a ako to funguje. Väčšina ľudí však nevie, ako čo najlepšie využiť aplikáciu Prieskumník. V tomto článku sme sa to pokúsili vyriešiť. Takže, začnime.
1. Zmeňte predvolenú domovskú obrazovku
Po spustení Prieskumníka rýchlo uvidíte, že je nastavený na Zobrazenie rýchleho prístupu predvolene. Aj keď je to pre niektorých ideálne nastavenie, nie každý je fanúšikom.
Našťastie tento predvolený vzhľad na počítači so systémom Windows 10 alebo 11 zmeníte iba niekoľkými kliknutiami a nastavíte predvolené zobrazenie na Domovská obrazovka namiesto toho. Tu je postup:
Ak používate Windows 11, kliknite na možnosť elipsy na hornom paneli úloh počítača a vyberte možnosti odtiaľ. Odtiaľ vyberte možnosť prepínania pre Otvorte Prieskumník súborova vybrať Tento PC. Nakoniec kliknite na OK pre uloženie nastavení.
Ako zoskupiť súbory a priečinky v Prieskumníkovi súborov Windows 10?
Súbory a priečinky môžete tiež zoskupovať pomocou rôznych kritérií v Prieskumníkovi súborov systému Windows 10. To usporiada všetky položky v priečinku a rozdelí ich do samostatných sekcií na základe podrobností, ktoré si vyberiete. V predvolenom nastavení nie sú položky v systéme Windows 10 zoskupené do žiadnej kategórie, pričom jedinými výnimkami sú:
Ako usporiadam svoje súbory v systéme Windows 10?
Ak máte v počítači so systémom Windows 10 veľa súborov, budete ich chcieť usporiadať. Ak teda potrebujete vidieť nedávno vytvorené súbory alebo staršie súbory, prípadne potrebujete archivovať určité súbory inde, môžete tak urobiť jednoducho. Karta Zobraziť poskytuje možnosti na zoradenie spôsobu zobrazenia súborov.
Prečo nemôžem nájsť svoje súbory v Prieskumníkovi?
Ak nemôžete nájsť svoje súbory alebo priečinky vyhľadávaním v Prieskumníkovi, možno nie sú správne nastavené možnosti vyhľadávania. Ak chcete vykonať zmeny, postupujte podľa krokov uvedených nižšie. Krok 1: Stlačením klávesov Windows + E otvorte Prieskumník súborov. Krok 2: Kliknite na kartu Zobraziť v hornom paneli nástrojov. Krok 3: Ak chcete zmeniť možnosti priečinka a vyhľadávania, vyberte položku Možnosti.
Aké je použitie Prieskumníka súborov?
Prieskumník súborov (tiež Prieskumník Windows) je nástroj na správu súborov vo vašom počítači so systémom Windows. Ponúka vyhľadávacie pole, ktoré vám pomôže nájsť konkrétne súbory v aktuálnom priečinku a dokonca aj v počítači.
Reštartujte Prieskumníka a zistíte, že predvolené zobrazenie bolo zmenené.
2. Spravujte zobrazenie
Prieskumník súborov štandardne usporiada vaše súbory a priečinky v Podrobnosti formát. Toto nastavenie však môžete zmeniť bez väčších problémov.
Len zamierte do vyhliadka možnosť zhora a vyberte nastavenia, ktoré chcete použiť. Na výber máte z množstva možností: Veľké ikony, Malé ikony, Zoznam, Dlaždice, a tak ďalej. Navyše, ak kliknete na Šou, budete si tiež môcť vybrať z rôznych nastavení panela.
Máte tri hlavné možnosti: navigačná tabla, tabla podrobností a tabla ukážky. Môžete si ich všetky vyskúšať a vybrať si nastavenie, ktoré vám najviac vyhovuje.
Ako používať Prieskumník v systéme Windows 11?
Prieskumník súborov v systéme Windows 11 vám pomôže rýchlo sa dostať k potrebným súborom a v skutočnosti sa pri každom otvorení priečinka v systéme Windows zobrazí Prieskumník súborov. Ak chcete začať používať Prieskumník súborov v systéme Windows 11, vyberte ho na paneli úloh alebo v ponuke Štart alebo stlačte kláves Windows + E na klávesnici.
Čo je Prieskumník súborov a ako funguje?
Prieskumník súborov, niekedy tiež známy ako Prieskumník Windows, je grafické používateľské rozhranie systému Windows, ktoré vám pomáha pristupovať, upravovať a spravovať údaje, súbory alebo iné priečinky – to všetko z jedného miesta. Je zaujímavé, že väčšina používateľov, ktorí to pravdepodobne nikdy formálne nevyhľadávali, má napriek tomu určitú nejasnú predstavu o tom, čo to je a ako to funguje.
Ako opraviť, že Windows Explorer nefunguje?
Postupujte podľa krokov: 1. Stlačte Ctrl + Shift + Esc a nájdite Windows Explorer. 2. Kliknite pravým tlačidlom myši na Windows Explorer a kliknite na End task. 3. V hornej časti Správcu úloh kliknite na Súbor a kliknite na Spustiť novú úlohu. 4. Do poľa zadajte explorer.exe a stlačte Enter. Ak problém stále pretrváva, skúste nižšie uvedenú metódu. Metóda 2.
3. Začiarkavacie políčka, rozšírenia a skryté položky…
Zostaňme s vyhliadka možnosť zhora. Je zaujímavé, že okrem toho, že vám pomôže pohrať sa s ikonami a displejom vo všeobecnosti, uvidíte, že aplikácia vám ponúka aj funkciu na správu rozšírení na vašom počítači.
Na vyhliadka kliknite na kartu Šou a vyberte Prípony názvov súborov. Týmto spôsobom si môžete vybrať, či chcete, aby Prieskumník súborov zakázal rozšírenia súborov spolu so súbormi. Môžete tiež povoliť začiarkavacie políčka pre každý jednotlivý súbor, čím sa zjednoduší kopírovanie, vystrihovanie alebo odstraňovanie súborov a priečinkov. A v neposlednom rade máte tiež možnosť sprístupniť všetky skryté súbory, ktoré by ste mohli mať v počítači.
Ako používam Prieskumník súborov?
Ako používať Prieskumník: Ak chcete pripnúť priečinok k rýchlemu prístupu, kliknite pravým tlačidlom myši na priečinok (alebo stlačte a podržte) a vyberte možnosť Pripnúť na rýchly prístup. Ak chcete zdieľať súbor, vyberte ho a potom vyberte položku Zdieľať na páse s nástrojmi. Ak chcete presunúť umiestnenie súboru alebo priečinka, vyberte ho a potom na páse s nástrojmi vyberte možnosť Vystrihnúť. Prejdite na nové miesto a potom vyberte položku Prilepiť .
Ako získať prístup k Prieskumníkovi súborov v systéme Windows 10?
Najprv sa však pozrime, ako získať prístup k Prieskumníkovi súborov systému Windows 10. Prostredníctvom panela úloh – Kliknutím na ikonu Prieskumník na paneli úloh ho otvoríte. Cez vyhľadávacie pole – Kliknite na vyhľadávacie pole umiestnené na paneli úloh a potom doň zadajte „Prieskumník“, čím ho otvoríte.
4. Funkcia Filter
Nebolo by lepšie odstrániť konkrétne súbory a zaoberať sa iba tými, ktoré momentálne chcete? Našťastie s funkciou Filter môžete.
Ak chcete použiť túto funkciu, kliknite na Filter ikonu v hornej časti a vyberte súbor, ktorý chcete odstrániť z Prieskumníka súborov. Ako vidíte nižšie, na výber máte zo širokej škály možností: Slovo, Excel, Power Point, snímky, Videá, a tak ďalej.
Vyberte jeden formát súboru zhora. Hneď ako to urobíte, budú z Prieskumníka odfiltrované všetky súbory špecifického formátu.
Správa súborov alebo priečinkov v systéme Windows
Prieskumník súborov systému Windows robí z objednávania a spravovania súborov a priečinkov jednoduchou hračku.
Ak ste používateľom systému Windows, ktorý systém Windows používa už niekoľko rokov, väčšina z týchto funkcií vás neprekvapí. Pre tých, ktorí sa ešte stále orientujú vo svete Windowsu, sme sa už predtým venovali mnohým sprievodcom, ktorí vám môžu pomôcť relatívne ľahko vyladiť nastavenia systému Windows.
Ako spravovať súbory a priečinky v programe Windows 10 File Explorer?
Tip pre Windows 10: Správa súborov a priečinkov pomocou Prieskumníka 1 Pomocou Prieskumníka v systéme Windows 10. … 2 Priečinok používateľa. … 3 Zmeňte spôsob zobrazenia súborov v programe Windows 10 File Explorer. … 4 Prejsť späť do predchádzajúceho priečinka. … 5 Usporiadanie súborov a priečinkov. … 6 Kopírovanie, prilepenie súboru alebo priečinka. … 7 Prispôsobenie Windows 10 File Explorer. …
Ako spravovať súbory a priečinky v systéme Windows?
Správa súborov a priečinkov. Operácia súborov a priečinkov vám umožňuje kopírovať, presúvať, premenovávať, mazať súbory a priečinky v počítačoch. Konfigurácia prevádzky súborov a priečinkov centrálneho počítača vám umožňuje kopírovať/presúvať/odstraňovať súbory pre niekoľko počítačov z centrálneho miesta.
Prečo sa Prieskumník súborov neotvorí v systéme Windows 10?
Ak chcete otvoriť Prieskumníka v systéme Windows 10, vyberte jeho ikonu na paneli úloh, stlačte kláves s logom Windows + E na klávesnici alebo vyberte Štart > Dokumenty (priamo pod ikonou používateľa). Tu je niekoľko vecí, ktoré môžete vyskúšať, ak sa Prieskumník súborov neotvorí. Vyberte tlačidlo Štart > Nastavenia > Aktualizácia a zabezpečenie > Windows Update. Potom vyberte možnosť Skontrolovať aktualizácie.