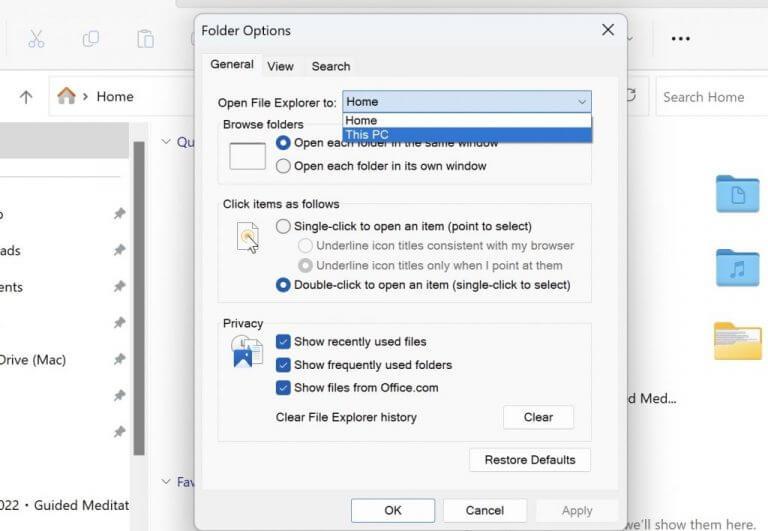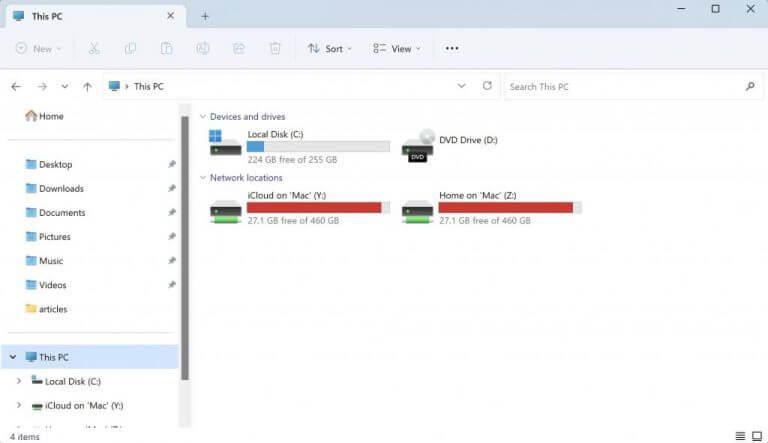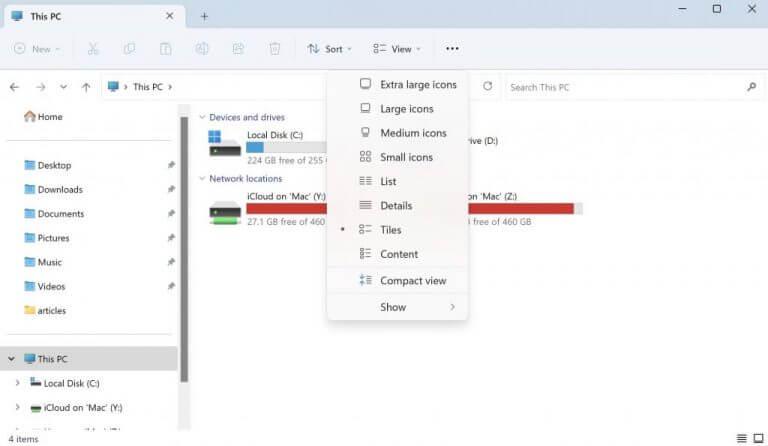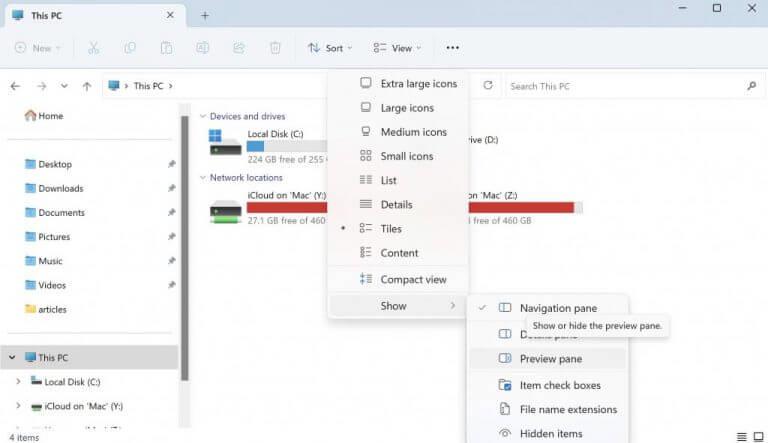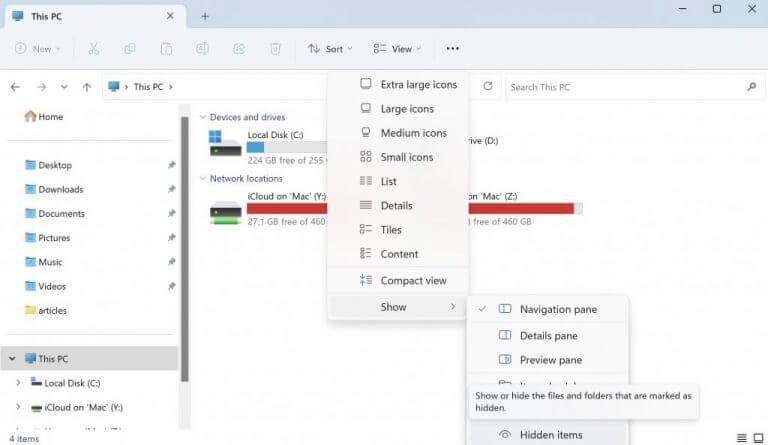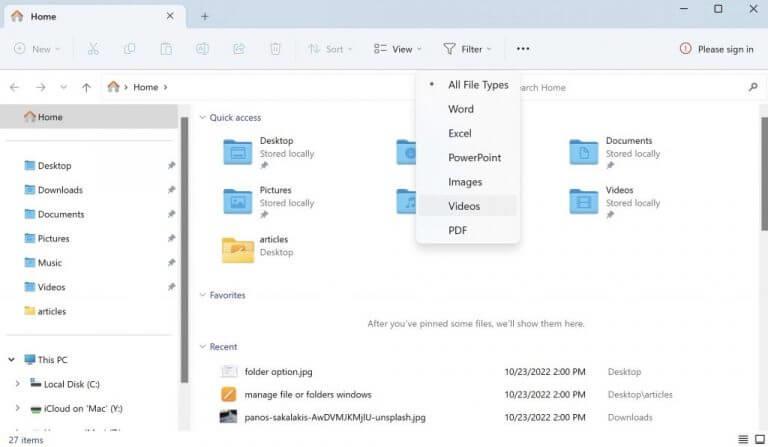- 1. Vaihda oletusaloitusnäyttö
- 2. Hallitse näkymää
- 3. Valintaruudut, laajennukset ja piilotetut kohteet…
- 4. Olettaen, että tarkoitat tiedostojen ja kansioiden hallintaa Windowsin Resurssienhallinnassa, prosessi on itse asiassa melko yksinkertainen. Aloita avaamalla File Explorer (jota joskus kutsutaan nimellä ”Windows Explorer”). Voit tehdä tämän napsauttamalla tehtäväpalkin kansiokuvaketta tai etsimällä ”File Explorer” aloitusvalikon vieressä olevasta hakupalkista.
Kun olet avannut, sinun pitäisi nähdä kaikki tietokoneesi tallennusasemat ikkunan vasemmalla puolella (esim. Paikallinen levy (C: ), Solid State Drive (D: ) jne.). Etsi ja napsauta asemaa, joka sisältää tiedoston tai kansion, jota haluat hallita. Jos esimerkiksi haluaisin siirtää kuvan latauskansiostani uuteen luomaani ”Family Photos” -albumiin, navigoisin ensin paikalliselle levylleni ( C: ), jossa Lataukset-kansioni sijaitsee. Sitten Windowsin Resurssienhallinnan oikealla puolella on erilaisia vaihtoehtoja, jotka auttavat järjestämään tiedostosi haluamallasi tavalla.”
Kuinka käyttää File Exploreria Windows 10:ssä?
Kun käynnistät File Explorerin Windows 10:ssä, näkyviin tulee Pikakäyttöikkuna. Muodollisesti kutsuttu suosikeiksi aiemmissa Windowsin versioissa; täällä näet useimmin käyttämäsi kansiot ja luomasi tiedostot. Voit käyttää File Exploreria erilaisiin tehtäviin.
Kuinka järjestää tiedostoja ja kansioita Windows 10:ssä?
Oletuksena File Explorer järjestää tiedostot ja kansiot Details-muotoon. Voit kuitenkin muuttaa tätä asetusta ilman suurta vaivaa. Siirry vain ylhäältä Näytä-vaihtoehtoon ja valitse haluamasi asetukset. Voit valita useista järjestelyistä: suuret kuvakkeet, pienet kuvakkeet, luettelo, laatat ja niin edelleen.
Voit lajitella ne aakkosjärjestykseen, muokkauspäivämäärän, tyypin tai tapahtumatunnisteella varustettujen ominaisuuksien mukaan, kuten ne, jotka liittyvät ihmisiin tai paikkoihin Valokuvissa..Voit valita useita tiedostoja kerralla, jotka ovat lähellä toisiaan pitämällä vaihtonäppäintä painettuna samalla kun valitset hiiren osoittimella TAI kosketuslevyllä ..Jos ne eivät ole vierekkäin, paina ja pidä ctrl-näppäintä painettuna, kun valitset jokaisen tiedoston erikseen..Nyt kun meillä on valintamme, siirrytään Perhevalokuva-albumiimme OFExplorerin vasemmalla puolella..Luo uusi kansio valitsemalla make Uusi kansio Pikakäytöstä Tai valitse Järjestä > Uusi kansio ylävalikkopalkista; anna sille nimi Kuten ”2019 Travels” -kuvat ja paina Enter…Voimme nyt joko vetää valitsemamme tiedostot TOPOF:in päälle Tämä uusi 2019 travels-valokuvakansio Kuten alla näkyy TAI siirry UPTOYlävalikkoon ja valitse kopioi/liitä avattavasta valikosta TAI valitse copy/paste pikanäppäimilläctrl + c sitten ctrl+vinto kohdehakemisto//joka olisi uusi 2019matkustuskuvat….riippumatta siitä millä menetelmällä käytetyt kuvat pysyvät nyt yhden järjestetyn kansion alla!Suodatinominaisuus
- Tiedostojen tai kansioiden hallinta Windowsissa
The Tiedostonhallinta, joka tunnetaan myös nimellä Windowsin Resurssienhallinta, on Windowsin graafinen käyttöliittymä, jonka avulla voit käyttää, muokata ja hallita tietojasi, tiedostojasi tai muita kansioita – kaikki yhdestä paikasta.
Kuinka voin lisätä ryhmittely- ja lajitteluvaihtoehtoja File Explorerissa?
Jos haluat lisätä File Exploreriin lisää ryhmittely- ja lajitteluvaihtoehtoja, joita et tavallisesti näe tiedostolle, voit tehdä sen. Näin Avaa File Explorer ja siirry kansioon, jonka ryhmittely- ja lajitteluasetukset haluat ottaa käyttöön. Molempien prosessi on samanlainen.
Miksi en löydä tarvitsemaani Resurssienhallinnassa?
Jos käytät liian yleisiä termejä, et löydä tarvitsemaasi. Windows-näppäin + E — avaa uusi File Explorerin esiintymä mistä tahansa Windowsista. Alt + P — näytä tai piilota esikatseluruutu. Alt + Vaihto + P — Näytä tai piilota Tiedot-ruutu.
Mikä on Windowsin tiedostonhallinnan päätarkoitus?
Tiedostojen ja kansioiden hallinnan ja järjestämisen lisäksi sitä käytetään myös tietokoneesi resurssien, kuten sisäisen tallennustilan, liitetyn tallennustilan ja optisten asemien, katseluun ja hallintaan. Täällä voit kiinnittää useimmin käyttämäsi komennot.
Mielenkiintoista on, että useimmilla käyttäjillä, jotka eivät luultavasti ole koskaan tutkineet sitä virallisesti, on kuitenkin epämääräinen käsitys siitä, mikä se on ja miten se toimii. Useimmat ihmiset eivät kuitenkaan tiedä, kuinka saada kaikki irti Explorer-sovelluksesta. Tässä artikkelissa olemme yrittäneet käsitellä sitä. Joten aloitetaan.
1. Vaihda oletusaloitusnäyttö
Kun käynnistät File Explorerin, näet nopeasti, että se on asetettu Pikakäyttönäkymä oletuksena. Vaikka se on vain täydellinen ympäristö joillekin, kaikki eivät ole faneja.
Onneksi muutat tämän oletusulkoasun Windows 10- tai 11-tietokoneellasi vain muutamalla napsautuksella ja asetat oletusnäkymäksi Aloitusnäyttö sen sijaan. Näin:
Jos käytät Windows 11:tä, napsauta ellipsit-vaihtoehtoa tietokoneesi ylätehtäväpalkista ja valitse Vaihtoehdot sieltä. Valitse sieltä vaihtovaihtoehto Avaa File Explorer, ja valitse Tämä PC. Napsauta lopuksi OK tallentaaksesi asetukset.
Kuinka ryhmitellä tiedostoja ja kansioita Windows 10:n File Explorerissa?
Voit myös ryhmitellä tiedostoja ja kansioita eri kriteereillä Windows 10:n Resurssienhallinnassa. Tämä järjestää kaikki kohteet kansioon ja jakaa ne erillisiin osiin valitsemiesi yksityiskohtien perusteella. Oletusarvoisesti Windows 10:n kohteita ei ole ryhmitelty mihinkään luokkaan, ainoat poikkeukset ovat:
Kuinka järjestän tiedostoni Windows 10:ssä?
Jos sinulla on monia tiedostoja Windows 10 -järjestelmätietokoneellasi, sinun kannattaa järjestää ne. Joten jos haluat nähdä äskettäin luodut tiedostot tai vanhemmat tiedostot tai sinun on arkistoitava tietyt tiedostot muualle, voit tehdä niin helposti. Näytä-välilehdessä on vaihtoehtoja tiedostojen näyttötavan lajitteluun.
Miksi en löydä tiedostojani Resurssienhallinnassa?
Jos et löydä tiedostoja tai kansioita etsimällä Resurssienhallinnassa, hakuvaihtoehtoja ei ehkä ole asetettu oikein. Tee siihen muutoksia noudattamalla alla olevia ohjeita. Vaihe 1: Avaa File Explorer painamalla Windows + E. Vaihe 2: Napsauta Näytä-välilehteä ylätyökalupalkista. Vaihe 3: Valitse Asetukset muuttaaksesi kansio- ja hakuasetuksia.
Mitä hyötyä File Explorerista on?
File Explorer (myös Windowsin Resurssienhallinta) on Windows-tietokoneesi tiedostonhallinta-apuohjelma. Se tarjoaa hakukentän, joka auttaa sinua löytämään tiettyjä tiedostoja nykyisestä kansiosta ja jopa tietokoneesta.
Käynnistä Resurssienhallinta uudelleen ja huomaat, että oletusnäkymä on muuttunut.
2. Hallitse näkymää
Oletuksena File Explorer järjestää tiedostot ja kansiot -kansioon Yksityiskohdat muoto. Voit kuitenkin muuttaa tätä asetusta ilman suurta vaivaa.
Suuntaa vain Näytä vaihtoehto ylhäältä ja valitse asetukset, joita haluat käyttää. Voit valita useista järjestelyistä: Suuret kuvakkeet, Pienet kuvakkeet, Lista, Laatat, ja niin edelleen. Lisäksi, jos napsautat Näytä, voit myös valita eri ruudun asetuksista.
Sinulla on kolme ensisijaista vaihtoehtoa: Navigointiruutu, Tiedot-ruutu ja Esikatseluruutu. Voit kokeilla niitä kaikkia ja valita itsellesi parhaiten sopivan asetuksen.
Kuinka käyttää File Exploreria Windows 11:ssä?
Resurssienhallinta Windows 11:ssä auttaa sinua löytämään tarvitsemasi tiedostot nopeasti, ja itse asiassa aina, kun avaat kansion Windowsissa, näet File Explorerin. Aloita File Explorerin käyttö Windows 11:ssä valitsemalla se tehtäväpalkista tai Käynnistä-valikosta tai painamalla näppäimistön Windows-näppäintä + E.
Mikä on File Explorer ja miten se toimii?
Resurssienhallinta, joka tunnetaan myös nimellä Windowsin Resurssienhallinta, on Windowsin graafinen käyttöliittymä, jonka avulla voit käyttää, muokata ja hallita tietojasi, tiedostojasi tai muita kansioita – kaikki yhdestä paikasta. Mielenkiintoista on, että useimmilla käyttäjillä, jotka eivät luultavasti ole koskaan tutkineet sitä virallisesti, on kuitenkin epämääräinen käsitys siitä, mikä se on ja miten se toimii.
Kuinka korjata Windows Explorer ei toimi?
Noudata ohjeita: 1. Paina Ctrl + Shift + Esc ja etsi Windows Explorerille. 2. Napsauta hiiren kakkospainikkeella Windowsin Resurssienhallintaa ja napsauta Lopeta tehtävä. 3. Napsauta Task Managerin päällä Tiedosto ja napsauta Suorita uusi tehtävä. 4. Kirjoita ruutuun explorer.exe ja paina Enter. Jos ongelma jatkuu, kokeile alla olevaa menetelmää. Menetelmä 2.
3. Valintaruudut, laajennukset ja piilotetut kohteet…
Pysytään siinä Näytä vaihtoehto ylhäältä. Mielenkiintoista on, että sen lisäksi, että sovellus auttaa sinua käsittelemään kuvakkeita ja näyttöä yleensä, sen avulla voit myös hallita laajennuksiasi tietokoneellasi.
Käytössä Näytä -välilehti, napsauta Näytä ja valitse Tiedostonimien laajennukset. Tällä tavalla voit valita, haluatko File Explorerin poistaa tiedostotunnisteet käytöstä tiedostojen ohella. Voit myös ottaa käyttöön valintaruudut jokaiselle yksittäiselle tiedostolle, mikä helpottaa tiedostojen ja kansioiden kopioimista, leikkaamista tai poistamista. Ja viimeisenä mutta ei vähäisimpänä, sinulla on myös mahdollisuus asettaa saataville kaikki tietokoneellasi mahdollisesti olevat piilotetut tiedostot.
Kuinka käytän File Exploreria?
Resurssienhallinnan käyttäminen: Kiinnitä kansio pikakäyttöön napsauttamalla kansiota hiiren kakkospainikkeella (tai pitämällä sitä painettuna) ja valitsemalla Kiinnitä pikakäyttöön. Jos haluat jakaa tiedoston, valitse se ja valitse sitten nauhasta Jaa. Jos haluat siirtää tiedoston tai kansion sijaintia, valitse se ja valitse sitten nauhasta Leikkaa. Siirry uuteen sijaintiin ja valitse Liitä .
Kuinka käyttää File Exploreria Windows 10: ssä?
Mutta katsokaamme ensin, kuinka pääset Windows 10:n File Exploreriin. Tehtäväpalkin kautta – Napsauta tehtäväpalkin File Explorer -kuvaketta avataksesi sen. Hakukentän kautta – Napsauta tehtäväpalkissa olevaa hakukenttää ja avaa se kirjoittamalla siihen ”File Explorer”.
4. Suodatintoiminto
Eikö olisi parempi poistaa tietyt tiedostot ja käsitellä vain niitä, joita haluat tällä hetkellä? Onneksi suodatinominaisuuden avulla voit.
Voit käyttää tätä ominaisuutta napsauttamalla Suodattaa -kuvaketta yläreunassa ja valitse tiedosto, jonka haluat poistaa Resurssienhallinnasta. Kuten alla näet, sinulla on laaja valikoima vaihtoehtoja, joista valita: Sana, Excel, PowerPoint, Kuvat, Videot, ja niin edelleen.
Valitse yksi tiedostomuoto ylhäältä. Heti kun teet niin, kaikki tietyn muodon tiedostot suodatetaan pois Explorerista.
Tiedostojen tai kansioiden hallinta Windowsissa
Windowsin Resurssienhallinta tekee tiedostojen ja kansioiden tilaamisesta ja hallinnasta helppoa.
Jos olet Windows-käyttäjä, joka on käyttänyt Windowsia muutaman vuoden ajan, useimmat näistä ominaisuuksista eivät yllätä sinua. Niille, jotka ovat vielä uusia Windowsin maailmassa, olemme kuitenkin käsitelleet monia oppaita, joiden avulla voit säätää Windows-asetuksia suhteellisen helposti.
Kuinka hallita tiedostoja ja kansioita Windows 10 File Explorerissa?
Windows 10 Vinkki: Hallitse tiedostoja ja kansioita Resurssienhallinnan avulla 1 Resurssienhallinnan avulla Windows 10:ssä. … 2 Käyttäjän kansio. … 3 Muuta tiedostojen näyttötapaa Windows 10:n Resurssienhallinnassa. … 4 Palaa edelliseen kansioon. … 5 Tiedostojen ja kansioiden järjestäminen. … 6 Kopioi, liitä tiedosto tai kansio. … 7 Windows 10 File Explorerin mukauttaminen. …
Kuinka hallita tiedostoja ja kansioita Windowsissa?
Tiedostojen ja kansioiden hallinta. Tiedosto- ja kansiotoiminnon avulla voit kopioida, siirtää, nimetä uudelleen, poistaa tiedostoja ja kansioita tietokoneissa. Työpöydän keskustiedostojen ja kansioiden käyttömäärityksen avulla voit kopioida/siirtää/poistaa tiedostoja useille tietokoneille keskeisestä sijainnista.
Miksi File Explorer ei avaudu Windows 10:ssä?
Voit avata File Explorerin Windows 10:ssä valitsemalla sen kuvakkeen tehtäväpalkista, painamalla näppäimistön Windows-logonäppäintä + E tai valitsemalla Käynnistä > Asiakirjat (suoraan käyttäjäkuvakkeen alla). Tässä on joitain asioita, joita voit kokeilla, jos File Explorer ei avaudu. Valitse Käynnistä-painike > Asetukset > Päivitys ja suojaus > Windows Update. Valitse sitten Tarkista päivitykset.