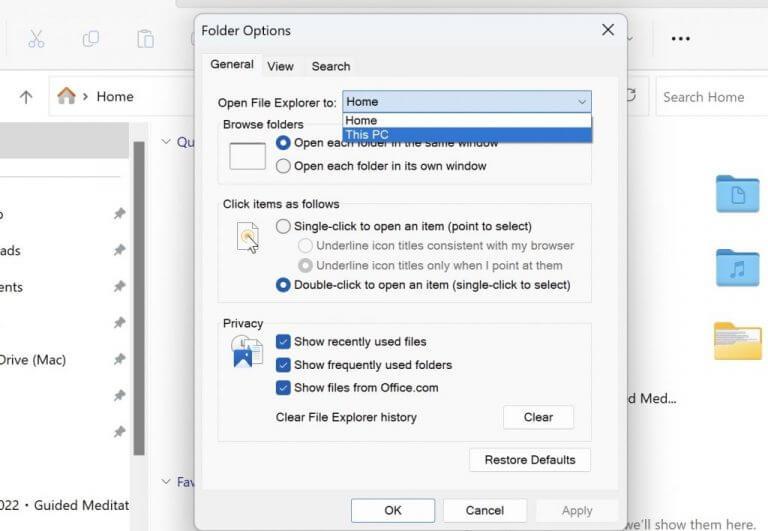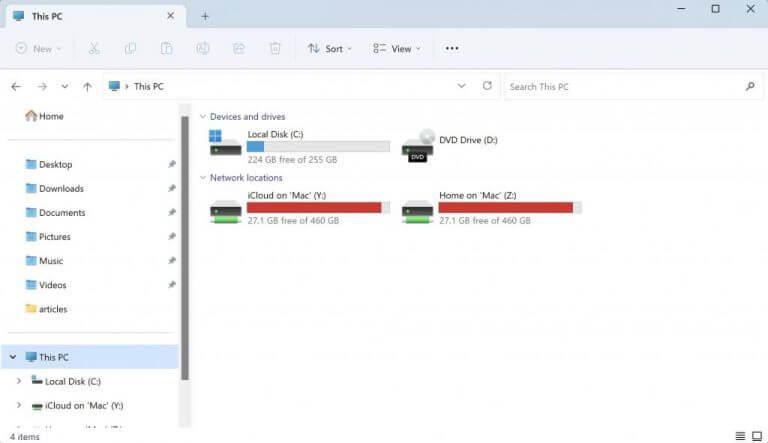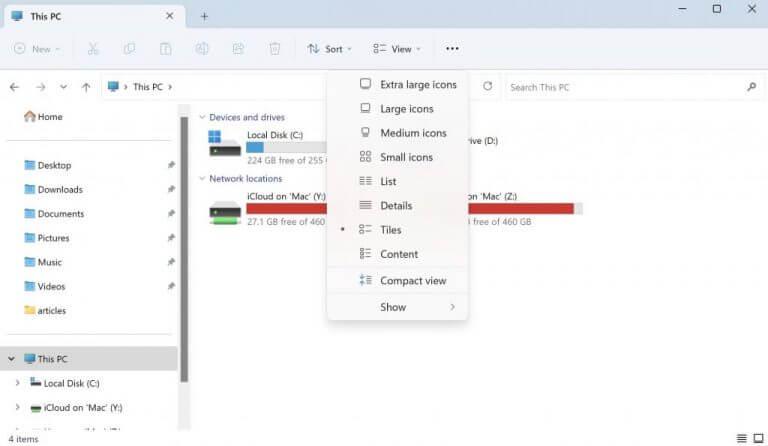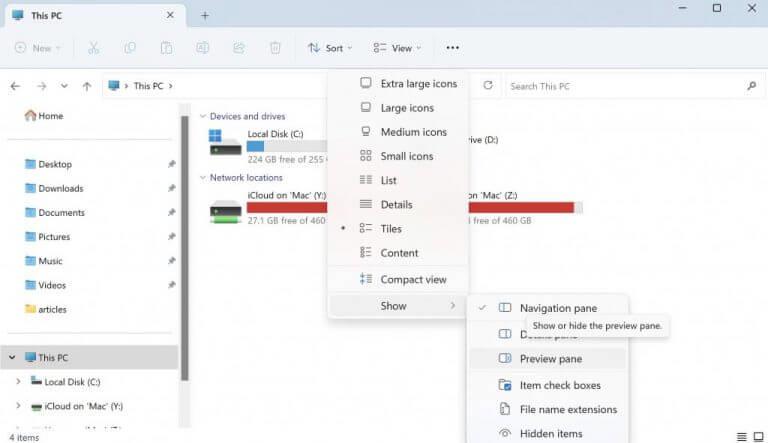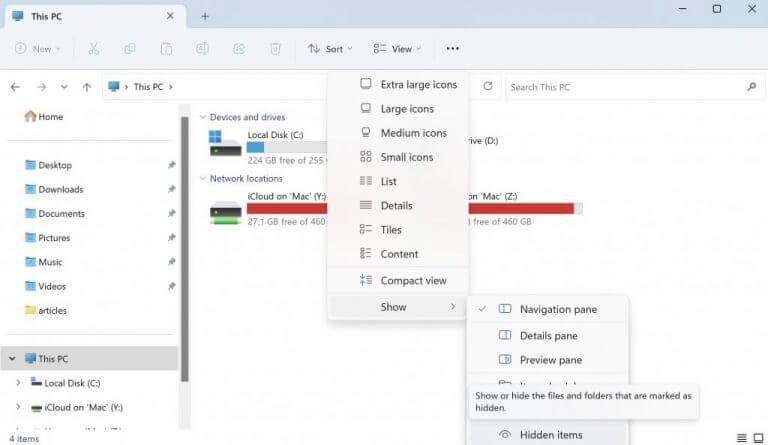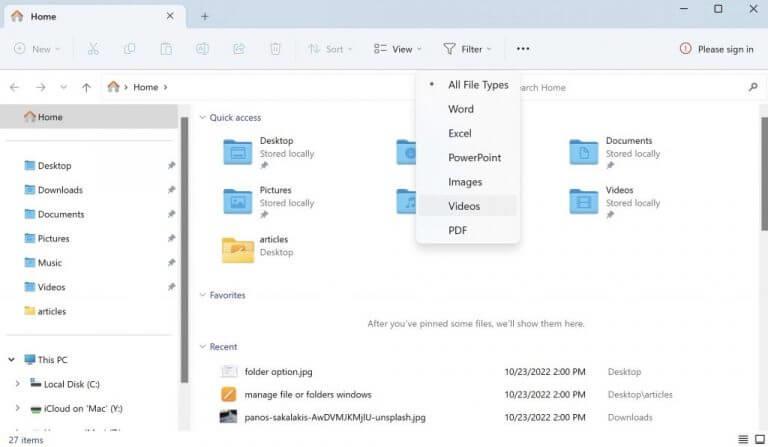- 1. Wijzig het standaard startscherm
- 2. Beheer de weergave
- 3. Selectievakjes, extensies en verborgen items…
- 4. Ervan uitgaande dat u verwijst naar het beheren van bestanden en mappen in Windows Verkenner, is het proces eigenlijk vrij eenvoudig. Begin met het openen van Verkenner (ook wel “Windows Verkenner” genoemd). U kunt dit doen door op het mappictogram in uw taakbalk te klikken of te zoeken naar “File Explorer” in de zoekbalk naast het startmenu.
Eenmaal geopend, zou u alle opslagstations van uw computer aan de linkerkant van het venster moeten zien (bijv. Lokale schijf (C:), Solid State Drive (D:), enz.). Zoek en klik op het station dat het bestand of de map bevat die u wilt beheren. Als ik bijvoorbeeld een foto uit mijn map met downloads wil verplaatsen naar een nieuw album “Familiefoto’s” dat ik heb gemaakt, navigeer ik eerst naar mijn lokale schijf (C:) waar mijn map Downloads zich bevindt. Vervolgens zijn er aan de rechterkant van Windows Verkenner allerlei verschillende opties beschikbaar om uw bestanden naar eigen inzicht te organiseren.
Hoe gebruik je Verkenner in Windows 10?
Wanneer u File Explorer start in Windows 10, krijgt u het venster Snelle toegang. Formeel Favorieten genoemd in eerdere versies van Windows; hier ziet u uw meest gebruikte mappen en bestanden die u hebt gemaakt. U kunt Verkenner voor verschillende taken gebruiken.
Hoe bestanden en mappen te ordenen in Windows 10?
Standaard rangschikt de Verkenner uw bestanden en mappen in het Details-formaat. U kunt deze instelling echter zonder veel moeite wijzigen. Ga gewoon van boven naar de weergaveoptie en selecteer de instellingen die u wilt gebruiken. Je hebt een groot aantal arrangementen om uit te kiezen: grote pictogrammen, kleine pictogrammen, lijst, tegels, enzovoort.
U kunt ze alfabetisch sorteren, op gewijzigde datum, type of eigenschappen met gebeurtenistag, zoals die gerelateerd aan mensen of plaatsen in de foto’s. Om meerdere bestanden tegelijk te selecteren die dicht bij elkaar staan, houdt u shift ingedrukt terwijl u selecteert met uw muisaanwijzer OF touchpad ..Als ze niet naast elkaar staan, houdt u ctrl ingedrukt terwijl u elk bestand afzonderlijk selecteert. Nu we onze selectie hebben, gaan we naar ons familiefotoalbum aan de linkerkant van Explorer. Nieuwe map onder Snelle toegang Of selecteer Organiseren > Nieuwe map in de bovenste menubalk; geef het een naam Zoals “2019 Travels”-foto’s en druk op enter…We kunnen nu ofwel onze geselecteerde bestanden naar TOPOF slepen Deze nieuwe 2019 travelsphotos-map Zoals hieronder te zien is OF ga OMHOOGDe menubalk bovenaan en kies kopiëren/plakken uit de vervolgkeuzelijst OFselecteer kopiëren en plakken met sneltoetsen Ctrl + c dan ctrl+vinto destination directory//wat nieuwe 2019 reisfoto’s zou zijn… ongeacht welke methode gebruikte foto’s zullen nu allemaal onder één georganiseerde map staan! De filterfunctie
- Uw bestanden of mappen beheren op Windows
De Verkenner, ook wel bekend als Windows Verkenner, is de Windows GUI die u helpt bij het openen, bewerken en beheren van uw gegevens, bestanden of andere mappen, allemaal vanaf één plek.
Hoe voeg ik groeperings- en sorteeropties toe in Verkenner?
Als u meer groeperings- en sorteeropties wilt toevoegen in Verkenner, opties die u normaal niet ziet voor een bestand, dan kan dat. Hier is hoe. Open Verkenner en navigeer naar de map waarvoor u extra groeperings- en sorteeropties wilt inschakelen. Het proces voor beide is vergelijkbaar.
Waarom kan ik niet vinden wat ik nodig heb in Verkenner?
Als je termen gebruikt die te algemeen zijn, kun je niet vinden wat je nodig hebt. Windows-toets + E – open een nieuw exemplaar van File Explorer overal in Windows. Alt + P — toon of verberg het voorbeeldvenster. Alt + Shift + P — toon of verberg het detailvenster.
Wat is het belangrijkste doel van Windows Bestandsbeheer?
Naast het beheer en de organisatie van bestanden en mappen, wordt het ook gebruikt om de bronnen van uw computer te bekijken en te beheren, zoals interne opslag, aangesloten opslag en optische stations. Hier kunt u uw meest gebruikte opdrachten vastzetten.
Interessant is dat de meeste gebruikers die het waarschijnlijk nooit formeel hebben opgezocht, toch een vaag idee hebben van wat het is en hoe het werkt. Wat de meeste mensen echter niet weten, is hoe ze het meeste uit de Explorer-app kunnen halen. In dit artikel hebben we geprobeerd dat aan te pakken. Dus laten we beginnen.
1. Wijzig het standaard startscherm
Wanneer u Verkenner start, zult u snel zien dat deze is ingesteld op Snelle toegangsweergave standaard. Hoewel het voor sommigen gewoon de perfecte setting is, is niet iedereen fan.
Gelukkig verander je deze standaardweergave op je Windows 10- of 11-computer met slechts een paar klikken en stel je de standaardweergave in op de Thuis scherm in plaats van. Hier is hoe:
Als u Windows 11 gebruikt, klikt u op de ellipsenoptie in de taakbalk bovenaan uw pc en selecteert u Opties vanaf daar. Selecteer vanaf daar de schakeloptie voor Open Verkenner, en kies Deze computer. Klik ten slotte op Oké om de instellingen op te slaan.
Hoe bestanden en mappen te groeperen in de bestandsverkenner van Windows 10?
U kunt ook bestanden en mappen groeperen met behulp van de verschillende criteria in de bestandsverkenner van Windows 10. Dit organiseert alle items in een map en verdeelt ze in afzonderlijke secties, op basis van het detail dat u kiest. Items in Windows 10 zijn standaard niet gegroepeerd in een categorie, met als enige uitzonderingen:
Hoe organiseer ik mijn bestanden in Windows 10?
Als u veel bestanden op uw Windows 10-systeemcomputer hebt, wilt u deze ordenen. Dus als u recent gemaakte bestanden of oudere bestanden wilt zien, of als u bepaalde bestanden ergens anders moet archiveren, kunt u dat eenvoudig doen. Het tabblad Weergave biedt opties voor het sorteren van hoe bestanden worden weergegeven.
Waarom kan ik mijn bestanden niet vinden in Verkenner?
Als u uw bestanden of mappen niet kunt vinden door te zoeken in Verkenner, zijn de zoekopties mogelijk niet goed ingesteld. Volg gewoon de onderstaande stappen om er wijzigingen in aan te brengen. Stap 1: Druk op Windows + E om uw bestandsverkenner te openen. Stap 2: Klik op het tabblad Weergave in de bovenste werkbalk. Stap 3: Kies Opties om de map- en zoekopties te wijzigen.
Wat is het nut van de bestandsverkenner?
File Explorer (ook Windows Explorer) is het hulpprogramma voor bestandsbeheer op uw Windows-computer. Het biedt een zoekvak om u te helpen specifieke bestanden in de huidige map en zelfs op de computer te vinden.
Start de bestandsverkenner opnieuw en u zult zien dat de standaardweergave is gewijzigd.
2. Beheer de weergave
Standaard rangschikt de Verkenner uw bestanden en mappen in de Details formaat. U kunt deze instelling echter zonder veel moeite wijzigen.
Ga gewoon naar de Visie optie bovenaan en selecteer de instellingen die u wilt gebruiken. U heeft de keuze uit tal van arrangementen: Grote iconen, Kleine iconen, Lijst, Tegels, enzovoort. Bovendien, als u op de Show, kunt u ook kiezen uit verschillende deelvensterinstellingen om uit te kiezen.
U hebt drie primaire opties: navigatievenster, detailvenster en voorbeeldvenster. Je kunt ze allemaal uitproberen en de instelling kiezen die het beste bij je past.
Hoe gebruik je Verkenner in Windows 11?
Bestandsverkenner in Windows 11 helpt u snel bij de bestanden te komen die u nodig hebt en elke keer dat u een map in Windows opent, ziet u de bestandsverkenner. Om de bestandsverkenner in Windows 11 te gaan gebruiken, selecteert u deze op de taakbalk of het menu Start, of drukt u op de Windows-toets + E op uw toetsenbord.
Wat is de Verkenner en hoe werkt het?
De bestandsverkenner, soms ook wel Windows Verkenner genoemd, is de Windows-GUI die u helpt bij het openen, bewerken en beheren van uw gegevens, bestanden of andere mappen, allemaal vanaf één plek. Interessant is dat de meeste gebruikers die het waarschijnlijk nooit formeel hebben opgezocht, toch een vaag idee hebben van wat het is en hoe het werkt.
Hoe repareer ik dat Windows Verkenner niet werkt?
Volg de stappen: 1. Druk op Ctrl + Shift + Esc en zoek naar Windows Verkenner. 2. Klik met de rechtermuisknop op Windows Verkenner en klik op Taak beëindigen. 3. Klik bovenaan Taakbeheer op Bestand en klik op Nieuwe taak uitvoeren. 4. Typ explorer.exe in het vak en druk op Enter. Probeer de onderstaande methode als het probleem zich blijft voordoen. Methode 2.
3. Selectievakjes, extensies en verborgen items…
Laten we het bij de houden Visie optie van bovenaf. Interessant is dat je niet alleen helpt met het spelen met pictogrammen en het display in het algemeen, maar dat de app je ook de mogelijkheid biedt om je extensies op je pc te beheren.
Op de Visie tabblad, klik op Show en selecteer Bestandsnaamextensies. Op deze manier kunt u kiezen of u wilt dat File Explorer bestandsextensies samen met de bestanden uitschakelt. U kunt ook selectievakjes inschakelen voor elk afzonderlijk bestand, waardoor het eenvoudiger wordt om uw bestanden en mappen te kopiëren, knippen of verwijderen. En last but not least heb je ook de mogelijkheid om alle verborgen bestanden beschikbaar te maken die je mogelijk op je pc hebt staan.
Hoe gebruik ik de Verkenner?
Bestandsverkenner gebruiken: Om een map vast te maken aan Snelle toegang, klikt u met de rechtermuisknop (of houdt u ingedrukt) op de map en selecteert u Vastmaken aan Snelle toegang. Als u een bestand wilt delen, selecteert u het en selecteert u vervolgens Delen op het lint. Als u de locatie van een bestand of map wilt verplaatsen, selecteert u deze en selecteert u Knippen op het lint. Navigeer naar de nieuwe locatie en selecteer Plakken .
Hoe toegang krijgen tot bestandsverkenner in Windows 10?
Maar laten we eerst eens kijken hoe we toegang krijgen tot de Windows 10-bestandsverkenner. Via de taakbalk – Klik op het pictogram Verkenner op de taakbalk om het te openen. Via het zoekvak – Klik op het zoekvak op de taakbalk en typ vervolgens ‘File Explorer’ erin om het te openen.
4. De filterfunctie
Zou het niet beter zijn om specifieke bestanden te verwijderen en alleen de bestanden te behandelen die u momenteel wilt? Gelukkig kan dat met de filterfunctie.
Om deze functie te gebruiken, klikt u op de Filter pictogram bovenaan en selecteer het bestand dat u uit uw Verkenner wilt verwijderen. Zoals je hieronder kunt zien, heb je een breed scala aan opties om uit te kiezen: Woord, Excelleren, Power Point, Afbeeldingen, Videos, enzovoort.
Kies een bestandsformaat van bovenaf. Zodra u dit doet, worden alle bestanden van het specifieke formaat uit Verkenner gefilterd.
Uw bestanden of mappen beheren op Windows
De Windows File Explorer maakt het bestellen en beheren van uw bestanden en mappen een fluitje van een cent.
Als u een Windows-gebruiker bent die al een paar jaar Windows gebruikt, zullen de meeste van deze functies u niet verbazen. Voor degenen die nog nieuw zijn in het navigeren door de wereld van Windows, hebben we al veel handleidingen behandeld die u kunnen helpen uw Windows-instellingen relatief gemakkelijk aan te passen.
Hoe bestanden en mappen beheren in Windows 10 Verkenner?
Tip voor Windows 10: Beheer bestanden en mappen met Verkenner 1 Verkenner gebruiken in Windows 10. … 2 Gebruikersmap. … 3 Wijzigen hoe bestanden worden weergegeven in Windows 10 Verkenner. … 4 Ga terug naar een vorige map. … 5 Bestanden en mappen ordenen. … 6 Een bestand of map kopiëren, plakken. … 7 Windows 10 Verkenner aanpassen. …
Hoe bestanden en mappen beheren in Windows?
Bestanden en mappen beheren. Met de bestands- en mapbewerking kunt u bestanden en mappen op computers kopiëren, verplaatsen, hernoemen en verwijderen. Desktop Central File and Folder Operation Configuration stelt u in staat bestanden voor meerdere computers vanaf een centrale locatie te kopiëren/verplaatsen/verwijderen.
Waarom wordt File Explorer niet geopend in Windows 10?
Om Verkenner in Windows 10 te openen, selecteert u het pictogram op de taakbalk, drukt u op de Windows-logotoets + E op uw toetsenbord of selecteert u Start > Documenten (direct onder uw gebruikerspictogram). Hier zijn enkele dingen die u kunt proberen als Verkenner niet kan worden geopend. Selecteer de knop Start > Instellingen > Bijwerken en beveiliging > Windows Update. Selecteer vervolgens Controleren op updates.