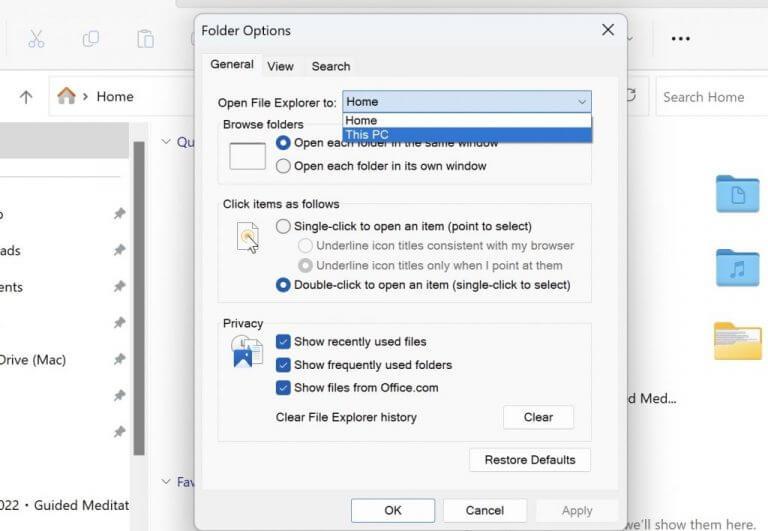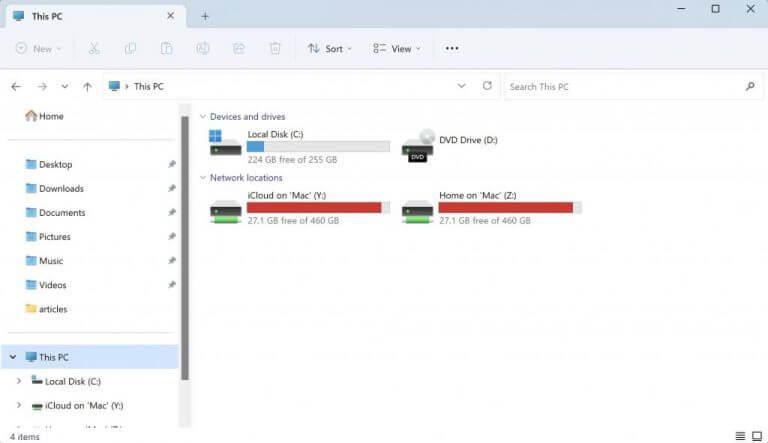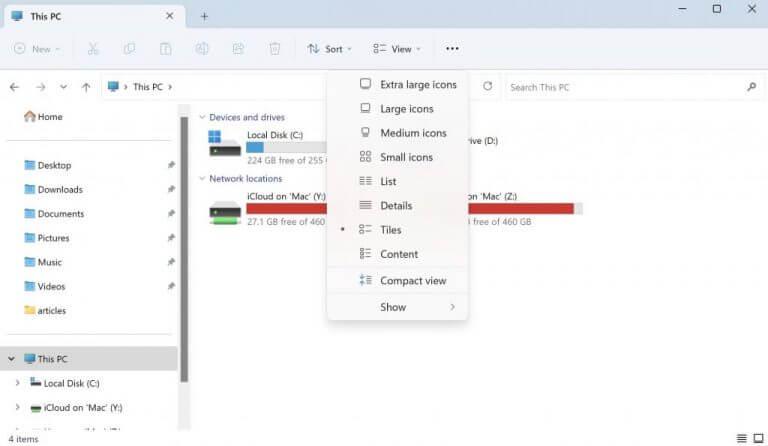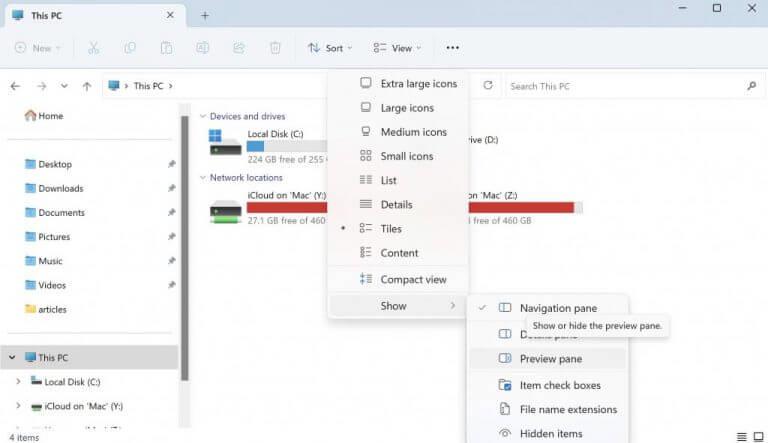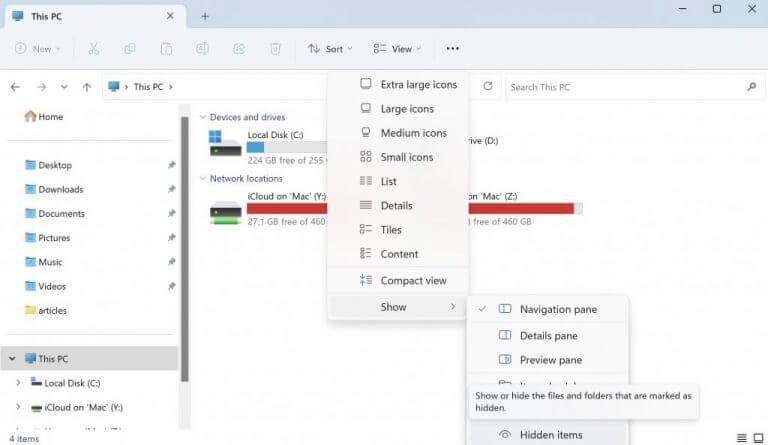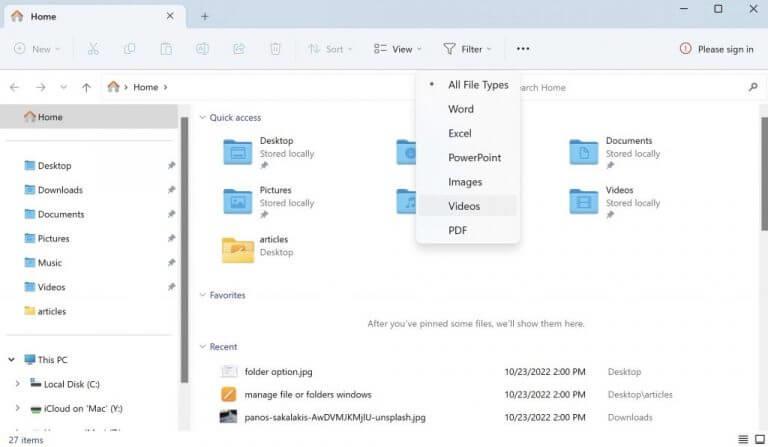- 1. Zmień domyślny ekran główny
- 2. Zarządzaj widokiem
- 3. Pola wyboru, rozszerzenia i ukryte elementy…
- 4. Zakładając, że masz na myśli zarządzanie plikami i folderami w Eksploratorze plików systemu Windows, proces ten jest w rzeczywistości dość prosty. Zacznij od otwarcia Eksploratora plików (czasami nazywanego „Eksploratorem Windows”). Możesz to zrobić, klikając ikonę folderu na pasku zadań lub wyszukując „Eksplorator plików” na pasku wyszukiwania obok menu Start.
Po otwarciu po lewej stronie okna powinny być widoczne wszystkie dyski komputera (np. Dysk lokalny (C: ), Dysk półprzewodnikowy (D: ) itp.). Znajdź i kliknij dysk zawierający plik lub folder, którym chcesz zarządzać. Na przykład, gdybym chciał przenieść zdjęcie z mojego folderu pobierania do utworzonego przeze mnie nowego albumu „Zdjęcia rodzinne”, najpierw przeszedłbym do mojego dysku lokalnego ( C: ), gdzie znajduje się mój folder Pobrane. Następnie po prawej stronie Eksploratora Windows dostępnych jest wiele różnych opcji, które pomogą uporządkować Twoje pliki według własnego uznania.
Jak korzystać z Eksploratora plików w systemie Windows 10?
Po uruchomieniu Eksploratora plików w systemie Windows 10 pojawia się okno szybkiego dostępu. Formalnie nazywane Ulubionymi w poprzednich wersjach systemu Windows; tutaj zobaczysz najczęściej otwierane foldery i pliki, które utworzyłeś. Możesz używać Eksploratora plików do różnych zadań.
Jak uporządkować pliki i foldery w systemie Windows 10?
Domyślnie Eksplorator plików porządkuje pliki i foldery w formacie Szczegóły. Możesz jednak zmienić to ustawienie bez większych problemów. Po prostu przejdź do opcji Widok od góry i wybierz ustawienia, których chcesz użyć. Masz do wyboru wiele aranżacji: duże ikony, małe ikony, lista, kafelki i tak dalej.
Możesz sortować je alfabetycznie, według daty modyfikacji, typu lub właściwości oznaczonych zdarzeniami, np. związanych z osobami lub miejscami na zdjęciach. Aby zaznaczyć wiele plików jednocześnie, które są blisko siebie, przytrzymaj klawisz Shift podczas wybierania. Wskaźnikiem myszy LUB panelem dotykowym ..Jeśli nie są obok siebie, naciśnij i przytrzymaj klawisz Ctrl podczas wybierania każdego pliku z osobna..Teraz, gdy mamy już wybór, przejdźmy do naszego albumu zdjęć rodzinnych po lewej stronie programu Explorer..Aby utworzyć nowy folder. Wybierz opcję make Nowy folder w Szybkim dostępie Lub wybierz Organizuj >Nowy folder z górnego paska menu; nadaj mu nazwę Polub zdjęcia „Podróże 2019” i naciśnij enter… Możemy teraz przeciągnąć wybrane pliki na TOPOF Ten nowy folder ze zdjęciami z podróży 2019, jak pokazano poniżej LUB przejść DO GÓRY Górny pasek menu i wybrać opcję kopiuj/wklej z listy rozwijanej LUBwybierz kopiujtopaste za pomocą skrótów klawiaturowychsctrl + c następnie ctrl+vinto katalog docelowy//który byłby nowy 2019travelsphotos….niezależnie od użytej metody zdjęcia będą teraz znajdować się w jednym zorganizowanym folderze!Funkcja filtrowania
- Zarządzanie plikami lub folderami w systemie Windows
The Przeglądarka plików, czasami znany również jako Eksplorator Windows, to graficzny interfejs użytkownika systemu Windows, który pomaga uzyskiwać dostęp, edytować i zarządzać danymi, plikami lub innymi folderami — wszystko z jednego miejsca.
Jak dodać opcje grupowania i sortowania w Eksploratorze plików?
Jeśli chcesz dodać więcej opcji grupowania i sortowania w Eksploratorze plików, takich, których normalnie nie widzisz dla pliku, możesz to zrobić. Oto jak. Otwórz Eksplorator plików i przejdź do folderu, dla którego chcesz włączyć dodatkowe opcje grupowania i sortowania. Proces dla obu jest podobny.
Dlaczego nie mogę znaleźć tego, czego potrzebuję w Eksploratorze plików?
Jeśli użyjesz zbyt ogólnych terminów, nie będziesz w stanie znaleźć tego, czego potrzebujesz. Klawisz Windows + E — otwórz nową instancję Eksploratora plików z dowolnego miejsca w systemie Windows. Alt + P — pokaż lub ukryj okienko podglądu. Alt + Shift + P — pokaż lub ukryj okienko szczegółów.
Jaki jest główny cel Menedżera plików systemu Windows?
Oprócz zarządzania i organizowania plików i folderów służy również do przeglądania i zarządzania zasobami komputera, takimi jak pamięć wewnętrzna, dołączona pamięć masowa i napędy optyczne. Tutaj możesz przypiąć najczęściej używane polecenia.
Co ciekawe, większość użytkowników, którzy prawdopodobnie nigdy formalnie tego nie sprawdzali, ma jednak mgliste pojęcie o tym, co to jest i jak działa. Jednak większość ludzi nie zdaje sobie sprawy, jak najlepiej wykorzystać aplikację Explorer. W tym artykule próbowaliśmy temu zaradzić. Więc zacznijmy.
1. Zmień domyślny ekran główny
Po uruchomieniu Eksploratora plików szybko zobaczysz, że jest ustawiony Widok szybkiego dostępu domyślnie. Chociaż dla niektórych jest to idealne miejsce, nie każdy jest fanem.
Na szczęście możesz zmienić ten domyślny wygląd na komputerze z systemem Windows 10 lub 11 za pomocą zaledwie kilku kliknięć i ustawić domyślny widok na Pulpit zamiast. Oto jak:
Jeśli korzystasz z systemu Windows 11, kliknij opcję wielokropka na górnym pasku zadań komputera i wybierz Opcje stamtąd. Stamtąd wybierz opcję przełączania dla Otwórz Eksplorator plikówi wybierz Ten komputer. Na koniec kliknij OK aby zapisać ustawienia.
Jak grupować pliki i foldery w Eksploratorze plików systemu Windows 10?
Możesz także grupować pliki i foldery przy użyciu różnych kryteriów w Eksploratorze plików systemu Windows 10. To porządkuje wszystkie elementy w folderze, dzieląc je na osobne sekcje, w oparciu o wybrane szczegóły. Domyślnie elementy w systemie Windows 10 nie są pogrupowane w żadną kategorię, a jedynymi wyjątkami są:
Jak uporządkować pliki w systemie Windows 10?
Jeśli masz wiele plików na komputerze z systemem Windows 10, będziesz chciał je uporządkować. Więc jeśli chcesz zobaczyć ostatnio utworzone pliki lub starsze pliki lub chcesz zarchiwizować niektóre pliki w innym miejscu, możesz to łatwo zrobić. Karta Widok udostępnia opcje sortowania sposobu wyświetlania plików.
Dlaczego nie mogę znaleźć moich plików w Eksploratorze plików?
Jeśli nie możesz znaleźć plików lub folderów, wyszukując w Eksploratorze plików, być może opcje wyszukiwania nie są ustawione prawidłowo. Wykonaj poniższe czynności, aby wprowadzić w nim zmiany. Krok 1: naciśnij Windows + E, aby otworzyć Eksplorator plików. Krok 2: Kliknij kartę Widok na górnym pasku narzędzi. Krok 3: Wybierz Opcje, aby zmienić opcje folderów i wyszukiwania.
Do czego służy Eksplorator plików?
Eksplorator plików (również Eksplorator Windows) to narzędzie do zarządzania plikami na komputerze z systemem Windows. Oferuje pole wyszukiwania, które pomaga znaleźć określone pliki w bieżącym folderze, a nawet na komputerze.
Uruchom ponownie Eksplorator plików, a przekonasz się, że domyślny widok został zmieniony.
2. Zarządzaj widokiem
Domyślnie Eksplorator plików porządkuje pliki i foldery w formacie Detale format. Możesz jednak zmienić to ustawienie bez większych problemów.
Wystarczy udać się do Pogląd opcję u góry i wybierz ustawienia, których chcesz użyć. Masz do wyboru wiele aranżacji: Duże ikony, Małe ikony, Lista, Płytki, i tak dalej. Ponadto, jeśli klikniesz na Pokazać, będziesz także mógł wybierać spośród różnych ustawień panelu.
Dostępne są trzy podstawowe opcje: Okienko nawigacji, Okienko szczegółów i Okienko podglądu. Możesz wypróbować je wszystkie i wybrać ustawienie, które najbardziej Ci odpowiada.
Jak korzystać z Eksploratora plików w systemie Windows 11?
Eksplorator plików w systemie Windows 11 pomaga szybko dostać się do potrzebnych plików i faktycznie za każdym razem, gdy otwierasz folder w systemie Windows, widzisz Eksplorator plików. Aby rozpocząć korzystanie z Eksploratora plików w systemie Windows 11, wybierz go na pasku zadań lub w menu Start albo naciśnij klawisz Windows + E na klawiaturze.
Co to jest Eksplorator plików i jak działa?
Eksplorator plików, czasami znany również jako Eksplorator Windows, to graficzny interfejs użytkownika systemu Windows, który pomaga uzyskiwać dostęp do danych, plików lub innych folderów, edytować je i zarządzać nimi — wszystko z jednego miejsca. Co ciekawe, większość użytkowników, którzy prawdopodobnie nigdy formalnie tego nie sprawdzali, ma jednak mgliste pojęcie o tym, co to jest i jak działa.
Jak naprawić niedziałający Eksplorator Windows?
Wykonaj następujące czynności: 1. Naciśnij Ctrl + Shift + Esc i znajdź w Eksploratorze Windows. 2. Kliknij prawym przyciskiem myszy Eksplorator Windows i kliknij Zakończ zadanie. 3. W górnej części Menedżera zadań kliknij Plik i kliknij Uruchom nowe zadanie. 4. Wpisz w polu explorer.exe i naciśnij Enter. Jeśli problem nadal występuje, wypróbuj poniższą metodę. Metoda 2.
3. Pola wyboru, rozszerzenia i ukryte elementy…
Pozostańmy przy Pogląd opcja od góry. Co ciekawe, oprócz pomocy w majstrowaniu przy ikonach i ogólnie na wyświetlaczu, zobaczysz, że aplikacja oferuje również funkcję zarządzania rozszerzeniami na komputerze.
Na Pogląd zakładkę, kliknij Pokazać i wybierz Rozszerzenia nazw plików. W ten sposób możesz wybrać, czy chcesz, aby Eksplorator plików wyłączał rozszerzenia plików wraz z plikami. Możesz także zaznaczyć pola wyboru dla każdego pojedynczego pliku, co ułatwi kopiowanie, wycinanie lub usuwanie plików i folderów. I wreszcie, masz również opcję udostępnienia wszystkich ukrytych plików, które możesz mieć na swoim komputerze.
Jak korzystać z Eksploratora plików?
Jak korzystać z Eksploratora plików: Aby przypiąć folder do szybkiego dostępu, kliknij prawym przyciskiem myszy (lub naciśnij i przytrzymaj) folder i wybierz opcję Przypnij do szybkiego dostępu. Aby udostępnić plik, zaznacz go, a następnie wybierz opcję Udostępnij na wstążce. Aby przenieść lokalizację pliku lub folderu, zaznacz go, a następnie wybierz Wytnij na wstążce. Przejdź do nowej lokalizacji, a następnie wybierz Wklej .
Jak uzyskać dostęp do Eksploratora plików w systemie Windows 10?
Ale najpierw zobaczmy, jak uzyskać dostęp do Eksploratora plików systemu Windows 10. Poprzez pasek zadań — Kliknij ikonę Eksploratora plików na pasku zadań, aby go otworzyć. Poprzez pole wyszukiwania – Kliknij pole wyszukiwania znajdujące się na pasku zadań, a następnie wpisz w nim „Eksplorator plików”, aby go otworzyć.
4. Funkcja filtrowania
Czy nie lepiej byłoby usunąć określone pliki i zająć się tylko tymi, które aktualnie chcesz? Na szczęście dzięki funkcji filtrowania jest to możliwe.
Aby skorzystać z tej funkcji, kliknij na Filtr u góry i wybierz plik, który chcesz usunąć z Eksploratora plików. Jak widać poniżej, masz szeroki wybór opcji do wyboru: Słowo, Przewyższać, PowerPointa, Obrazy, Filmy, i tak dalej.
Wybierz jeden format pliku z góry. Jak tylko to zrobisz, wszystkie pliki określonego formatu zostaną odfiltrowane z Eksploratora.
Zarządzanie plikami lub folderami w systemie Windows
Eksplorator plików systemu Windows sprawia, że porządkowanie i zarządzanie plikami i folderami to bułka z masłem.
Jeśli jesteś użytkownikiem systemu Windows, który korzysta z systemu Windows od kilku lat, większość z tych funkcji Cię nie zaskoczy. Jednak dla tych, którzy wciąż nie znają się na poruszaniu się po świecie systemu Windows, omówiliśmy wcześniej wiele przewodników, które mogą pomóc w stosunkowo łatwej zmianie ustawień systemu Windows.
Jak zarządzać plikami i folderami w Eksploratorze plików systemu Windows 10?
Porada dotycząca systemu Windows 10: Zarządzanie plikami i folderami za pomocą Eksploratora plików 1 Korzystanie z Eksploratora plików w systemie Windows 10. … 2 Folder użytkownika. … 3 Zmień sposób wyświetlania plików w Eksploratorze plików systemu Windows 10. … 4 Powrót do poprzedniego folderu. … 5 Organizowanie plików i folderów. … 6 Kopiowanie, wklejanie pliku lub folderu. … 7 Dostosowywanie Eksploratora plików systemu Windows 10. …
Jak zarządzać plikami i folderami w systemie Windows?
Zarządzanie plikami i folderami. Operacje na plikach i folderach umożliwiają kopiowanie, przenoszenie, zmianę nazwy, usuwanie plików i folderów na komputerach. Desktop Central File and Folder Operation Configuration umożliwia kopiowanie/przenoszenie/usuwanie plików z kilku komputerów z lokalizacji centralnej.
Dlaczego Eksplorator plików nie otwiera się w systemie Windows 10?
Aby otworzyć Eksplorator plików w systemie Windows 10, wybierz jego ikonę na pasku zadań, naciśnij klawisz logo Windows + E na klawiaturze lub wybierz Start > Dokumenty (bezpośrednio pod ikoną użytkownika). Oto kilka rzeczy do wypróbowania, jeśli Eksplorator plików nie chce się otworzyć. Wybierz przycisk Start > Ustawienia > Aktualizacja i zabezpieczenia > Windows Update . Następnie wybierz Sprawdź aktualizacje.